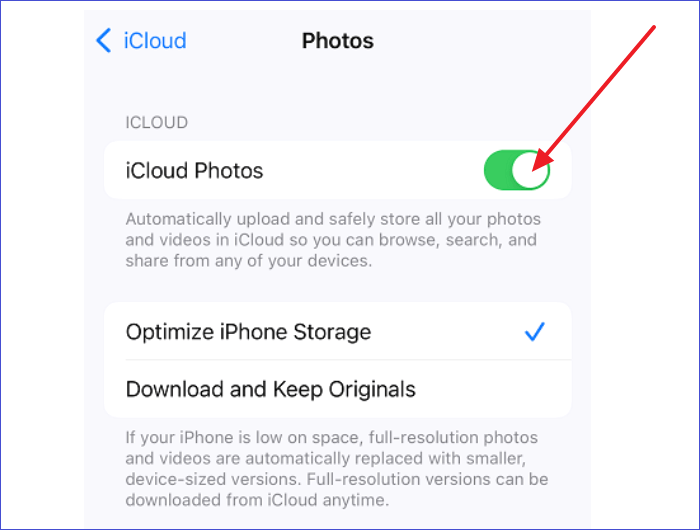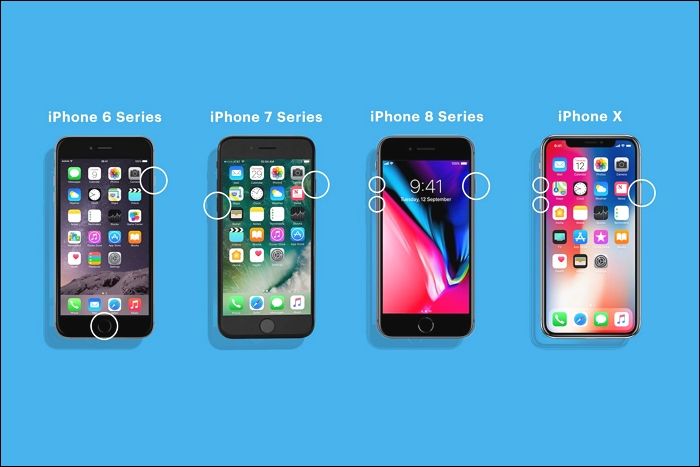Although it should be easy to transfer photos from iPhone to Mac, you may sometimes get stuck. When this happens, you will see a message "preparing to import from iPhone" that persists on your screen. This means you are stuck and cannot proceed to import photos. The problem can be frustrating, especially if you don't know what to do. But fortunately, there are ways for you to fix the error.
This article will show you four fixes you can apply when you get stuck and cannot transfer your photos. You'll also know why the error occurs. Keep reading to find out how you can solve this problem.
How to Fix Photos Stuck on Preparing to Import from iPhone
If you frequently transfer photos from your iPhone, you will likely encounter the problem of photos stuck on "preparing to import from iPhone." It seems like these photos are taking forever to import from iPhone. That's why you must know how to fix the problem and successfully transfer your photos. These following solutions will help you work around the situation quickly.
Let's look at each of them in detail.
Fix 1. Turn Off iCloud Photos Sync
Turning off your iCloud photos sync ensures no interference when transferring your photos. That means any process like syncing of photos that might use a strong internet connection and disrupt photos transfer stops. To turn off iCloud sync, follow these steps.
Step 1. On your iPhone's Settings, click on your Apple ID.
Step 2. Next, go to "Photos."
Step 3. Toggle off the button for iCloud Photos. This will stop iCloud photos from syncing.
![turn off icloud photos]()
Fix 2. Restart Your iPhone and Mac
Restarting your iPhone or Mac clears the memory and helps to fix glitches. It also helps to clear any caches, logs, or programs preventing your device from working correctly. Restarting a Mac is quite simple. However, the steps for restarting iPhone vary based on models as follows:
For iPhone SE, 5, and earlier versions:
Step 1. Press your iPhone's top button and hold it until you see the slider button.
Step 2. Drag the slider and wait for 30 seconds before your iPhone turns off.
Step 3. Next, press your iPhone's top button and hold until your iPhone turns on again.
For iPhone SE, 6 to 8:
Step 1. Press your iPhone's side button to power it off.
Step 2. Drag and hold the slider button for 30 seconds, and your device will turn off.
Step 3. Press your iPhone's side button and hold it until it turns on again.
For iPhone X, 11 to 14:
Step 1. Press your iPhone's power and volume buttons at the same time.
Step 2. When the slider appears, drag and hold it for 30 seconds before your device turns off.
Step 3. Next, turn on your iPhone. Press and hold the iPhone's side button until you see the Apple logo.
![restart iphone]()
Fix 3. Confirm If Your iPhone Has Trusted the Mac
When you enable the trust feature on your iPhone, you allow the Mac computer to access data on your iOS device and transfer photos. If you regularly don't connect your iPhone to your Mac computer, you'll have to confirm that the "Trust" feature is on. To easily confirm this issue, connect your iPhone via a lightning cable to your Mac.
If a "Trust This Computer" popup appears, you've not trusted the Mac. Simply click on the "Trust" button, and you're good to go! This will likely solve the problem of your photos getting stuck at "preparing to import from iPhone."
![trust this mac]()
Fix 4. Update Your iPhone and Mac
Updating your iPhone's and Mac's operating systems ensures they are compatible and perform all functions well. To make sure your devices are operating on the latest OS, follow the steps below to update them.
🔥Follow these steps to update your iPhone:
You can update your iPhone through "Software Update" in the Settings app. However, you may encounter a series of problems during the upgrade process and cause the upgrade to fail. At this time, you can use EaseUS MobiXpert to upgrade your iOS system efficiently. It can help solve the problem during the updating process.
Now, download EaseUS MobiXpert on your computer and try to update your iPhone.
Step 1. Open EaseUS MobiXpert on your computer. Select "System Repair."
![MobiXpert hompage]()
Step 2. Then select "iOS Upgrade/Downgrade."
![the home page of System Repair]()
Step 3. Select "iOS/iPadOS Upgrade" option.
![select iOS/iPadOS Upgrade]()
Step 4. Then you will be prompted to connect your iPhone to the computer via a USB cable.
![connect your device]()
Step 5. Confirm your device model and then click "Next" to download the firmware for an upgrade.
![download the firmware]()
Step 6. Once the firmware is verified, click "Upgrade Now" to start.
![click Upgrade Now]()
Step 7. Wait for the process to complete. Then click "Done" to close it.
![the process is completed]()
Follow these steps to update your Mac:
Step 1. Choose "System Preferences" in the Apple menu.
Step 2. Click "Software Update" and choose "Update Now." This process will update the available latest operating system on your Mac computer.
![update mac]()
Why Do the Photos Stick on Preparing to Import from iPhone Message Appear
When transferring your photos from iPhone to Mac, the message "preparing to import from iPhone" can persist for many reasons. Here are some possible causes for this problem.
Connection Problem
A connection problem arises when your Mac computer can't recognize your iPhone. That means the process of importing photos cannot continue. Possible reasons for a connection problem include the following.
- Your iPhone has not trusted your Mac computer.
- The USB cable and port are not working properly.
- The computer can't update your iPhone's drivers.
Photo Library Enabled on iCloud
When the iCloud photo library is enabled, it means it may be syncing photos that require a strong internet connection. This can cause transferring your photos to slow down or get stuck. It also means you may be trying to transfer photos stored on iCloud and not on your iPhone.
Photos are stored on iCloud when you enable the "Optimize iPhone Storage" feature on your phone. This allows you only to store previews of photos on the iPhone while the actual photos are on iCloud. For this reason, transferring photos will not be possible.
Software Update Problems
When your Mac or iPhone operates on an outdated platform, it can cause problems. Your devices might not function as they should, leading to compatibility issues. Updating MacOS and iOS seals any loopholes causing performance problems, like photos stuck on the "preparing to import from iPhone" error.
Importing Many Photos at Once
When you are transferring too many photos at the same time, the transfer process can take longer. Moving many photos means you need more time, and you can get stuck on "Preparing to import from iPhone."
Also, the method you choose can cause delays. The process will be slow if you use Bluetooth to move many large photos.
Conclusion
When transferring photos from your iPhone to a Mac computer, many want the process to be smooth and seamless. But there are times you can get stuck and feel frustrated because the transfer is too slow or an error has occurred. The error message "preparing to import from iPhone" has many causes and solutions.
This article has shown you possible reasons why this error occurs and methods you can use to fix it. When you encounter a photo transfer error, identify the causes. Next, choose the right solution and follow the steps above to fix the issue and import your photos successfully.
FAQs on Preparing to Import from iPhone
Below are common questions about photos stuck on preparing to import from iPhone.
1. Why Does It Take So Long to Prepare to Import from iPhone?
The network speed can cause preparation to import from iPhone to take longer than you expect. If something interferes with the network speed, like photos syncing on iCloud, it can cause the transfer process to be very slow. That means if iCloud Photo Sync is on and consumes a lot of internet, it causes the importing process to slow down.
2. What to Do When iPhone Reads Preparing to Import from iPhone But Nothing Happens?
When you see the message preparing to import from iPhone and nothing is happening, try the following fixes.
- Turn off iCloud photos sync.
- Restart your iPhone and Mac.
- Confirm your iPhone has trusted the Mac.
- Update your iPhone and Mac operating systems.
3. How Long Should It Take to Prepare to Import from iPhone?
The preparation to import from the iPhone process should only take a few seconds, but sometimes you can get stuck on it longer. If stuck for more than a few seconds, it means there's a problem. Identify the best method to fix the problem using the steps discussed in this article.