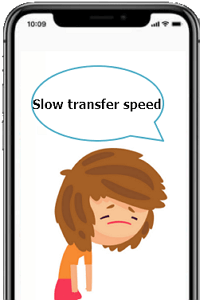![photos taking forever to import from iPhone]()
"For years I have successfully imported photos from my iPhone to my Mac. But now, I am experiencing severe problems when trying to import photos from my iPhone 8 Plus. It takes hours to transfer only 10 pictures. I have restarted, reinstalled the app and it's still unbelievably slow. Is this normal?? Is anyone else experiencing this problem?"
Why Is It Taking So Long to Import Photos from iPhone to PC
Several reasons can cause the slow transfer speed. Figure out the reasons and speed up the transfer speed.
1. Too Many Photos to Import from iPhone.
No matter you are using iCloud or iTunes to upload or import photos, it would surely slow down the importing speed when you have many photos to upload.
2. Poor Network Speed.
Also, the network is a big concern. If you are using the internet to import photos, the network speed and connection really matters for this situation. If you cannot connect to the server or your network speed is slow, it's impossible to sync or transfer iPhone data.
3. Wrong Transferring Tool.
Most users complain that the photo transfer speed is extremely slow when they are using Lightroom to transfer photos to Mac. Maybe, change the transferring tool can solve this problem:
4. iOS System Updating Problem.
Last year, Apple switched from prioritizing performance to prioritizing battery health on iPhone. As a result, some users have seen significant slowdowns. Apple is addressing concerns about the slowdowns with a battery replacement program and upcoming software update.
How to Quickly Import Photos from iPhone to PC
According to the reasons, we can fix the Apple slow transferring speed respectively.
Method 1. Select Less Photos at a Time
Too many photos may slow down the transferring speed, just select fewer photos or files. Then iCloud or iTunes will not have to transfer a large number of files.
Method 2. Improve Network Speed
Make sure that your network speed is in good condition and avoid downloading other large files when you are using the network to import iPhotos.
Method 3. Use a Right Tool to Transfer iPhone Photos
An effective iPhone data transferring tool makes a great difference to the importing result. EaseUS MobiMover Free is the top choice. It is free third-party iPhone data transfer software. With the help of MobiMover Free, it will be an easy job to quickly import photos to a Windows computer, or transfer photos to Mac in a short time.
What's more, it is simple to use this program to import apple photos:
Step 1. Connect your iPhone to your computer (Mac or PC). Launch EaseUS MobiMover, then choose "Phone to PC" and click the "Next" button to continue. If you prefer to transfer photos from your iPhone to computer selectively, go to "Content Management" > "Pictures" > "Photos" instead.
Step 2. Choose "Pictures" from the displayed data categories. You can also transfer other files together to free up iPhone space or for backup. And, you are free to save the exported iPhone files on your local computer or USB flash drive.
Step 3. Then click the "Transfer" button to start transferring photos from iPhone to computer. Wait patiently for the process to finish and then go to check the exported items.
Method 4. Update to the Newest iOS Version
The old-fashioned iOS may also cause the slow transferring speed. Upgrade your iOS and reboot the iPhone. Once your iPhone has rebooted, give it a whirl and see if things are working any better.
Try the methods listed above and let me know which, if any, worked for you.