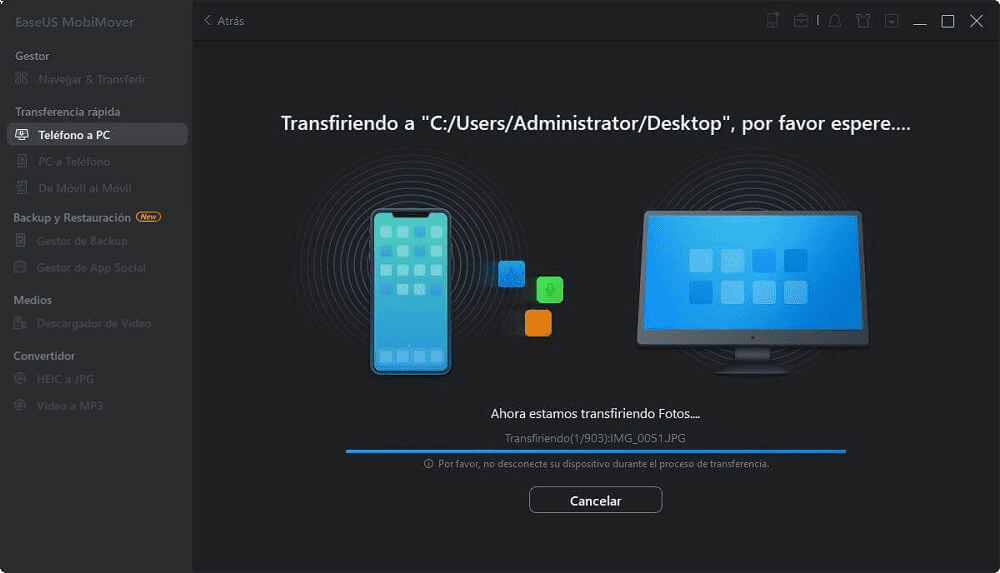[Solución] Tarda mucho en importar fotos de iPhone a PC
Resumen
¿Por qué tarda tanto en importar fotos desde el iPhone? ¿Cómo transferir fotos desde el iPhone a un ordenador de forma rápida? MobiMover, la primera herramienta completamente gratuita del mundo para la transferencia de datos iOS y la gestión de archivos, transfiere iphotos a alta velocidad.
"Durante años he importado con éxito fotos de mi iPhone a mi Mac. Pero ahora, tengo graves problemas al intentar importar fotos desde mi iPhone 8 Plus. Se necesitan varias horas para transferir sólo 10 fotografías. He reiniciado, reinstalado la aplicación y sigue siendo increíblemente lenta. ¿Esto es normal? ¿Alguien más está experimentando este problema?"
¿Por qué tarda tanto en importar fotos del iPhone al PC?
Varias razones pueden causar la lenta velocidad de transferencia. Averigua las razones y acelere la velocidad de transferencia.
1. Demasiadas fotos para importar desde el iPhone.
No importa si utilizas iCloud o iTunes para subir o importar fotos, seguramente disminuirá la velocidad de importación cuando tengas muchas fotos para subir.
2. Deficiente velocidad de red.
Además, la red es una gran preocupación. Si estás utilizando Internet para importar fotos, la velocidad de la red y la conexión realmente importan para esta situación. Si no puedes conectarte al servidor o la velocidad de tu red es lenta, es imposible sincronizar o transferir datos del iPhone.
3. Herramienta de transferencia incorrecta.
La mayoría de los usuarios se quejan de que la velocidad de transferencia de fotos es extremadamente lenta cuando utilizan Lightroom para transferir fotos a Mac. Tal vez, cambiar la herramienta de transferencia puede resolver este problema.
4. Problema de actualización del sistema iOS.
El año pasado, Apple pasó de priorizar el rendimiento a priorizar la salud de la batería en el iPhone. Como resultado, algunos usuarios han visto desaceleraciones significativas. Apple está abordando las preocupaciones sobre la ralentización con un programa de sustitución de baterías y la próxima actualización del software.
¿Cómo Importar Rápidamente Fotos desde iPhone al PC?
Según las razones dadas, podemos reparar la velocidad de transferencia lenta de Apple respectivamente.
Método 1. Seleccione menos fotos a la vez
Demasiadas fotos pueden ralentizar la velocidad de transferencia, sólo tiene que seleccionar menos fotos o archivos. Entonces iCloud o iTunes no tendrá que transferir un gran número de archivos.
Método 2. Mejorar la velocidad de la red
Asegúrate de que la velocidad de tu red esté en buenas condiciones y evita descargar otros archivos grandes cuando estés usando la red para importar iPhotos.
Método 3. Utilizar una herramienta adecuada para transferir fotos de iPhone
Una eficaz herramienta de transferencia de datos de iPhone marca una gran diferencia en el resultado de la importación. EaseUS MobiMover Free es la mejor opción. Es un software de transferencia de datos gratuito de terceros para iPhone. Con la ayuda de MobiMover Free, será un trabajo fácil importar fotos rápidamente a un ordenador con Windows o transferirlas a Mac en poco tiempo.
Además, es muy sencillo utilizar este programa para importar fotos de iPhone:
Paso 1. Conecte su iPhone al PC con Windows 7 o posterior. Ejecute EaseUS MobiMover, elija "Teléfono a PC" y haga clic en el botón "Siguiente" en la pantalla. Este modo le permite transferir datos de iPhone a PC en un solo clic.
Paso 2. Este programa MobiMover soporta la transferencia de audio, videos, imágenes, libros, contactos, mensajes, etc. de iPhone a PC. Aquí, elija lo que quiere transferir. MobiMover guardará los archivos en su escritorio por defecto. Puede personalizar la ruta según sus necesidades.
Paso 3. Ahora, haga clic en el botón "Transferir" para comenzar a transferir las fotos u otros archivos de su iPhone al PC. El tiempo de transferencia depende del tamaño del archivo. Espere pacientemente.
Método 4. Actualización a la nueva versión de iOS
El anticuado iOS también puede causar la lenta velocidad de transferencia. Actualiza tu iOS y reinicia el iPhone. Una vez que tu iPhone se haya reiniciado, dale una vuelta y comprueba si las cosas están funcionando mejor.
Prueba los métodos listados arriba y déjame saber cuál, si alguno, funcionó para ti.