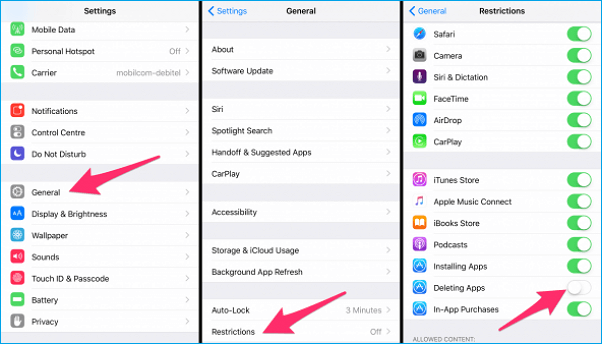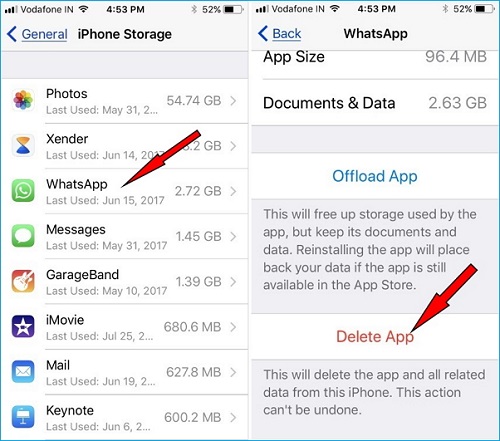"I can't delete apps on my iPhone 7 after I upgraded it to iOS 11. When I press and hold the app icon on my Home screen, there is no X occurs. What happened? Why I can't delete apps on my iPhone in iOS 11? Any good suggestion here?" - Bahram
Most of the iPhone 5S later devices users have updated to new iOS 11 to experience the multiple breakthrough features, like highly customization in Control Center, drag and drop feature for iPad, and Files app embedded for data management. However, many problems also appear at the same time that really affect the normal use of iPhone, such as flashlight not working, iMessage effects not working, and notification not working properly. Today, the problem we will discuss is can't delete apps in iOS 11 iPhone and iPad, which means when you use the common way to delete app by pressing and holding, there is no "X" symbol occurs in the upper left corner or the app is wiggling and with "X", but when you tap the "X" nothing happens. Read on to check all the possible solutions to fix the matter in time.
How to Fix Can't Delete Apps in iOS 11 iPhone and iPad in 5 Common Ways
No matter which reason cause the problem of can't delete apps on iPhone or iPad in iOS 11, following effective ways will help you figure it out. And at first, you need to know that some iOS built-in apps are can't be removed. When you press and hold the app, no "X" will occur to let you delete it.
Let's explore it now!
1. Don't activate 3D Touch menu
As the 3D Touch feature is embedded in iPhone 6S and later devices, when you press the app for less than 2 seconds, the 3D Touch menu will be activated instead of the "X". Therefore, make sure you gently press and hold the app for more than 2 seconds when you want to delete it. If succeed, the "X" should appear to allow you to remove the app. Want to delete apps on iPhone 8/8 Plus? two top ways are available to you.
2. Delete waiting apps
Sometimes, when you are installing or updating a certain app, the app may be stuck on waiting and you can't delete it either. If so, you can make it with the following method.
If the issue is caused by unstable network connection: go to "Settings" > tap "WLAN" to connect to a stable Wi-Fi again or tap "Cellular" to use cellular data.
If the issue is caused by lacking storage: go to "Settings" > "General" > "iPhone Storage" to check the free space. If the storage has drained, free up more space by deleting apps on iPhone/iPad in iOS 11.
3. Enable Restrictions for Deleting Apps
After updated to iOS 11, some settings may be changed and you don't know it. The common reason for can't delete apps is the restrictions for deleting apps is disabled. Enable restrictions for deleting apps by following tips below.
- Go to "Settings" > tap "General" > Choose "Restrictions".
- Enter the password set for restrictions as required.
- Find the "Deleting Apps" and slide it to "On" so that it is enabled.
Once you ensure the setting is right, go back to your Home screen to try again.
![enable restriction for deleting apps]()
4. Restart or force restart your iPhone/iPad
When the apps or your device is stuck, you can't open and delete them anymore. Then you can try to restart your device to settle the matter.
Restart iPhone/iPad: press and hold the Sleep/Wake button until an option to "slide to power off" appears and turn it on after about 15 seconds by pressing and hold the Sleep/Wake button
Force restart iPhone/iPad: For iPhone 6 and former devices: press and hold down the Home button and the wake/sleep button until Apple logo appears. For iPhone 7 and later devices: press the Home button and the volume down button.
5. Delete apps using Settings
If you have tried all the tips above but still can't delete apps on iPhone/iPad in iOS 11, try to remove the apps by using iPhone Settings.
- Go to "Settings" > "General" > "iPhone Storage".
- Find the apps you can't delete on Home screen. Tap one app and you will see "Offload App" and "Delete App" in the app specific screen. Choose "Delete App" here.
- Tap "Delete App" and confirm the deletion in the pop-up Window. If you want to delete multiple apps, just repeat this action.
![delete apps via settins]()
Bonus: How to Fix iOS System Error with iOS Repair Software
If there's something wrong with your iOS operating system, you can use EaseUS MobiXpert - this reliable iOS repair software to fix it. And two repair options are provided here: standard and deep modes. It is suggested to try the "Standard Repair" option first. And if the operating system is severely damaged and the "Standard Repair" function doesn't work at all, then you are expected to try the "Deep Repair" feature.
Step 1. Launch EaseUS MobiXpert on your computer, choose "System Repair" from the Home page.
![MobiXpert hompage]()
Step 2. Then, choose "iOS/iPadOS System Repair" from the new screen.
![ios system repair]()
Step 3. Connect your iPhone or iPad to the computer and choose "Standard Repair." If you want a thorough repair, you can choose "Deep Repair."
![select repair mode]()
Step 4. Confirm your device model and click "Next" to move on. Then, EaseUS MobiXpert will download a firmware for you, which will take a while. If you have installed a firmware before using this software, you can directly click "Verify" to continue.
![verify firmware]()
Step 5. Then, click "Repair Now" to start the repair process. After the repair completes, you can check your device and restart it for use.
Conclusion
In this article, you've learned how to fix it when you can't delete apps in iOS 11 on iPhone and iPad. IN addition to the previous 5 common ways for troubleshooting, you can also download the EaseUS MobiXpert software on your computer to repair the unknown iOS system error.