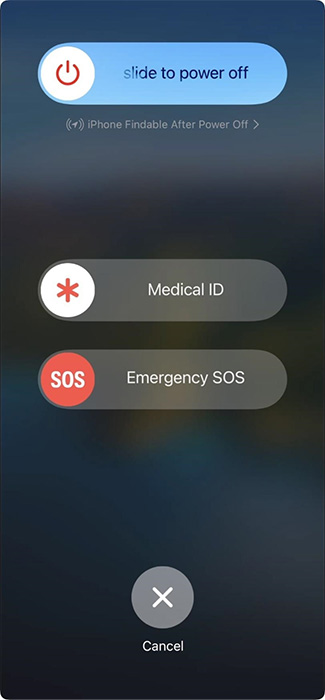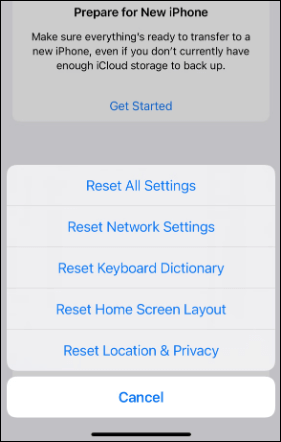In case you have recently upgraded your iPhone to iOS 18 and are noticing excessive heating issues, rest assured – you are not the only one. Many users are experiencing similar problems after the update. Updating is a primary requirement in today's tech-savvy society, but upgrades such as iOS 18 sometimes bring about adverse impacts such as overheating of devices. This may occur for several reasons, including increased background activity, new resource-heavy features, or compatibility issues with existing apps.
In this article, we will look into the issue of iPhone overheating with the new iOS update, why that is happening, and, more importantly, how to troubleshoot it so as to keep your iPhone performing at its best. This will help you improve your experience with the recent iOS update while using a normal iPhone.
Why Is iOS 18 Overheating After Update?
After updating an iPhone to iOS 18, you'll find that it has been performing optimally—that is, until you notice one shocking fact—it has started heating up. This overheating is common in many electronic devices after a new update release. An overheating condition can be developed for an array of reasons, including software bugs, conflicting applications, and hardware problems. This part will describe especially the most frequent reasons for iPhones overheating after the iOS 18 update release and what to do in case of this event.
- Software Bugs: New updates can sometimes introduce bugs that make your device work harder, increasing heat.
- Increased Background Activity: After an update, your iPhone could be performing additional file copying such as deleting caches or indexing, which could be why your iPhone get hot issues.
- App Compatibility Issues: Optimization of applications for the new iOS version is not always fulfilled, and that is why their app gets broken and overheated.
- Intensive Usage: Using highly demanding applications just after upgrading your settings can also lead to abnormal temperatures in your device.
- Insufficient Cooling: Poor ventilation or external heat sources can worsen overheating.
How to Fix iOS 18 Overheating After Update
You may encounter some iOS 18 bugs after the update. Now that we've identified the potential causes of overheating, let's explore effective ways to cool down your iPhone. Here are practical solutions to resolve overheating issues on iOS 18 and keep your device running smoothly.
1. Restart Your iPhone
Working on your iPhone to fix the overheating problem can also include restarting the iPhone which would in effect eliminate unnecessary temporary problems while reducing activities running in the background that may cause overheating of the device. Restarting your iPhone is quite a simple process here are steps to restart your iPhone.
Step 1. Press and hold the power button until the "slide to power off" slider appears.
![power off your iphone]()
Step 2. Slide it to turn off your iPhone.
Step 3. Wait for a few seconds.
Step 4. Press and hold the power button again until the Apple logo appears.
Step 5. Release the button and allow your iPhone to restart.
2. Turn Off Location Services
Location services may significantly cause the battery draining and raise your device's overheating. To optimize your device's performance and battery life, make sure to disable location services when they are not in use. This simple action can help extend your battery life and keep your device cool. Here's how you turn off the location services on iOS 18.
Step 1. Go to your iPhone's Settings.
Step 2. Scroll down and tap on "Privacy."
Step 3. Select "Location Services."
![location services]()
Step 4. Toggle the switch to turn off location services.
Step 5. Confirm your choice if prompted.
3. Reduce Screen Brightness
High screen brightness can cause devices to overheat. To avoid this, try lowering your screen brightness. Decreasing brightness not only makes it more comfortable to see but also reduces heat, helping your device operate cooler and more efficiently.
Step 1. Open the Settings app on your iPhone.
Step 2. Tap on "Display & Brightness."
Step 3. Drag the brightness slider to the left to decrease brightness.
![display and brightness]()
Step 4. Enable "Auto-Brightness" for automatic adjustments.
4. Check for Background Processes
Background processes may cause the overheating problem after iOS 18 update. To avoid this, regularly check your system and close any apps you don't need. Keeping your device cool and running smoothly is important for the best performance.
Step 1. Double-click the home button or swipe up and hold to open the app switcher.
![close apps]()
Step 2. Swipe left or right to view open apps.
Step 3. Swipe up on the app's preview to close it.
Step 4. Repeat for other unnecessary apps.
5. Update the Apps
Make sure your apps are compatible with iOS 18 by keeping them updated! Outdated apps can have compatibility issues, which may affect your device's overheating problem. Regularly update your apps to ensure they work well and improve your overall mobile experience.
Step 1. Open the App Store on your iPhone.
Step 2. Tap on your profile icon at the top right corner.
Step 3. Scroll down to see available updates.
Step 4. Tap "Update All" or update each app individually.
6. Reset All Settings
Resetting your iPhone settings can help fix software glitches that cause the iPhone overheating problem. If your iPhone is getting too hot, restoring the settings might be a simple way to improve performance and stability.
Step 1. Go to Settings on your iPhone.
Step 2. Tap on "General."
Step 3. Scroll down and select "Reset."
Step 4. Choose "Reset All Settings."
![reset all settings]()
Step 5. Confirm your action.
7. Restore Your iPhone
If your iPhone keeps overheating after the iOS 18 update, restoring it to factory settings might help. Before you do that, make sure to back up your data so you don't lose anything important. This easy step can boost your device's performance and help it last longer.
Step 1. Connect your iPhone to a computer with iTunes or Finder.
Step 2. Select your device when it appears.
Step 3. Click on "Restore iPhone."
![restore itunes]()
Step 4. Confirm your choice and allow the process to complete.
8. Check for Hardware Issues
If the solutions above don't fix the iPhone overheating issue, it might be a hardware problem. We suggest contacting Apple Support for help or going to an authorized service center for a professional assessment. Make sure your device is working properly by getting the right support!
Step 1. Inspect your iPhone for physical damage.
Step 2. Ensure there are no blocked vents or trapped heat sources.
Step 3. Schedule a service appointment with Apple Support.
Step 4. Describe the issue in detail to the technician.
All-in-one Tool to Fix iOS 18 Overheating After Update
If the previous methods don't solve your issue, consider using EaseUS MobiXpert, the ultimate all-in-one solution for fixing iOS system problems. EaseUS MobiXpert provides a professional approach to effectively resolving iOS overheating and other issues. This powerful application helps users enhance their device's performance without much effort, making it a must-have for iPhone owners. With its simple and intuitive interface and efficient functionalities, EaseUS MobiXpert has been developed to solve various iOS system-related issues that hinder your device from operating effectively. Here are some of the best features of this tool:
- System Repair: Offers solutions to iOS system issues, such as overheating or iPhone flashing Apple logo.
- Compatibility: Supports all major iOS versions.
- Performance Optimization: Enhances device speed and efficiency.
- User-Friendly Interface: This is so simple that even non-technical people can use it easily.
- Comprehensive Diagnostics: Detailed diagnosis of a problem with a device and its met in an efficient way.
- Real-Time Support: Customers are provided support to assist them in the tool usage when they encounter some issues.
Step 1. Launch EaseUS MobiXpert on your computer, choose "System Repair" from the Home page.
![MobiXpert hompage]()
Step 2. Then, choose "iOS/iPadOS System Repair" from the new screen.
![ios system repair]()
Step 3. Connect your iPhone or iPad to the computer and choose "Standard Repair." If you want a thorough repair, you can choose "Deep Repair."
![select repair mode]()
Step 4. Confirm your device model and click "Next" to move on. Then, EaseUS MobiXpert will download a firmware for you, which will take a while. If you have installed a firmware before using this software, you can directly click "Verify" to continue.
![verify firmware]()
Step 5. Then, click "Repair Now" to start the repair process. After the repair completes, you can check your device and restart it for use.
Tips for Enhancing iPhone Performance
Here are some simple tips to keep your iPhone running well and prevent it from overheating:
- Close Unused Apps: When you leave apps running in the background, they may drain power and generate additional heat. Remember, a stand or a procrastinated performance will result in low productivity, and as such, a routine of closing not-in-use apps should be observed.
- Avoid Direct Sunlight: You should also avoid exposure to direct sunlight or excessive heat because this may also make your iPhone hot. Hence, try to put your device in a cool and shady place or on its cover whenever possible.
- Use Original Accessories: Preferably use the original chargers and cables. Do not use accessories that are not genuine to Apple or straight from the manufacturer, as these cause the iPhone to underperform and overheat.
These measures can help you improve your iPhone's efficiency and help retain cooler and operate optimally.
Conclusion
In conclusion, the overheating problems in iOS 18 are painful for many people. At the same time, thanks to the proper strategies, they can be efficiently handled. Many iPhone users often face overheating problems and do not know how to correct the condition. EaseUS MobiXpert will assist in overcoming the more severe troubles and give confidence and professional help to every iOS user.
FAQs on iOS 18 Overheating After Update
Here are solutions to some of the commonly asked questions on recovery from iOS 18 overheating post-update.
1. Why is iPhone 16 suddenly hot?
The iPhone 16 can get hot because of heavy apps, background processes, or heat from the environment. Keeping an eye on these factors and managing them can help prevent overheating.
2. Is it normal for iPhone to get hot while downloading?
Yes, it's normal for iPhones to get warm when downloading large files because it uses more processing power. Just make sure there's enough airflow around the device.
3. Will overheating damage my iPhone?
Regular overheating can harm your iPhone's battery and parts. Take steps to prevent long-term damage.
Share this post with your friends if you find it helpful!