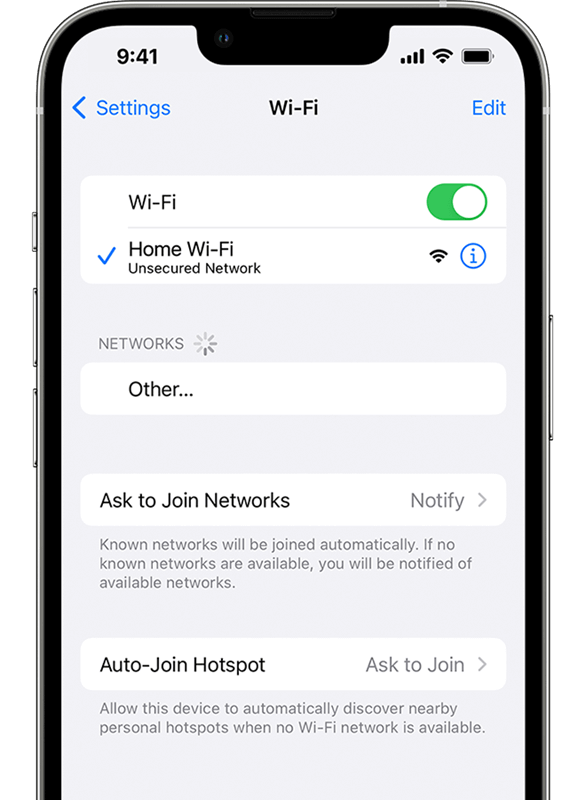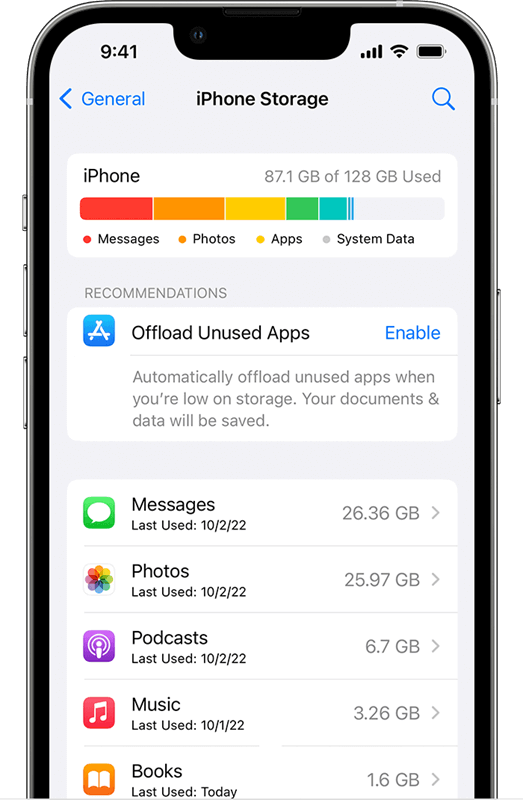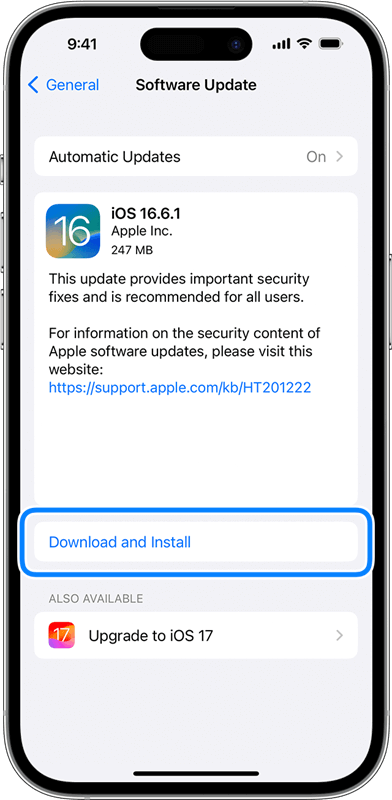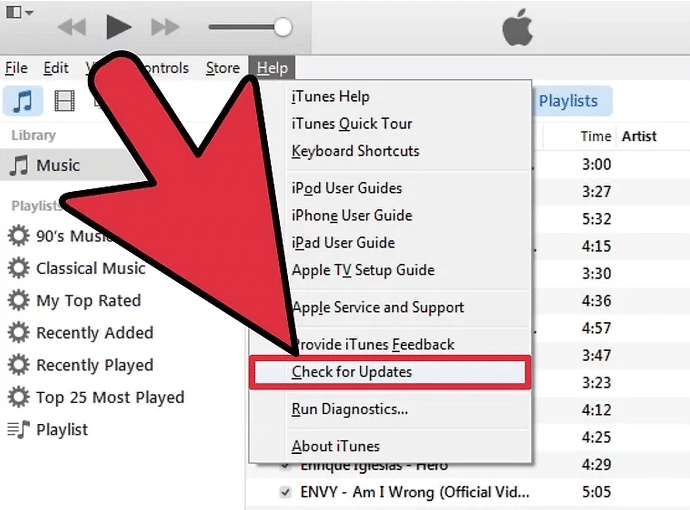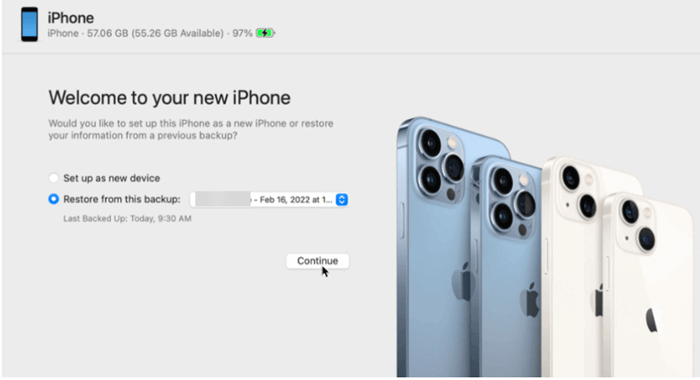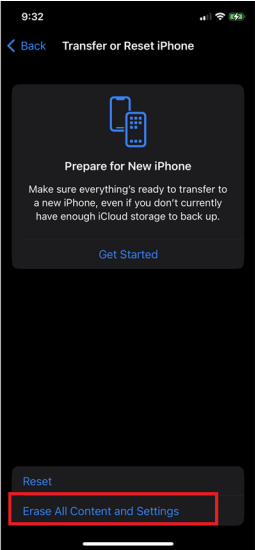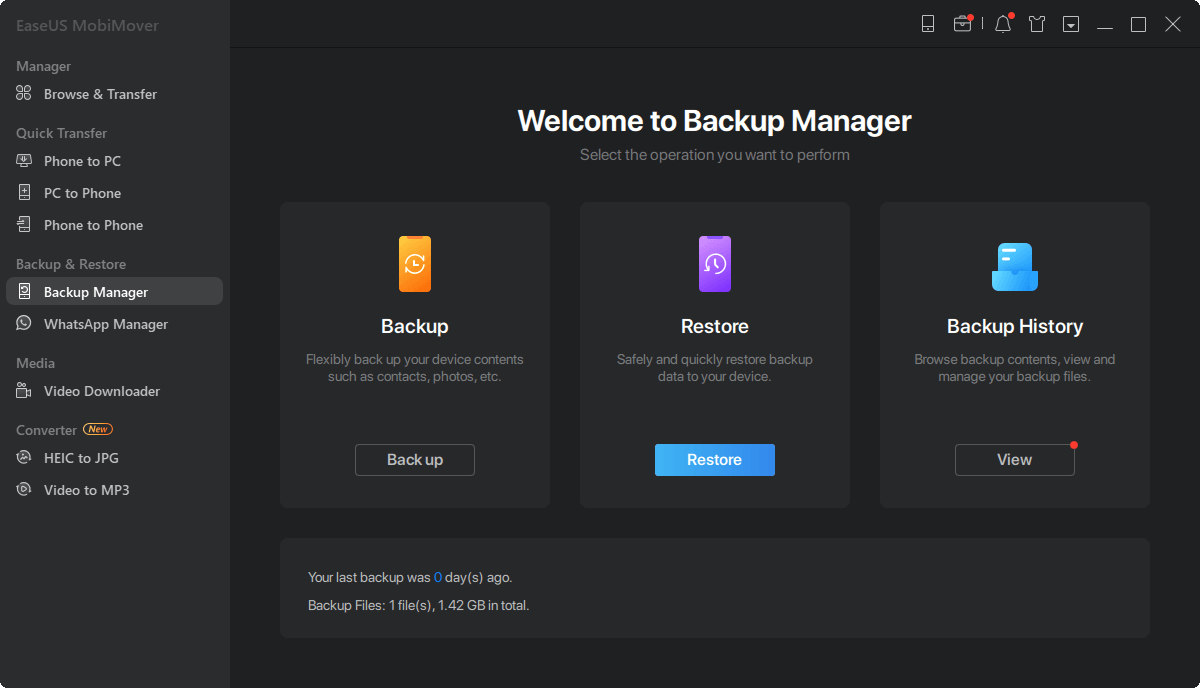If you're trying to restore your iPhone from backup but only see a frustrating notification that says "iPhone Cannot Restore Backup," there's no need to worry anymore. We understand the disappointment that comes with that unexpected hurdle, whether you're restoring cherished photos, important messages, or some personalized settings. In this blog post, we're excited to show you some straightforward steps to tackle a common issue and restore your iPhones to full functionality. Whether you are using iPhone 15 or iPhone 14, all fixes are available. Let's jump in!
8 Tips to Fix iPhone Cannot Restore Backup
Understanding the annoyance of the "iPhone Cannot Restore Backup" error, we have some actionable solutions. Below is a carefully curated list of 8 tips that will guide you through resolving this hiccup, ensuring your device is up and running smoothly.
Tip 1. Check Internet Connection
![check internet connection]()
The first, and probably the easiest, tip we'll share in this post is to check your internet connection. Here's how you can do this:
Step 1. Check that your Wi-Fi or cellular data connection is solid.
Step 2. Try switching between Wi-Fi and cellular data to see if the issue persists.
Step 3. If persistent, try switching to a different Wi-Fi network.
If you have any network issues on your iPhone, you can refer to the following passages to solve the problem.
Tip 2. Check iPhone Storage
![check storage]()
The second tip we'll share with you is to try to check the storage capacity of your iPhone and see whether it has enough space to restore your backup. You can follow these steps for this:
Step 1. Open the Settings app, select "General," and tap "Storage."
Step 2. Check if your iPhone has sufficient available storage space.
Step 3. If storage is low, delete unnecessary apps, photos, or videos to make more storage on iPhone.
The following passages are aimed at fixing the issues related to iPhone storage. If you have similar questions, you can read them and get the corresponding solutions.
Tip 3. Restart Devices
![restart device]()
One quick and easy way to fix things if your iPhone cannot restore backup is to restart your device. This is especially true if you're restoring your data from iTunes on a computer.
Step 1. Restart your iPhone and the computer you are using to restore the backup.
Step 2. After restarting, attempt the backup restoration process again.
Tip 4. Update iOS
![update ios]()
A potential culprit for backup restoration issues is an outdated iOS version. In this case, you can update your iPhone to iOS 17, the latest version. Here's how to update your iPhone's software:
Step 1. Open "Settings," tap on "General," then "Software Update."
Step 2. If there's an update available, apply it by following the on-screen instructions.
Step 3. Try restoring your iPhone backup again once the update is complete.
Tip 5. Update iTunes
![update itunes]()
The next thing you can do is to check if your iTunes isn't updated. If it isn't, that might be the reason you're facing problems in restoring data to your device. Follow the steps listed here for that.
Step 1. Launch iTunes on your computer.
Step 2. Check for any available iTunes updates and install them.
Step 3. Re-launch iTunes and try restoring the backup once more.
Tip 6. Choose Another Backup File
![choose another backup file]()
If none of the methods you've tried resolve the issue, the problem might lie with the backup file you're attempting to use. To test this, consider restoring from a different backup file, perhaps from an older save point or an alternative service like iCloud or a third-party application. If this approach is successful, it likely indicates that the original backup file was at fault. Here's a step-by-step guide to switching backup files:
Step 1. First of all, go to Settings and navigate to "Reset." Choose the "Erase All Content and Settings" option.
Step 2. After the reset, set up your iPhone as a new device.
Step 3. During the setup process, choose a different backup to restore from. You can use another backup file from the same medium or restore the iPhone from iCloud backup or somewhere else (like a third-party tool).
Tip 7. Erase Content and Restore Again
![erase all ios content]()
If you like the previous solution but don't want to use another backup file, you can always just erase the content on your iPhone and restore your backup while setting up the device.
Step 1: Navigate to the "Settings" application, find the "Reset" section within the "General" tab, and choose "Erase All Content and Settings."
Step 2: After the reset is complete, begin the setup process for your iPhone as if it were a new device.
Step 3. Choose the original backup file and try restoring it again.
Tip 8. Restore Backup File with iTunes Alternative
![restore iphone backup]()
If traditional restoration methods don't work, it might be time to try an alternative software like EaseUS MobiMover, which is adept at managing iPhone data. Here's what it offers:
- Easy Backup and Restore. With EaseUS MobiMover, you can quickly back up your iPhone, including photos, messages, contacts, and more, and easily restore them when needed.
- File Transfer. Simplifies moving files between your iPhone and computer, independent of an internet connection.
- iOS Data Management. Efficiently organizes and removes files from your iPhone, helping to optimize device space.
- Device-to-Device Transfer. Facilitates the transfer of data between two devices, which is particularly useful when upgrading your phone.
- User-Friendly Interface. EaseUS MobiMover offers an intuitive and user-friendly interface, making it accessible for users of all levels of tech expertise.
By using EaseUS MobiMover, you'll have an effective alternative to iTunes that can help you tackle the "iPhone Cannot Restore Backup" issue, ensuring your data is restored smoothly.
Step 1. Launch EaseUS MobiMover on your computer and choose "Backup Manager."
Step 2. If you have an iPhone backup, click "Restore." If you don't have a backup, click "Back Up" first and select the categories to back up your iPhone without iTunes. After the backup process is complete, click Restore to restore your iPhone from the computer backup.
Step 3. Choose your backup file and click "Restore" to start the iPhone restore process.
Bonus: Why iPhone Says Cannot Restore Backup
Before concluding our guide on fixing the "iPhone Cannot Restore Backup" issue, let's explore why this problem arises. Understanding the root causes can prevent future occurrences. Some common factors include:
- Insufficient Storage: When your iPhone doesn't have enough available storage, it can prevent the restoration of a backup file.
- Network Issues: A weak or unstable internet connection can interrupt the downloading of the backup from iCloud.
- Outdated Software: Running outdated iOS or iTunes versions may lead to compatibility issues when restoring a backup.
- Corrupted Backup: If the backup file itself is corrupted or incomplete, it won't restore successfully.
- iTunes Errors: iTunes can sometimes encounter errors that hinder the restoration process.
- Change in Apple ID: Errors can occur if you try to restore a backup using a different Apple ID than the one originally used.
Understanding these potential causes can help you diagnose the problem and choose the most appropriate solution.
THE END: Restore iPhone Backup Now
To sum it up, we've explored eight practical tips to get your iPhone back in action, including checking your internet connection, managing iPhone storage, restarting devices, updating iOS and iTunes, and trying different backup files. In case all else fails, you can turn to an alternative tool like EaseUS MobiMover, which offers seamless data management, file transfer, and backup restoration solutions.
FAQs About 'iPhone Cannot Restore Backup'
As we wrap up our guide on resolving the 'iPhone Cannot Restore Backup' issue, let's address some frequently asked questions that might be on your mind.
1. Can I selectively restore iCloud backup?
It's indeed possible to selectively restore data from an iCloud backup. During restoration, you're presented with options to choose specific data categories to recover, like photos, messages, contacts, etc.
2. How do I force my iPhone to restore from backup?
To compel your iPhone to restore from a backup, reset it, then during the setup, select "Restore from iCloud Backup," choose the backup you want, and proceed as guided.
3. What happens if I interrupt the iPhone backup?
Interrupting the backup process on your iPhone, whether during backing up or restoration, could corrupt the backup. Should this happen, it's wise to remove the faulty backup and initiate a new one to ensure your data is properly secured.