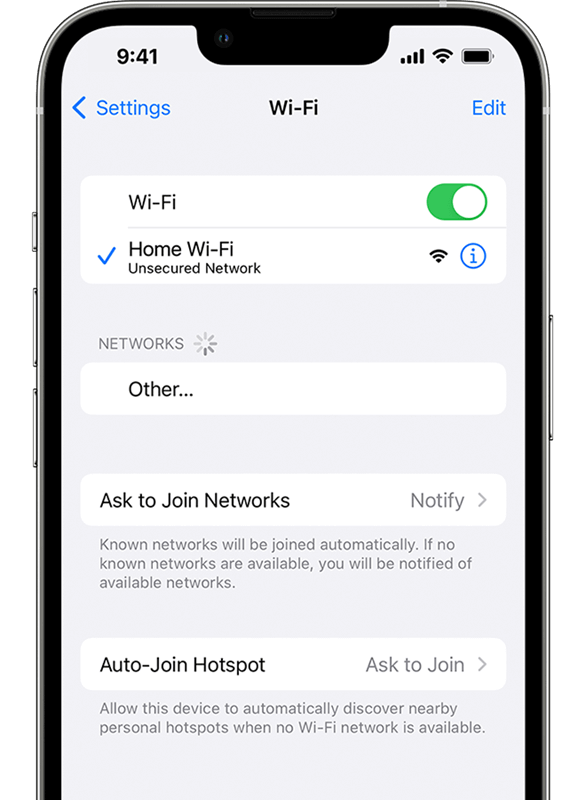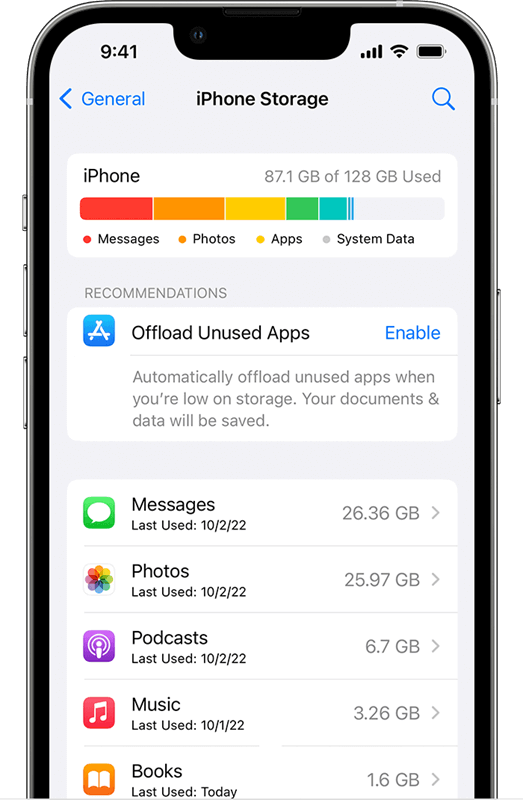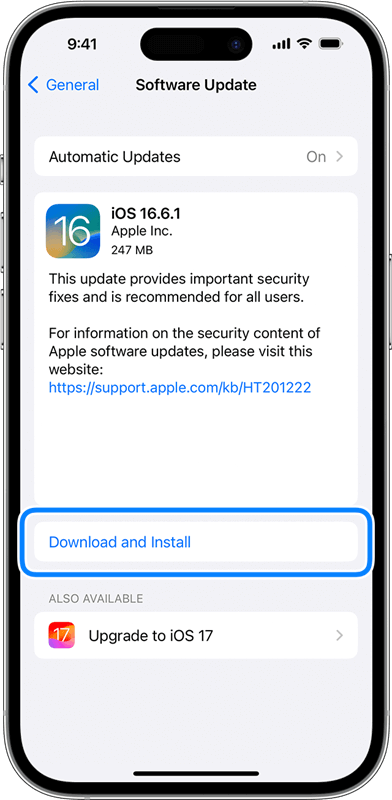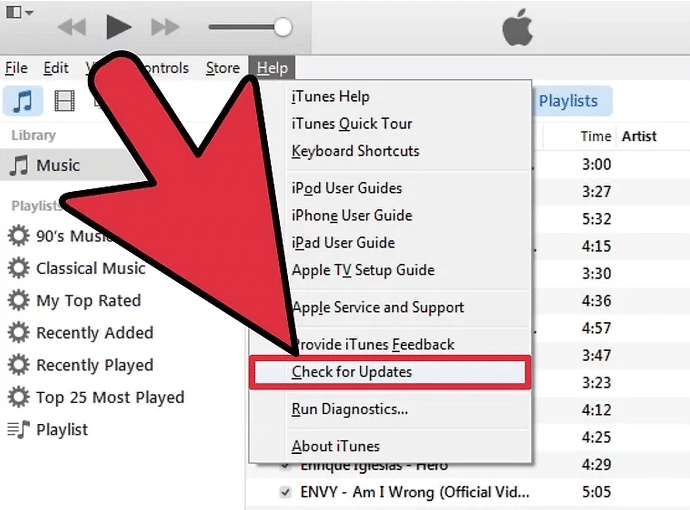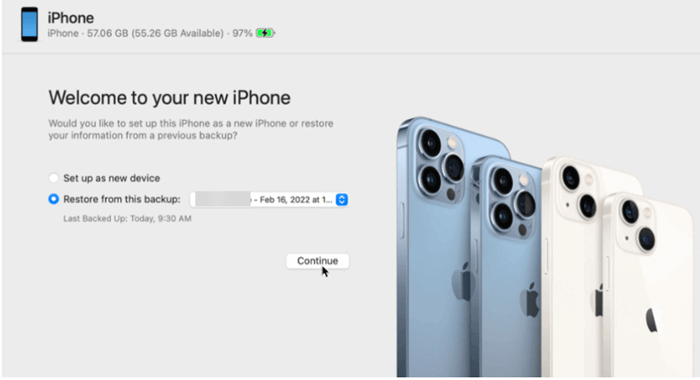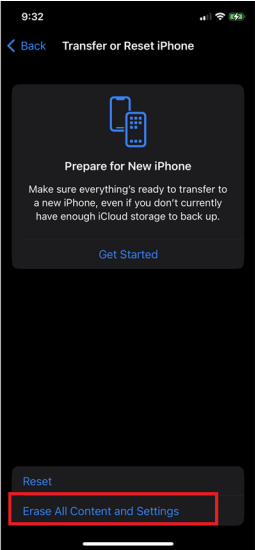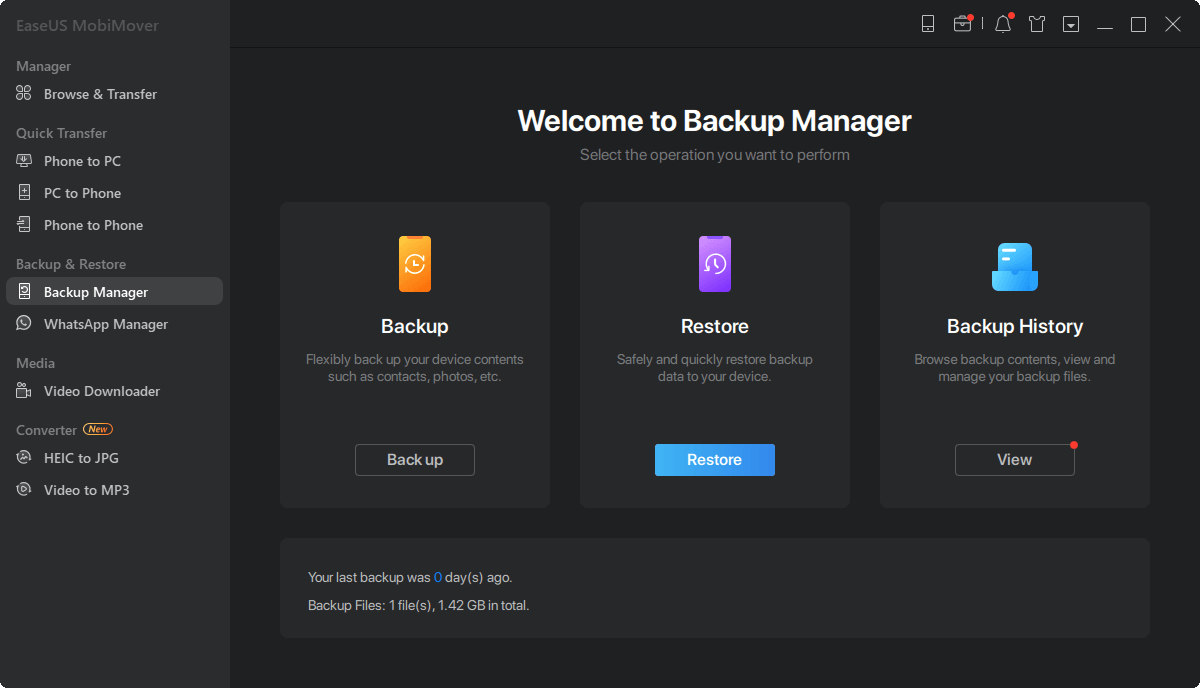Zusammenfassung:
Haben Sie Probleme mit Ihrem Gerät, weil Ihr iPhone kein Backup wiederherstellen kann? Dies kann Ihren Einrichtungsprozess zum Scheitern bringen, aber keine Angst! Wir führen Sie durch praktische Schritte zur Fehlerbehebung und Behebung dieses Problems und stellen sicher, dass Ihre Daten sicher übertragen werden und Ihr iPhone reibungslos funktioniert.
- Hauptinhalt:
- Schnelle Antwort:
- 8 Tipps zur Behebung des Problems, dass das iPhone kein Backup wiederherstellen kann
- Tipp 1. Überprüfen Sie die Internetverbindung
- Tipp 2. Überprüfen Sie den iPhone-Speicher
- Tipp 3: Geräte neu starten
- Tipp 4. iOS aktualisieren
- Tipp 5. Aktualisieren Sie iTunes
- Tipp 6: Wählen Sie eine andere Sicherungsdatei
- Tipp 7: Inhalte löschen und erneut wiederherstellen
- Tipp 8. Stellen Sie die Sicherungsdatei mit der iTunes-Alternative wieder her
- Bonus: Warum das iPhone sagt, dass das Backup nicht wiederhergestellt werden kann
- DAS ENDE: iPhone-Backup jetzt wiederherstellen
- FAQs zum Thema „iPhone kann Backup nicht wiederherstellen“
- 1. Kann ich das iCloud-Backup selektiv wiederherstellen?
- 2. Wie erzwinge ich die Wiederherstellung meines iPhones aus einem Backup?
- 3. Was passiert, wenn ich das iPhone-Backup unterbreche?
Schnelle Antwort:
Es gibt acht Lösungen, wenn Sie feststellen, dass Ihr iPhone die Sicherungsdatei nicht wiederherstellen kann: 1️⃣ Überprüfen Sie die Internetverbindung , 2️⃣ Überprüfen Sie den iPhone-Speicher , 3️⃣ Starten Sie Ihr iPhone und Ihren Computer neu , 4️⃣ Aktualisieren Sie Ihr iOS auf die neueste Version , 5️⃣ Verwenden Sie die neueste Version iTunes auf Ihrem Computer , 6️⃣ Versuchen Sie es mit einer anderen Sicherungsdatei , 7️⃣ Löschen Sie den gesamten Inhalt, um Ihr iPhone erneut einzurichten , 8️⃣ Stellen Sie die Sicherungsdatei mit der iTunes-Alternative wieder her . Wenn Sie iTunes-Backup verwenden oder Ihr iPhone mit iTunes wiederherstellen, wird empfohlen, eine iTunes-Alternative oder eine andere Backup-Datei zu verwenden, um die Aufgabe zu erledigen, wie z. B. ein iCloud-Backup und eine EaseUS-Backup-Datei.
Wenn Sie versuchen, Ihr iPhone aus einem Backup wiederherzustellen, aber nur die frustrierende Meldung „ iPhone kann Backup nicht wiederherstellen “ sehen, brauchen Sie sich keine Sorgen mehr zu machen. Wir verstehen die Enttäuschung, die diese unerwartete Hürde mit sich bringt, egal ob Sie wertvolle Fotos, wichtige Nachrichten oder einige personalisierte Einstellungen wiederherstellen. Wir freuen uns, Ihnen in diesem Blogbeitrag einige einfache Schritte zu zeigen, mit denen Sie ein häufiges Problem beheben und die volle Funktionalität Ihres iPhones wiederherstellen können. Lasst uns einsteigen!
8 Tipps zur Behebung des Problems, dass das iPhone kein Backup wiederherstellen kann
Da wir uns darüber im Klaren sind, wie ärgerlich der Fehler „iPhone kann Backup nicht wiederherstellen“ ist, haben wir einige umsetzbare Lösungen. Nachfolgend finden Sie eine sorgfältig zusammengestellte Liste mit 8 Tipps, die Sie bei der Behebung dieses Problems unterstützen und sicherstellen, dass Ihr Gerät reibungslos funktioniert.
Tipp 1. Überprüfen Sie die Internetverbindung
![Überprüfen Sie die Internetverbindung]()
Der erste und wahrscheinlich einfachste Tipp, den wir in diesem Beitrag verraten, ist die Überprüfung Ihrer Internetverbindung. So können Sie das machen:
Schritt 1: Überprüfen Sie, ob Ihre WLAN- oder Mobilfunkdatenverbindung stabil ist.
Schritt 2: Versuchen Sie, zwischen WLAN und Mobilfunkdaten zu wechseln, um festzustellen, ob das Problem weiterhin besteht.
Schritt 3. Wenn das Problem weiterhin besteht, versuchen Sie, zu einem anderen WLAN-Netzwerk zu wechseln.
Wenn Sie Netzwerkprobleme auf Ihrem iPhone haben, können Sie die folgenden Abschnitte zur Lösung des Problems heranziehen.
Tipp 2. Überprüfen Sie den iPhone-Speicher
![Überprüfen Sie die Lagerung]()
Der zweite Tipp, den wir mit Ihnen teilen, besteht darin, die Speicherkapazität Ihres iPhones zu überprüfen und festzustellen, ob genügend Speicherplatz für die Wiederherstellung Ihres Backups vorhanden ist. Sie können dazu folgende Schritte ausführen:
Schritt 1. Öffnen Sie die App „Einstellungen“, wählen Sie „Allgemein“ und tippen Sie auf „Speicher“.
Schritt 2. Überprüfen Sie, ob auf Ihrem iPhone ausreichend Speicherplatz verfügbar ist.
Schritt 3. Wenn der Speicherplatz knapp wird, löschen Sie unnötige Apps, Fotos oder Videos, um mehr Speicherplatz auf dem iPhone zu schaffen .
Die folgenden Abschnitte zielen darauf ab, die Probleme im Zusammenhang mit der iPhone-Speicherung zu beheben. Wenn Sie ähnliche Fragen haben, können Sie diese lesen und die entsprechenden Lösungen erhalten.
Tipp 3: Geräte neu starten
![Gerät neustarten]()
Eine schnelle und einfache Möglichkeit, Probleme zu beheben, wenn Ihr iPhone das Backup nicht wiederherstellen kann, besteht darin, Ihr Gerät neu zu starten. Dies gilt insbesondere, wenn Sie Ihre Daten von iTunes auf einem Computer wiederherstellen.
Schritt 1. Starten Sie Ihr iPhone und den Computer neu, den Sie zum Wiederherstellen des Backups verwenden.
Schritt 2: Versuchen Sie nach dem Neustart erneut, den Backup-Wiederherstellungsprozess durchzuführen.
Tipp 4. iOS aktualisieren
![iOS aktualisieren]()
Eine mögliche Ursache für Probleme bei der Backup-Wiederherstellung ist eine veraltete iOS-Version. In diesem Fall können Sie Ihr iPhone auf iOS 17, die neueste Version, aktualisieren. So aktualisieren Sie die Software Ihres iPhones:
Schritt 1. Öffnen Sie „Einstellungen“, tippen Sie auf „Allgemein“ und dann auf „Software-Update“.
Schritt 2: Wenn ein Update verfügbar ist, wenden Sie es an, indem Sie den Anweisungen auf dem Bildschirm folgen.
Schritt 3: Versuchen Sie erneut, Ihr iPhone-Backup wiederherzustellen, sobald das Update abgeschlossen ist.
Tipp 5. Aktualisieren Sie iTunes
![iTunes aktualisieren]()
Als Nächstes können Sie prüfen, ob Ihr iTunes nicht aktualisiert ist. Wenn dies nicht der Fall ist, kann dies der Grund dafür sein, dass bei der Wiederherstellung von Daten auf Ihrem Gerät Probleme auftreten. Befolgen Sie dazu die hier aufgeführten Schritte.
Schritt 1. Starten Sie iTunes auf Ihrem Computer.
Schritt 2. Suchen Sie nach verfügbaren iTunes-Updates und installieren Sie diese.
Schritt 3. Starten Sie iTunes neu und versuchen Sie erneut, das Backup wiederherzustellen.
Tipp 6: Wählen Sie eine andere Sicherungsdatei
![Wählen Sie eine andere Sicherungsdatei]()
Wenn keine der von Ihnen ausprobierten Methoden das Problem löst, liegt das Problem möglicherweise an der Sicherungsdatei, die Sie verwenden möchten. Um dies zu testen, sollten Sie die Wiederherstellung von einer anderen Sicherungsdatei in Betracht ziehen, vielleicht von einem älteren Speicherpunkt oder einem alternativen Dienst wie iCloud oder einer Drittanbieteranwendung. Wenn dieser Ansatz erfolgreich ist, deutet dies wahrscheinlich darauf hin, dass die ursprüngliche Sicherungsdatei fehlerhaft war. Hier ist eine Schritt-für-Schritt-Anleitung zum Wechseln von Sicherungsdateien:
Schritt 1. Gehen Sie zunächst zu den Einstellungen und navigieren Sie zu „Zurücksetzen“. Wählen Sie die Option „Alle Inhalte und Einstellungen löschen“.
Schritt 2. Richten Sie Ihr iPhone nach dem Zurücksetzen als neues Gerät ein.
Schritt 3: Wählen Sie während des Einrichtungsvorgangs ein anderes Backup für die Wiederherstellung aus. Sie können eine andere Sicherungsdatei vom selben Medium verwenden oder das iPhone aus der iCloud-Sicherung oder von einem anderen Ort (z. B. einem Drittanbieter-Tool) wiederherstellen .
Tipp 7: Inhalte löschen und erneut wiederherstellen
![Löschen Sie alle iOS-Inhalte]()
Wenn Ihnen die vorherige Lösung gefällt, Sie aber keine andere Sicherungsdatei verwenden möchten, können Sie jederzeit einfach den Inhalt auf Ihrem iPhone löschen und Ihr Backup wiederherstellen, während Sie das Gerät einrichten.
Schritt 1: Navigieren Sie zur Anwendung „Einstellungen“, suchen Sie den Abschnitt „Zurücksetzen“ auf der Registerkarte „Allgemein“ und wählen Sie „Alle Inhalte und Einstellungen löschen“.
Schritt 2: Nachdem das Zurücksetzen abgeschlossen ist, beginnen Sie mit der Einrichtung Ihres iPhones, als wäre es ein neues Gerät.
Schritt 3. Wählen Sie die ursprüngliche Sicherungsdatei und versuchen Sie erneut, sie wiederherzustellen.
Tipp 8. Stellen Sie die Sicherungsdatei mit der iTunes-Alternative wieder her
![iPhone-Backup wiederherstellen]()
Wenn herkömmliche Wiederherstellungsmethoden nicht funktionieren, ist es möglicherweise an der Zeit, eine alternative Software wie EaseUS MobiMover auszuprobieren, die sich mit der Verwaltung von iPhone-Daten auskennt. Das bietet es:
- Einfache Sicherung und Wiederherstellung. Mit EaseUS MobiMover können Sie Ihr iPhone, einschließlich Fotos, Nachrichten, Kontakte und mehr, schnell sichern und bei Bedarf problemlos wiederherstellen .
- Datei Übertragung. Vereinfacht das Verschieben von Dateien zwischen Ihrem iPhone und Computer, unabhängig von einer Internetverbindung.
- iOS-Datenverwaltung. Organisiert und entfernt Dateien effizient von Ihrem iPhone und hilft so, den Gerätespeicherplatz zu optimieren.
- Übertragung von Gerät zu Gerät. Erleichtert die Datenübertragung zwischen zwei Geräten, was besonders nützlich ist, wenn Sie Ihr Telefon aufrüsten.
- Benutzerfreundliches Bedienfeld. EaseUS MobiMover bietet eine intuitive und benutzerfreundliche Oberfläche, die es für Benutzer aller Ebenen mit technischem Fachwissen zugänglich macht.
Durch die Verwendung von EaseUS MobiMover verfügen Sie über eine effektive Alternative zu iTunes, die Ihnen dabei helfen kann, das Problem „iPhone kann Backup nicht wiederherstellen“ zu lösen und sicherzustellen, dass Ihre Daten reibungslos wiederhergestellt werden.
Schritt 1. Starten Sie EaseUS MobiMover auf Ihrem Computer und wählen Sie „Backup Manager“.
Schritt 2. Wenn Sie über ein iPhone-Backup verfügen, klicken Sie auf „Wiederherstellen“. Wenn Sie kein Backup haben, klicken Sie zunächst auf „Sichern“ und wählen Sie die Kategorien aus, um Ihr iPhone ohne iTunes zu sichern. Klicken Sie nach Abschluss des Sicherungsvorgangs auf „Wiederherstellen“, um Ihr iPhone aus der Computersicherung wiederherzustellen.
Schritt 3. Wählen Sie Ihre Sicherungsdatei und klicken Sie auf „Wiederherstellen“, um den iPhone-Wiederherstellungsprozess zu starten.
Bonus: Warum das iPhone sagt, dass das Backup nicht wiederhergestellt werden kann
Bevor wir unsere Anleitung zur Behebung des Problems „iPhone kann Backup nicht wiederherstellen“ abschließen, wollen wir untersuchen, warum dieses Problem auftritt. Das Verständnis der Grundursachen kann zukünftige Ereignisse verhindern. Einige häufige Faktoren sind:
- Unzureichender Speicher: Wenn auf Ihrem iPhone nicht genügend Speicherplatz verfügbar ist, kann die Wiederherstellung einer Sicherungsdatei verhindert werden.
- Netzwerkprobleme: Eine schwache oder instabile Internetverbindung kann den Download des Backups von iCloud unterbrechen.
- Veraltete Software: Das Ausführen veralteter iOS- oder iTunes-Versionen kann beim Wiederherstellen eines Backups zu Kompatibilitätsproblemen führen.
- Beschädigte Sicherung: Wenn die Sicherungsdatei selbst beschädigt oder unvollständig ist, kann sie nicht erfolgreich wiederhergestellt werden.
- iTunes-Fehler: Bei iTunes können manchmal Fehler auftreten, die den Wiederherstellungsprozess behindern.
- Änderung der Apple-ID: Wenn Sie versuchen, ein Backup mit einer anderen Apple-ID als der ursprünglich verwendeten wiederherzustellen, können Fehler auftreten.
Das Verständnis dieser möglichen Ursachen kann Ihnen bei der Diagnose des Problems und der Auswahl der am besten geeigneten Lösung helfen.
DAS ENDE: iPhone-Backup jetzt wiederherstellen
Zusammenfassend haben wir acht praktische Tipps untersucht, um Ihr iPhone wieder einsatzbereit zu machen, darunter die Überprüfung Ihrer Internetverbindung, die Verwaltung des iPhone-Speichers, den Neustart von Geräten, die Aktualisierung von iOS und iTunes sowie das Ausprobieren verschiedener Sicherungsdateien. Falls alles andere fehlschlägt, können Sie sich an ein alternatives Tool wie EaseUS MobiMover wenden, das nahtlose Lösungen für Datenverwaltung, Dateiübertragung und Backup-Wiederherstellung bietet.
FAQs zum Thema „iPhone kann Backup nicht wiederherstellen“
Zum Abschluss unseres Leitfadens zur Behebung des Problems „iPhone kann Backup nicht wiederherstellen“ wollen wir uns mit einigen häufig gestellten Fragen befassen, die Ihnen möglicherweise auf dem Herzen liegen.
1. Kann ich das iCloud-Backup selektiv wiederherstellen?
Es ist tatsächlich möglich, Daten aus einem iCloud-Backup selektiv wiederherzustellen. Während der Wiederherstellung werden Ihnen Optionen zur Auswahl bestimmter Datenkategorien zur Wiederherstellung angezeigt, z. B. Fotos, Nachrichten, Kontakte usw.
2. Wie erzwinge ich die Wiederherstellung meines iPhones aus einem Backup?
Um Ihr iPhone zur Wiederherstellung aus einem Backup zu zwingen, setzen Sie es zurück, wählen Sie dann während der Einrichtung „Aus iCloud-Backup wiederherstellen“, wählen Sie das gewünschte Backup aus und fahren Sie gemäß der Anleitung fort.
3. Was passiert, wenn ich das iPhone-Backup unterbreche?
Eine Unterbrechung des Backup-Vorgangs auf Ihrem iPhone, sei es während der Sicherung oder Wiederherstellung, könnte die Sicherung beschädigen. Sollte dies passieren, ist es ratsam, die fehlerhafte Sicherung zu entfernen und eine neue zu erstellen, um sicherzustellen, dass Ihre Daten ordnungsgemäß gesichert sind.