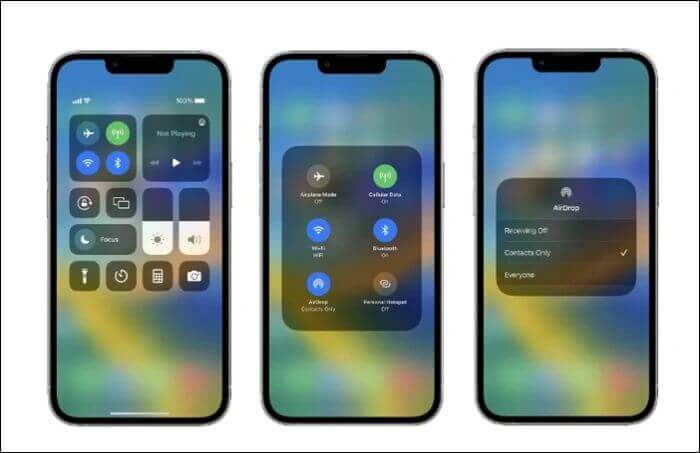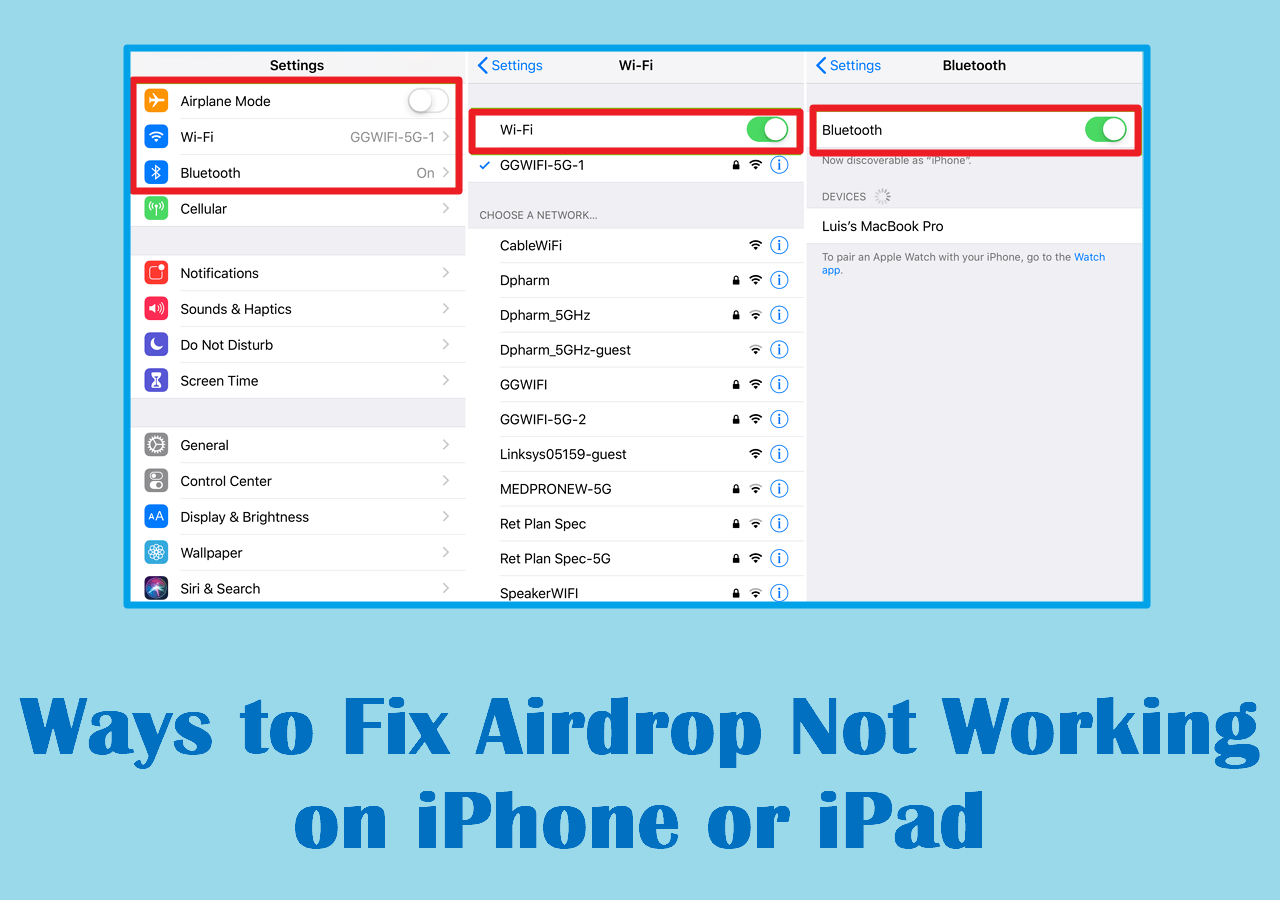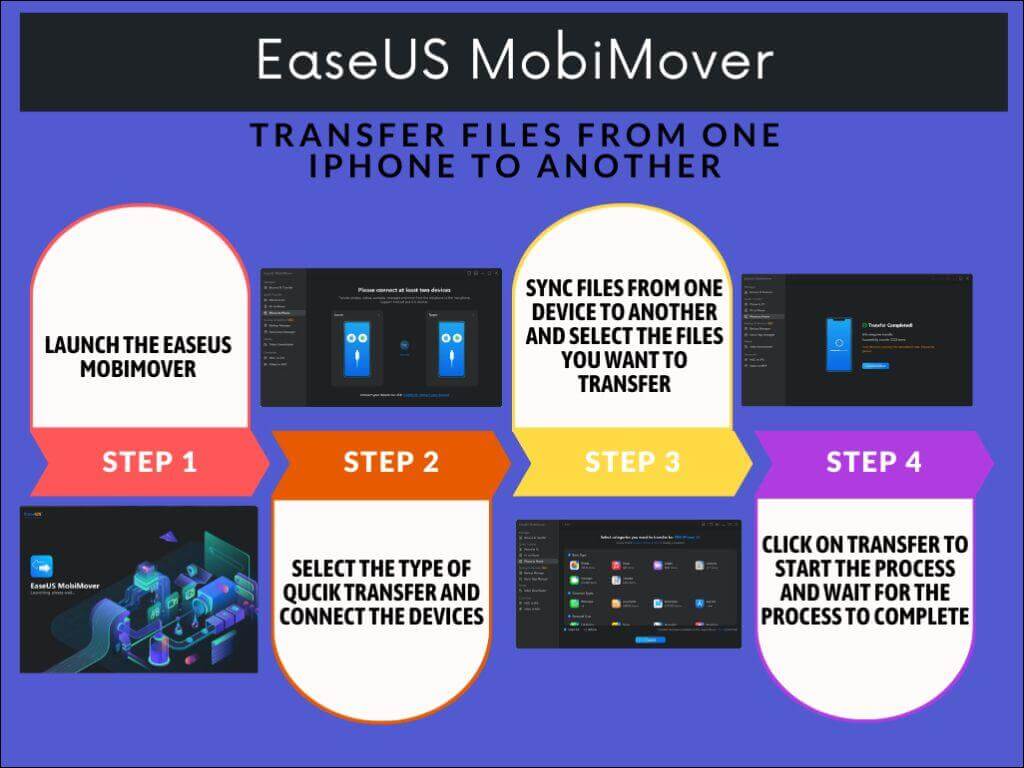Highlights:
- Can you airdrop without Wi-Fi? - The answer is yes. You can AirDrop files between Apple devices without an internet connection, but you have to turn the Wi-Fi option on anyway.
- How to AirDrop without Wi-Fi? - It's easy to perform the action. If you wonder about the exact steps for data transfer with AirDrop on iPhone or Mac free from Wi-Fi, we've presented the guide below.
- How to transfer all content seamlessly? - You have to manually select multiple files if you use AirDrop. Therefore, to make things easier, we provide a bonus for you to transfer all iOS data with one click.
How AirDrop Works? Does It Need Wi-Fi?
AirDrop is the fastest way to transfer for iOS devices. Be it for the IOS or the macOS, you can quickly move files, photos, documents, videos, contacts, and even webpages with Wi-Fi to nearby Apple devices.
AirDrop uses both Bluetooth and Wi-Fi to share files. The Bluetooth finds nearby Apple devices and makes a secure point-to-point connection with them using the Wi-Fi network connection. So, to utilize the AirDrop, one has to turn the Wi-Fi or cellular data along with Bluetooth to share the files. The Wi-Fi connection makes the transfer speed faster compared to the cellular data.
However, some may doubt 'Can you AirDrop without Wi-Fi.' Or does AirDrop work only with Wi-Fi? Let me make it clear to you. AirDrop is still accessible even without a Wi-Fi network. Anyhow, one has to turn on the Wi-Fi to carry out the procedure, but you do not need to be on a network to do it. As the AirDrop has nothing to do with the local network or the Internet.
How to AirDrop Without Wi-Fi
The AirDrop range depends on the Bluetooth strength; that is, you can use it within a range of 30 feet or 10 meters. This means we can AirDrop files using Bluetooth with no Wi-Fi needed.
AirDrop Without Wi-Fi on iPhone
To AirDrop without Wi-Fi on your iPhone, you have to turn on Bluetooth and Location services. Once you have done it, follow the below steps to AirDrop files.
Step 1. Drag down the screen from the right to open the Control Center.
Step 2. Tap and hold the top left area, which displays all the network connections like airplane mode, wireless, Bluetooth, and cellular icons.
Step 3. Now, click on AirDrop to turn AirDrop on. Select Everyone to start sharing files. Make sure the other Apple device is in your close proximity.
![airdrop on iphone without wifi]()
AirDrop Without Wi-Fi on Mac
The process to AirDrop without Wi-Fi on Mac is slightly different. Also, it does not need any data or Wi-Fi connection. You must use the Finder on your Mac to connect to another Mac/iPhone/iPad and transfer files.
Step 1. Open the Finder on your Mac, and go to the AirDrop. You can see the list of Apple devices available in the range of the device. Thus, you can AirDrop photos from Mac to iPhone.
![airdrop on mac without wifi]()
Step 2. Now, drag a file onto the contact you want to share. Both devices will receive a notification to establish a link. Click on the Accept button.
AirDrop Not Working on iPhone/iPad/Mac
Have you ever encountered a situation where your file transfer between Apple devices using AirDrop failed or got stuck? In this case, you have a profound article to elaborate on the fixes to AirDrop not working and the several things you have to pay attention to when you use AirDrop. If you have any questions, click the following passage to learn more detailed information.
Six Ways to Fix Airdrop Not Working on iPhone or iPad
This blog post covers six tips to fix AirDrop not working issue on iPhone or iPad and what you need to pay attention to before you use AirDrop. The tips are suitable for iPhone/iPad in iOS 17/16/15, like iPhone 15/14/13. Read more >>
Bonus: Transfer All Content Between iPhones Seamlessly
AirDrop is definitely seamless when it comes to transferring data with Wi-Fi. If there's a problem with Wi-Fi, using Bluetooth to share files takes way more time than usual. Moreover, you have to manually pick files in case you transfer all the data to another. To make this easy, you can try EaseUS MobiMover to transfer all files from one iPhone to another with just a single click.
With EaseUS MobiMover for free, you can transfer the contents of an iPhone to another quickly. Be it files, videos, WhatsApp, or any form of data, you can swiftly transfer files from iPhone to PC or PC to iPhone. If you forgot your password or want to change to a new iPhone, this tool can be a lifesaver. Download the tool now and share files.
Key Features of EaseUS MobiMover:
![Transfer files with EaseUS MobiMover.]()
Conclusion: Yes, you can AirDrop Without Wi-Fi
You can definitely AirDrop without Wi-Fi. The process is very simple and requires nothing but location service on iPhone and Finder on the macOS. Learn the detailed procedure of 'Can you AirDrop without Wi-Fi' in the article.
If your iPhone has Wi-Fi issues or you want to transfer files much faster, the one-stop solution to transfer a single file or the entire software of the iPhone is to use EaseUS MobiMover. With just a click, you can share, backup, and transfer files to another Apple device.
FAQs About 'Can You AirDrop Without Wi-Fi’
Here are some of the most frequent FAQs asked about: 'Can you AirDrop without Wi-Fi?' I hope you find these queries helpful.
1. Can you AirDrop without cell service?
Yes, Wi-Fi and cellular services are not required to use AirDrop. AirDrop tries to establish the connection using Bluetooth, so it is enough to get the job done.
2. Can I AirDrop in airplane mode?
Yes, AirDrop allows you to transfer files from one iPhone to another using Wi-Fi and cellular networks. So, you can use it even when the iPhone is in airplane mode.
3. Why does my AirDrop not work?
Your AirDrop may not be working due to Wi-Fi or Bluetooth issues. If one of the device's Bluetooth or Wi-Fi is not turned on or the personal hotspot is enabled, you cannot use AirDrop.