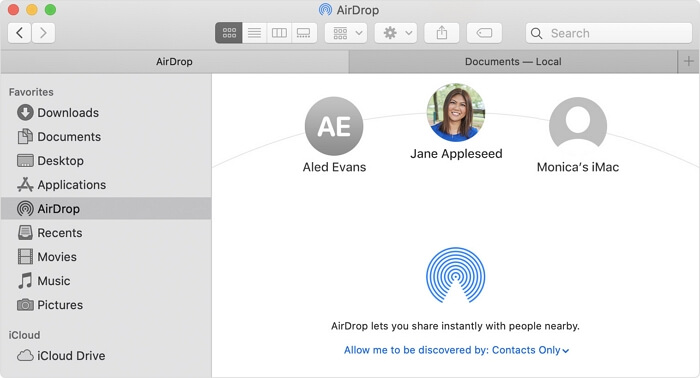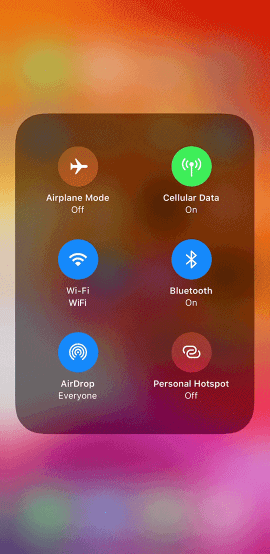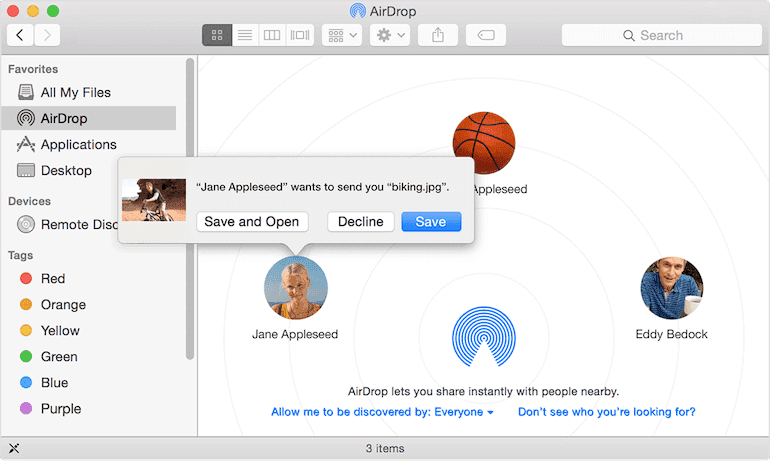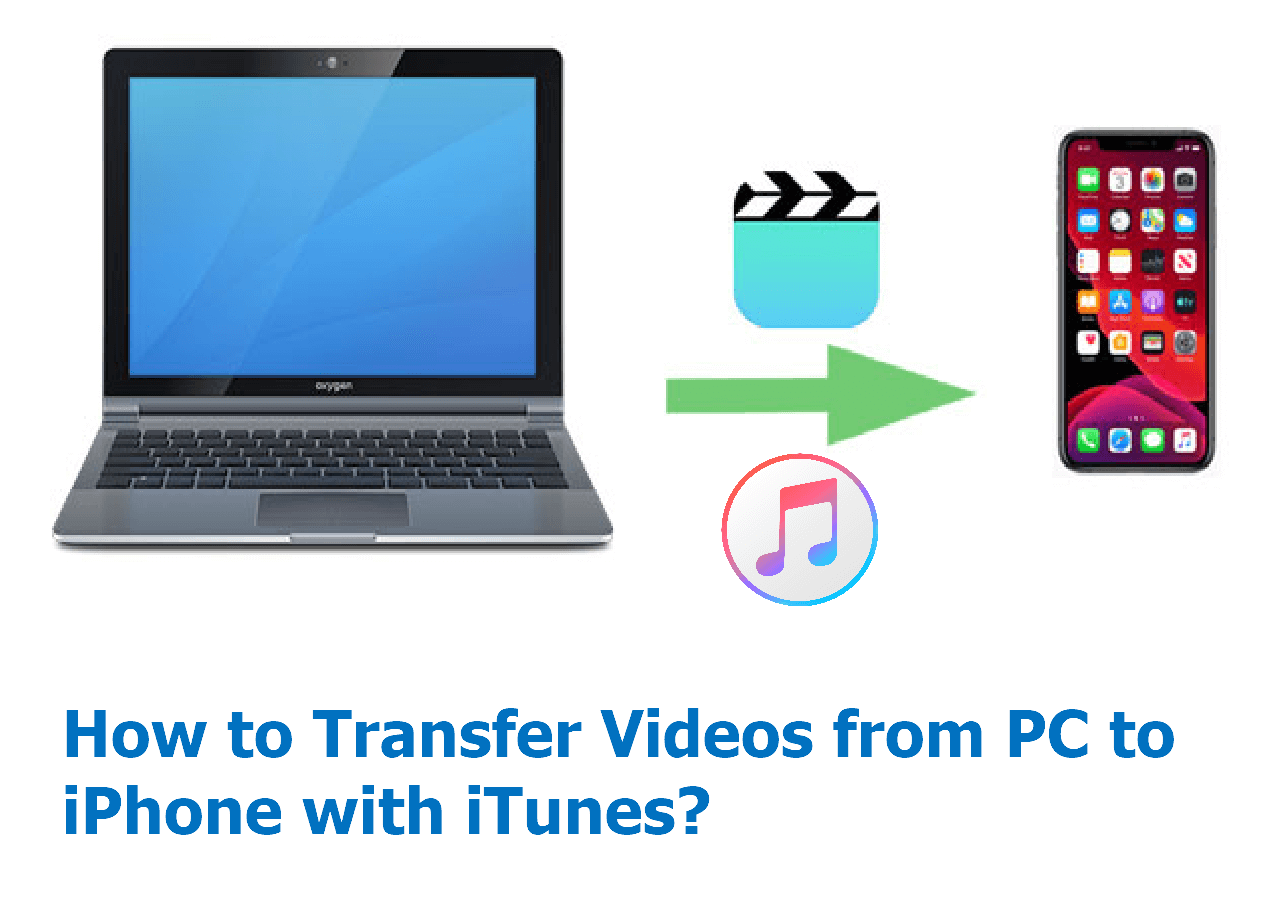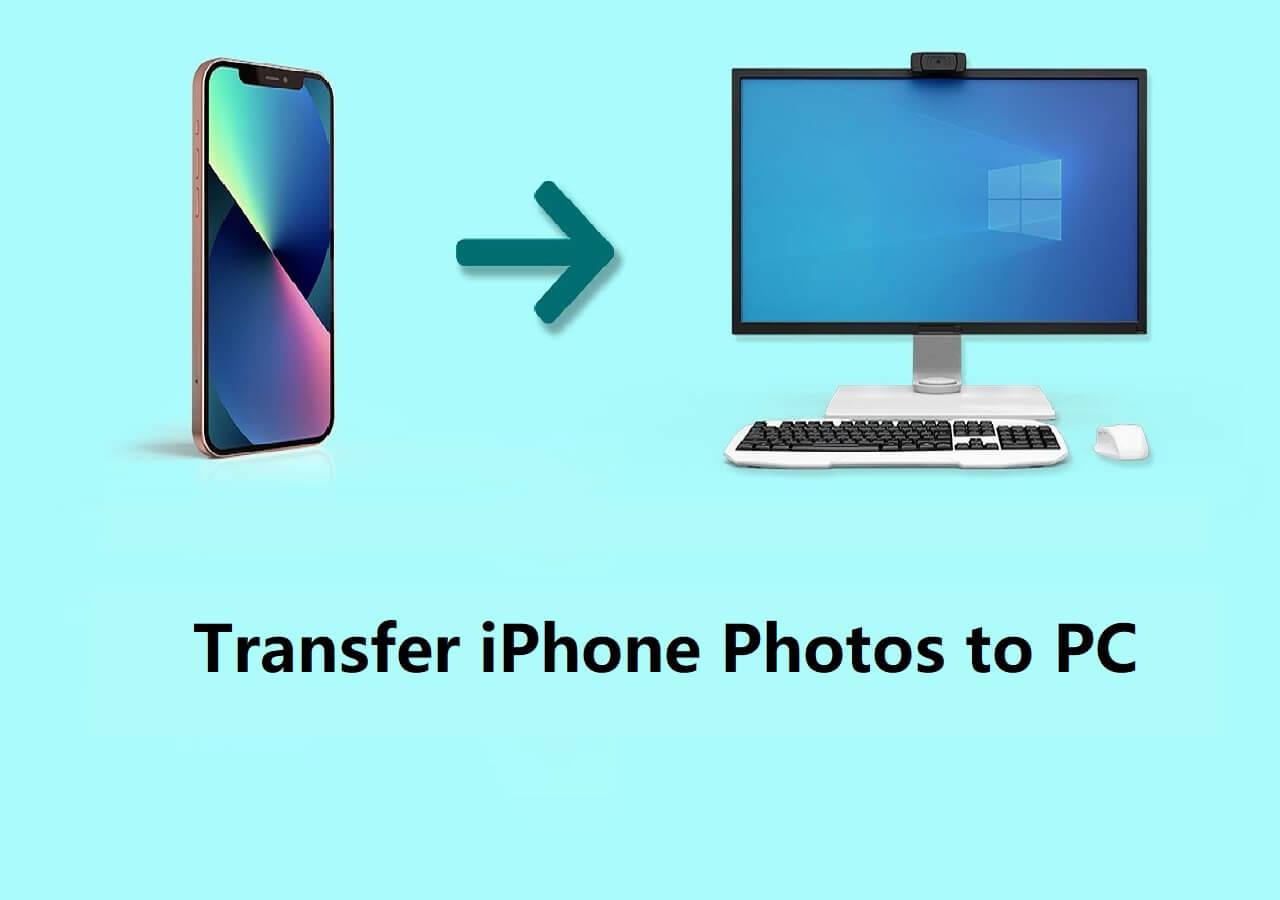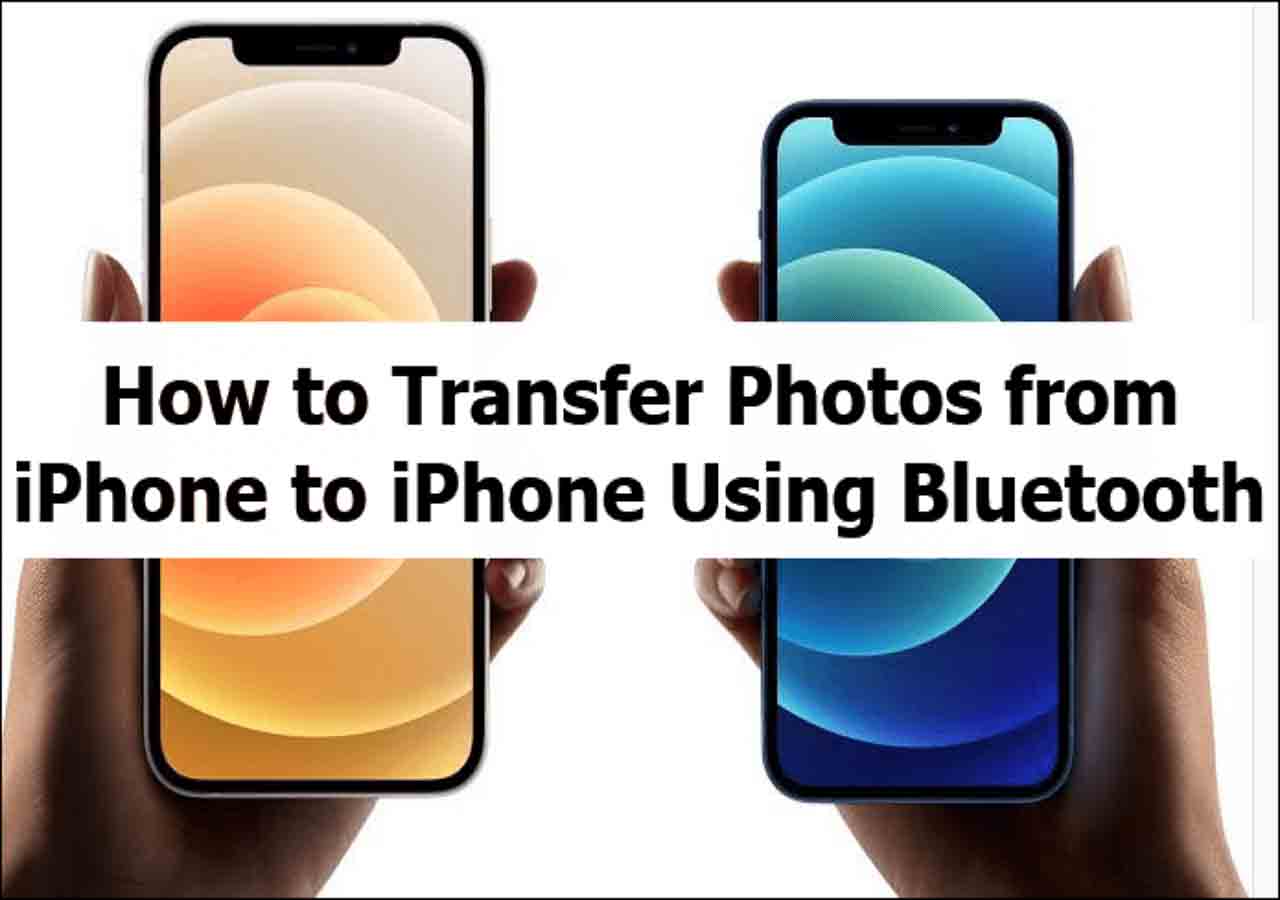About AirDrop
AirDrop is a file-sharing feature available on Mac computers and iOS devices that enables you to wirelessly share photos, videos, contacts, websites, map locations, documents, and more between two of these devices. You can AirDrop from Mac to iPhone to share files like photos and Pages documents without a wired connection. It's also a good idea to use AirDrop to transfer music from Mac to iPhone. On the contrary, you can also Airdrop from iPhone to Mac as long as the devices are AirDrop-supported.
Now let's get right to the topic - how to AirDrop from Mac to iPhone:
Preparations You Need to Make Before Your AirDrop from Mac to iPhone
Then how to AirDrop Mac to iPhone to share files between these two devices? It's quite easy to transfer files between iPhone and Mac. Before you start, there are some preparations you need to make to ensure the file transfer goes smoothly. Since AirDrop works on Wi-Fi and Bluetooth, you need to make sure:
- Your Mac and iPhone are using the same Wi-Fi network
- Bluetooth works fine on devices
- The Mac and the iPhone are within the same Wi-Fi and Bluetooth range
When you're ready, follow this guide on how to AirDrop from Macbook to iPhone now:
How to AirDrop from Mac to iPhone
After you make the preparations, you can now turn on the AirDrop service on both the Mac and the iPhone to AirDrop from Mac to iPhone 11/12/13 or vice versa.
To turn on AirDrop on Mac:
Step 1. Open Finder and go to "Go" > "AirDrop".
Step 2. Turn on both Wi-Fi and Bluetooth.
Step 3. Set to allow your Mac to be discovered by "Contacts Only" or "Everyone", depending on whether the target iPhone is in Mac's contact list.
![How to turn on AirDrop on Mac]()
To turn on AirDrop on iPhone:
Step 1. Swipe up or down from the iPhone screen to open Control Center.
Step 2. Tap AirDrop and choose "Contacts Only" or "Everyone" to enable the service.
![How to turn on AirDrop on iPhone]()
After you enable AirDrop on both of your devices, you can now AirDrop from Mac to iPhone freely. Here are some examples.
Option 1. How to AirDrop Photos from Mac to iPhone
Photos are the files that are transferred most frequently between these devices. Thus, learning how to AirDrop photos from Mac to iPhone could be helpful.
Here's how to AirDrop Mac to iPhone directly:
Step 1. Go to "Finder" > "Go" > "AirDrop".
Step 2. Drag and drop the photos you want to send from Mac to your iPhone to the image of the recipient and click "Send." Or you can go to the Photos app, select the items you want to share, and choose the "Share" button > "AirDrop", choose the recipient, and click "Done".
![How to AirDrop photos from Mac to iPhone]()
In this way, it's available for you to AirDrop websites from Mac to iPhone.
Option 2. How to AirDrop Files from Mac to iPhone
Let me take transferring Pages documents as an example.
Step 1. Open the document you want to share.
Step 2. Click the "Share" button, choose "Send a copy", and select "AirDrop". (You can also Control-click the document and choose "Share" > "AirDrop".)
Step 3. Select the recipient to start sending documents to AirDrop from MacBook to iphone
You can also AirDrop from Mac to iPhone to share other types of content using similar steps. In addition to photos and videos, it's a good option to AirDrop iMovie or music from Mac to iPhone.
If AirDrop is not working on your iPhone, learn how to fix it from the troubleshooting guide or try the alternative way provided below to share files between your Mac and iPhone/iPad/iPod.
How to Transfer Files from Mac to iPhone Without AirDrop
Although AirDrop is quite convenient to use, there are still some potential issues while using AirDrop. For example, AirDrop may fail to work or it takes a long time to transfer files. That when you need an iPhone transfer software tool to help you transfer photos, videos, contacts, music, ringtones, books, and more between an iPhone/iPad/iPod and a Mac (also compatible with PC) or between two iDevices.
EaseUS MobiMover allows you to transfer files all at once or selectively, which is especially helpful when you need to transfer contacts from iPhone to Mac (AirDrop sends contacts from iPhone to Mac one by one).
In addition, this tool also works well as a video downloader, which means you can download YouTube videos on Mac or save Facebook videos to iPhone using it if you need to.
How to transfer photos from Mac to iPhone with EaseUS MobiMover:
Step 1. Launch EaseUS MobiMover on your computer > Connect your iPhone to your Mac > Select the "Mac to Phone" option on the main interface > Click the "Select Files" to continue.
Step 2. With MobiMover, you can choose to transfer photos as well as many other popular files from Mac to your iPhone and iPad. Then, click the "Open" button to load the files.
Step 3. MobiMover will show the files you've selected on the screen. If you've missed an item, you can click "Add Contents" to import more files. Next, click the "Transfer" button to start the transfer process.
Bonus: How to Airdrop from iPhone to Mac
We've discussed how to Airdrop Mac to iPhone step by step above, and you may also want to know how to airdrop from iPhone to Mac. It's the same thing. Just go to the Photos app and select the files that you want to send to your Mac. Then tap the Share button and send them using AirDrop.
The Bottom Line
In this post, you've learned how to AirDrop from Mac to iPhone step by step. Whether you are using a MacBook Air, MacBook Pro, or iMac, you can apply the steps above to transfer files from your Mac to an iPhone, iPad, or iPod. If AirDrop doesn't work, don't worry. Try the alternative solution to share files between your Mac and iDevice easily via a USB cable.