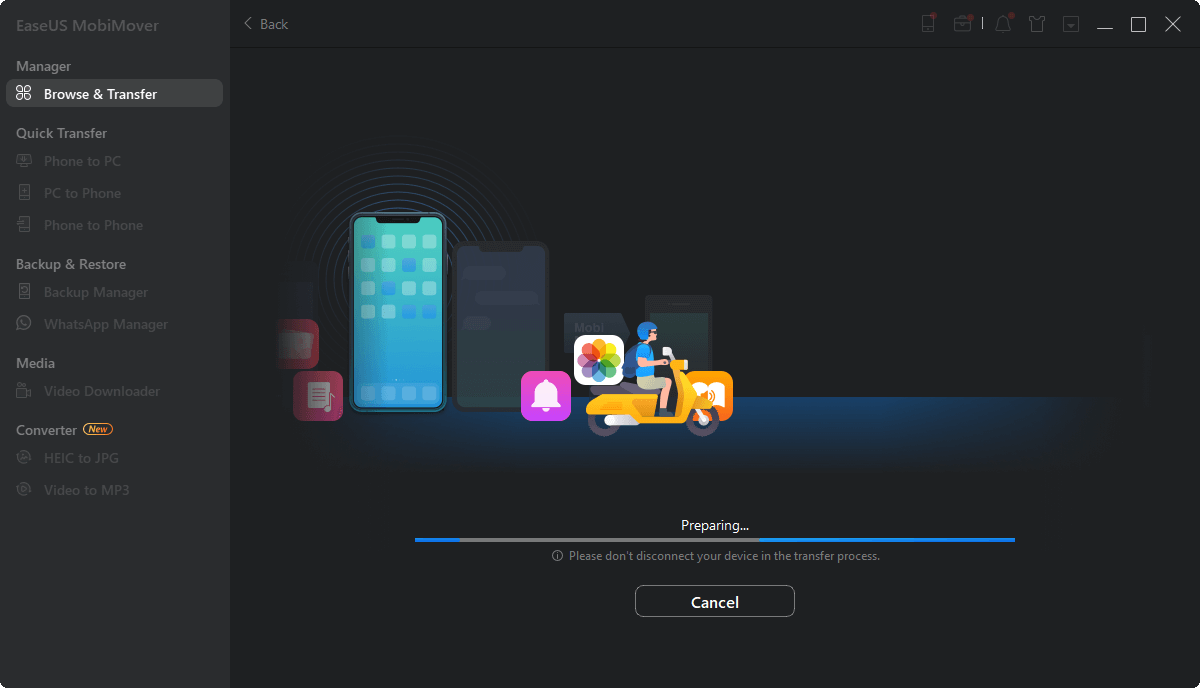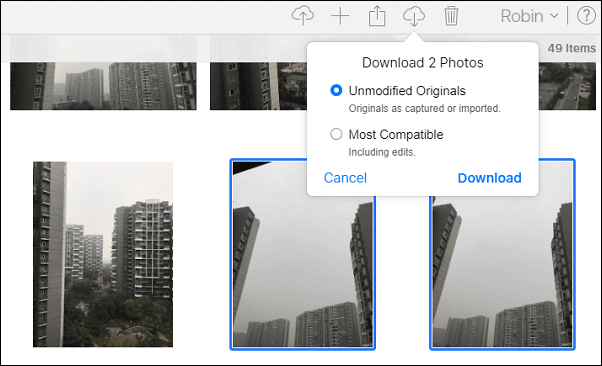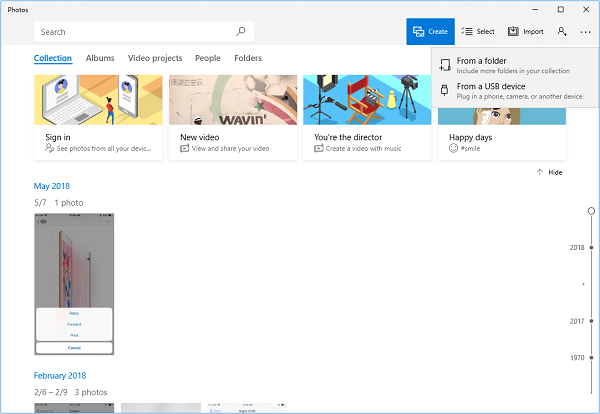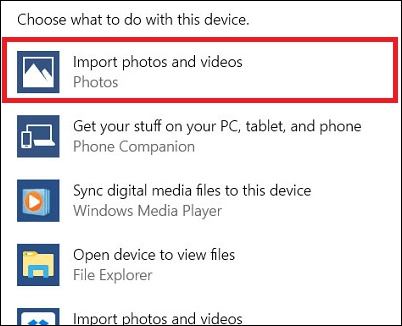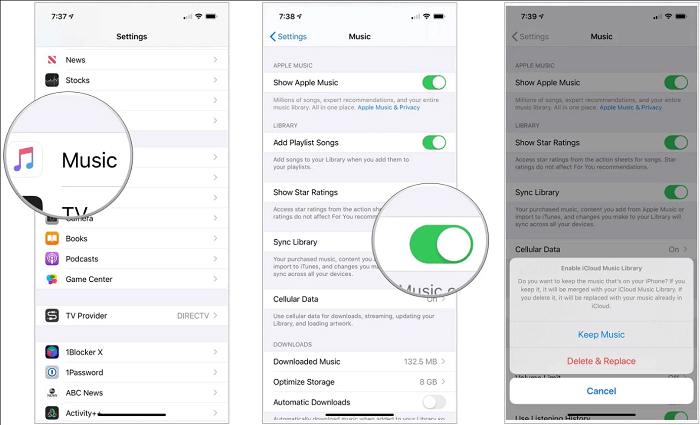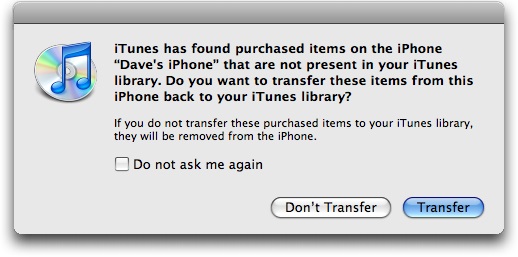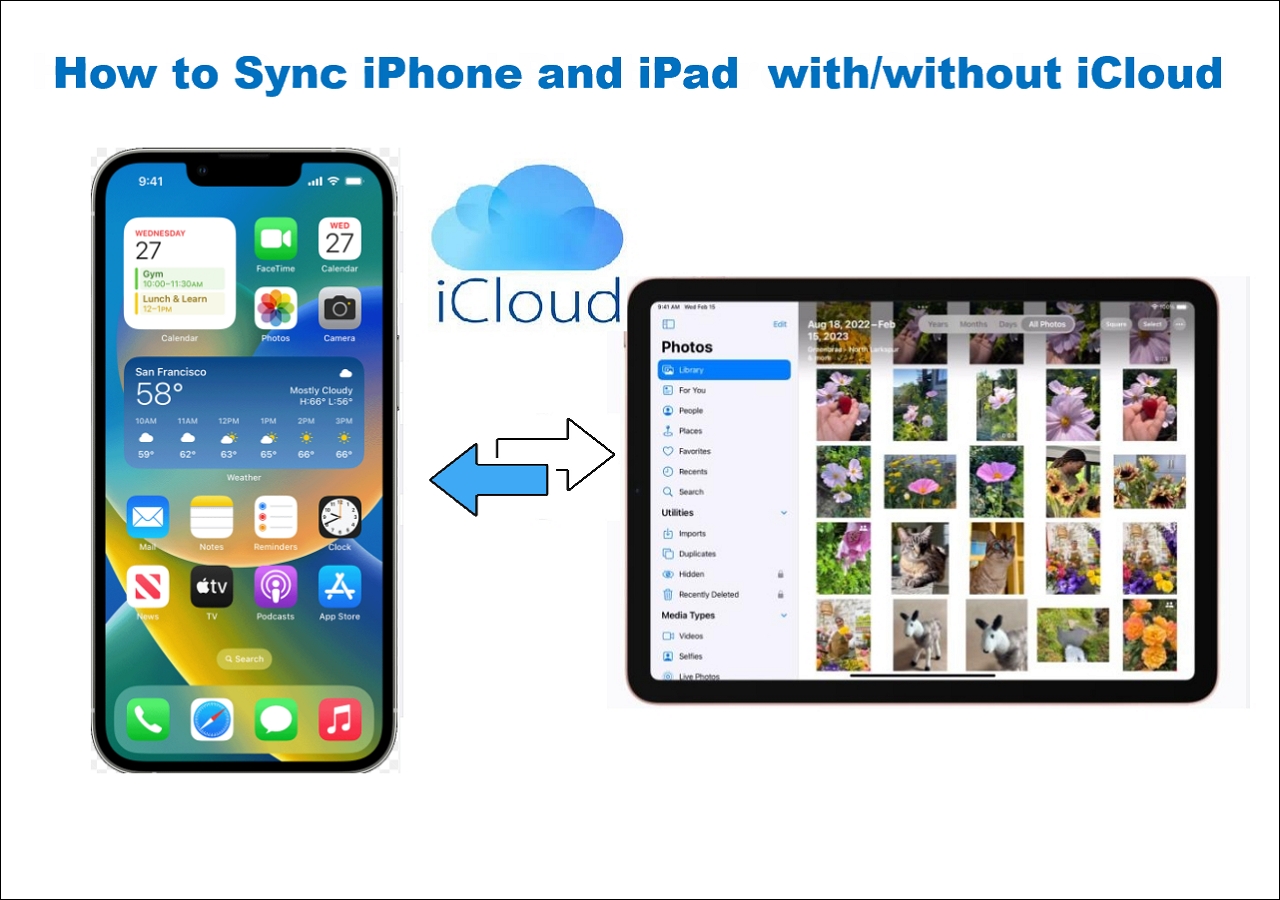Quick Answer:
You can transfer images from iPhone to PC with three tools - iPhone data transfer software, iCloud, and a USB cable. With iPhone data transfer tool, you can move all pictures to your computer in one click; with iCloud sync, you can access the photo backup files on PC easily; with a USB cable, you can apply the Windows Photos app, Windows AutoPlay, and Windows File Explorer to copy photos from iPhone to PC and vice versa.
Photos on your iPhone record the beautiful scenery you have seen, witness the happy moments you have experienced and carry the feelings you had when you took the photo. Losing such precious photos might make you mad because your cherished memory will disappear along with these pictures. That's why making a copy of our pictures on a PC is so important. Here, you will find a few different apps and services you can use to transfer photos from iPhone to PC.
If you encounter problems like 'cannot import photos from your iPhone,' 'iPhone not showing on your iPhone,' or 'Windows 10 Photos app not showing photos,' fix them before transferring photos.
| 🔦Method |
🌟Effectiveness |
🔍Difficulty |
| EaseUS MobiMover |
It enables you to transfer a single image or an entire album to your PC without losing the quality. |
😄Easy |
| iCloud |
It allows you to complete the transfer process wirelessly, and you don't have to download any third-party software to transfer iPhone photos to PC. |
😄Easy |
| USB |
Three ways for iPhone photo transfer to PC with a USB:
- Photos app (Windows 8/10)
- Windows AutoPlay. (Windows 7)
- Windows File Explorer (Windows 7/8/10)
|
🙂Moderate |
Pro tips: You'd better also make a digital backup. In that case, you can still access a cloud-based account with your photos if your computer is damaged or lost.
Method 1. How to Transfer iPhone Photos to PC with EaseUS MobiMover
If you're searching for a quick way to transfer many photos without losing quality, this iPhone data transfer software - EaseUS MobiMover, is the best idea. Depending on your specific photo-transferring needs, it offers different options to transfer photos. Some advanced options include:
- Transfer pictures from iPhone to computer or laptop.
- Transfer an individual image or an entire album to a PC.
- Batch transfer pictures to another iPhone or PC in no time.
- View photos before transferring.
- Batch convert HEIC pictures to JPG.
Here is how to transfer photos from iPhone to PC (Windows or macOS) with EaseUS MobiMover:
Step 1. Connect your iPhones to your computer and launch EaseUS MobiMover, choose "Browse & Transfer" > "Pictures" > "Photos".
Step 2. If you want to transfer all photos from iPhone to your PC, check "Select All". If you intend to copy some specific items, choose the images as you like. Then, click on "To PC" icon on the top toolbar.
Step 3. EaseUS MobiMover will automatically transfer photos from iPhone to your PC. When it has done, go to check the items on your computer.
In addition to transferring iPhone photos to PC or Mac, this tool also works to transfer iDevice content to an external storage device connected to your computer. For example, you can transfer photos from iPhone to external hard drive or copy videos from iPad to flash drive using this tool. If you think that EaseUS MobiMover is only good at exporting iPhone photos, you're wrong. Here's a list of other things you can do with EaseUS MobiMover.
- Back up your iPhone with one click.
- Transfer photos, contacts, messages, and more data between two iOS devices.
- Transfer WhatsApp messages in your preferred way.
- Download videos from almost all popular sites.
Sounds great, right? Don't hesitate to install this feature-rich program on your computer and start managing your iPhone or iPad.
Method 2. Copy iPhone Photos to PC via iCloud
If you want to avoid installing third-party programs on your computer, you can use iCloud - Apple's cloud-based storage service that serves the same function as an external hard drive but is online. No USB cable is needed. You can complete the whole transfer process wirelessly.
But remember that Apple only offers users 5GB of free storage space, and your photos will eat up all storage soon. So you may need to pay extra to purchase more storage space. However, iCloud storage is worth paying for if you need to transfer data regularly.
In addition, the problem of iCloud not syncing might occur during the syncing process. If that happens, just fix it without hesitation.
Follow these steps to use iCloud to transfer photos.
Step 1. Open Settings > Photos > iCloud Photos (or iCloud Photo Library), and enable this option.
Step 2. Open a web browser and go to iCloud.com. Sign in with your Apple ID and password.
Step 3. From iCloud.com, click on "Photos."
Step 4. Select the photos you wish to download and tap the cloud icon with a downward arrow.
![Download photos from iCloud]()
Method 3. Transfer iPhone Photos to PC with a USB
There are three ways to transfer iPhone photos to a PC with a USB. Depending on the computer system, apply any of them to complete the transfer task.
These ways require you to have the latest version of iTunes installed on your PC. To check this, you can open iTunes on your PC, click "Help," then click "Check for Updates."
After that, you can connect your iPhone to the PC using a USB cable and follow these steps to transfer photos with the Photos app, AutoPlay, and Windows Explorer.
1️⃣Transfer iPhone photos to PC Using the Photos app (Windows 8/10)
Step 1. How to access iPhone photos on PC? First, you should open the Photos app on your PC.
Step 2. Then, you will receive a message to import your photos from your iPhone to your PC.
- On a Windows 10 computer, this option will be in the top right corner of the Photos app.
- On a Windows 8 computer, you'll need to right-click anywhere in the Photos app to bring the "Import" option.
Step 3. Click "Import" and select the photos you want to transfer, and then click "Import" to start transferring.
![Import iPhone photos to a pc via the Photos app]()
2️⃣Copy iPhone Photos to a PC Using Windows AutoPlay (Windows 7)
Step 1. Connect your iPhone to your PC.
Step 2. When AutoPlay appears, click "Import pictures and videos."
Step 3. Select the folder where you'd like to save your photos in "Import Settings."
Step 4. Select the photos and click "Import" to copy pictures from iPhone to PC.
![Transfer iPhone photos to a PC via AutoPlay]()
3️⃣Transfer iPhone Photos to PC Using File Explorer/Windows Explorer (Windows 7/8/10)
Step 1. Open File Explorer or Windows Explorer on your PC, and find "Apple iPhone" under "This PC."
Step 2. Double-click on "Apple iPhone" and then double-click "Internal Storage."
Step 3. Double-click to open the DCIM folder.
Step 4. Select the folder or pictures you wish to transfer.
![Transfer photos with File Explorer]()
The End: Transfer Pictures from iPhone to Computer Seamlessly Now
Depending on your specific photo transfer needs, you can use different ways to get photos from iPhone to PC. Apart from the ways introduced above, you can also use Google Photos or other cloud services to do the same thing.
iPhone photo transfer to PC is always a hot topic, and today's guide didn't cover all the demands for photo transfer. But that won't matter much if you want to move iCloud photos to an external hard drive or upload photos and videos to iCloud from a PC because you can find your way to do it from our previous guide.
FAQs About Photo Transfer Between an iPhone and a PC
Below are some frequently asked questions about photo transfer between an iPhone and a PC. If you want to learn more about this topic, don't miss this section.
1. What is the best app to transfer photos from iPhone to PC?
A reliable app can make photo transfer quicker and safer. So, many users may want to find the best app to transfer photos from iPhone to PC. Generally, people use the Photos app to transfer photos because it is free and easy to use. But according to some users, the Photos app occasionally crashes within Windows 10. And within Windows 11, the app crashes more frequently for various reasons.
If you do mind, EaseUS MobiMover Pro can better solve this problem. Compared with the Photos app, EaseUS MobiMove runs more stably and quickly. Thus, you don't have to worry about the crash issue.
In addition, EaseUS MobiMover supports offline data transfer, which makes data transfer easy without any network accessibility. If you're looking for a data transfer tool that can help you do a quick transfer, EaseUS MobiMover is what you need.
2. Why can't I transfer photos from iPhone to PC?
There are many reasons why you can't import photos from iPhone to PC. Some of them include the following:
- Something goes wrong with your USB cable. Your USB cable might be damaged or broken.
- The iCloud Photo Library option has been enabled on your iPhone.
- You transfer too many photos at one time.
When such problems knock on your door, just go to check your connections. If needed, change a USB cable or computer. If it doesn't work, head to disable iCloud Photo Library by going to Settings, scrolling down to find Photos, and disabling iCloud Photo.
3. How do I transfer photos to an iPhone from a computer?
You can also use the same steps introduced above to transfer photos to your iPhone. But the Windows Photos app or AutoPlay doesn't support transferring photos to your iPhone. So, you can transfer photos to an iPhone from a computer with EaseUS MobiMover and iCloud.