無料体験を今始めよう!
メールアドレス*
お使いのメールアドレスをご入力いただくことによって、無料のニュースレターにサインアップしています。退会のご要望はメール内のリンク先をクリックして保存すれば完了です。お客様の個人情報は厳正な管理の下で安全に保管しておりますので、ご安心ください。(プライバシーポリシー)
概要:
PCを使っていて、iPhoneの写真を無料でPCに転送したいなら、この記事を参考にしてください。このブログ記事を読めば、iPhoneからPCに写真を簡単にコピーまたは移動する方法を知ることができます。
iPhoneデータ転送ソフトウェア、iCloud、USBケーブルの3つのツールを使って、iPhoneからPCに画像を転送することができます。iPhoneデータ転送ツールを使用すると、1クリックですべての写真をコンピュータに移動させることができます。iCloud同期を使用すると、PC上で簡単に写真のバックアップファイルにアクセスできます。USBケーブルを使用すると、Windowsフォトアプリ、Windowsオートプレイ、Windowsファイルエクスプローラを利用して、iPhoneからPCへ写真をコピーしたり、その逆をしたりすることができます。
| 🔦方法 | 🌟効果 | 🔍難易度 |
| EaseUS MobiMover | 画質を落とすことなく、1枚の画像やアルバム全体をPCに転送することができます。 | 😄簡単 |
| iCloud | ワイヤレスで転送プロセスを完了することができ、iPhoneの写真をPCに転送するためにサードパーティ製のソフトウェアをダウンロードする必要はありません。 | 😄簡単 |
| USBケーブル | iPhoneの写真をUSBでPCに転送する3つの方法:
|
🙂中程度 |
Tip:バックアップも取っておくと良いでしょう。その場合、あなたのコンピュータが壊れたり失われたりした場合でも、写真が保存されているクラウドベースのアカウントにアクセスすることができます。
品質を落とすことなく多くの写真を素早く転送したい場合、このiPhoneデータ転送ソフトウェア - EaseUS MobiMover が最適です。あなたの特定の写真転送のニーズに応じて、写真を転送するためのさまざまなオプションを提供します。いくつかの高度なオプションには以下のようなものがあります:
ここでは、EaseUS MobiMoverを使ってiPhoneからPC(WindowsまたはmacOS)に写真を転送する方法を紹介します:
ステップ1.まずはお使いのiOSデバイスをパソコンに接続してください。「フォン To PC」をクリックし、「次へ」ボタンを押してください。

ステップ2. 次に、転送したいデータの種類を選択してください。(ここで写真カテゴリをチェックしてください。)

ステップ3. 「転送」をクリックすると、写真が一括にパソコンに転送されます。
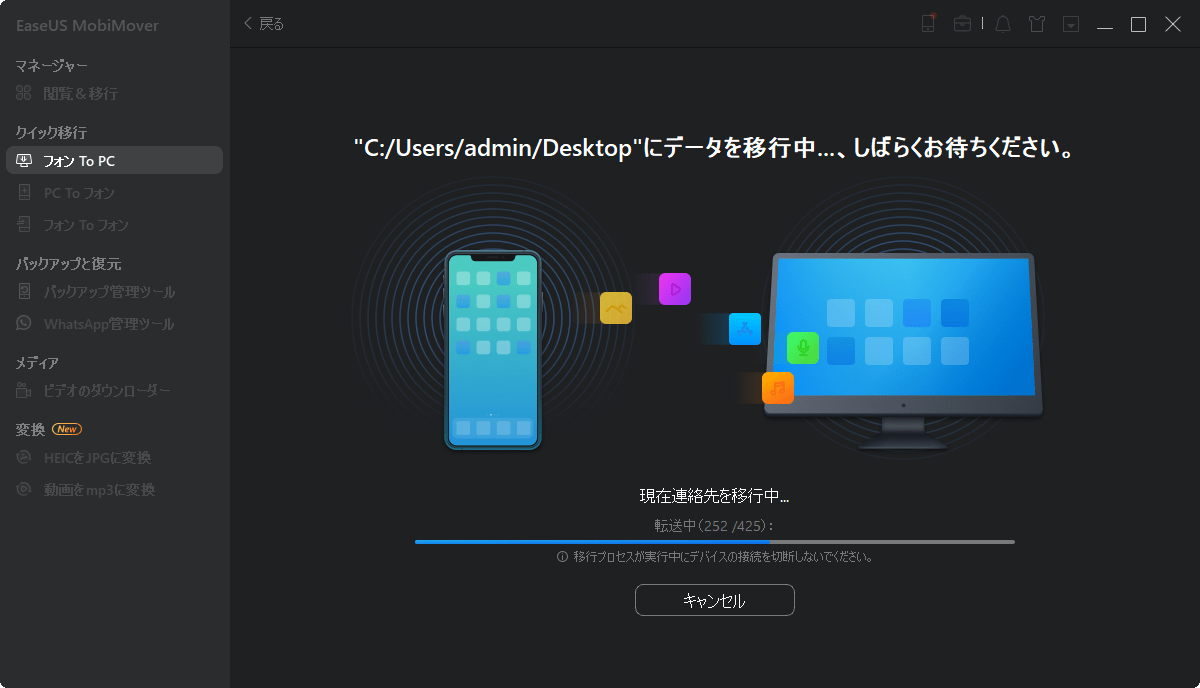
このツールは、iPhoneの写真をPCやMacに転送するだけでなく、コンピュータに接続された外部ストレージデバイスにiDeviceのコンテンツを転送することも可能です。例えば、このツールを使用してiPhoneから外付けハードディスクに写真を転送したり、iPadからフラッシュドライブにビデオをコピーしたりできます。EaseUS MobiMoverがiPhoneの写真をエクスポートすることだけに優れていると思っているなら、それは間違いです。以下に、EaseUS MobiMoverの他のできること:
もしコンピュータにサードパーティのプログラムをインストールしたくない場合は、iCloud - Appleのクラウドベースのストレージサービスを利用できます。これは外部ハードドライブと同じ機能を果たしますが、オンラインで、USBケーブルは必要ありません。全体の転送プロセスをワイヤレスで完了することができます。
ただし、Appleはユーザーに無料で5GBのストレージスペースのみを提供しており、あなたの写真がすぐにすべてのストレージを占めてしまいます。そのため、追加でストレージスペースを購入するための追加料金が必要になるかもしれません。しかし、定期的にデータを転送する必要がある場合、iCloudストレージは支払う価値があります。
また、同期過程でiCloudが同期しない問題が発生する可能性もあります。そうなった場合は、ためらわずに修正してください。
以下の手順でiCloudを使って写真を転送します。
ステップ1. 設定 > 写真 > iCloud写真(またはiCloudフォトライブラリ)を開き、このオプションを有効にします。
ステップ2. ウェブブラウザを開き、iCloud.comにアクセスします。Apple IDとパスワードでサインインします。
ステップ3. iCloud.comから、「写真」をクリックします。
ステップ4. ダウンロードしたい写真を選択し、下向き矢印のある雲のアイコンをタップします。
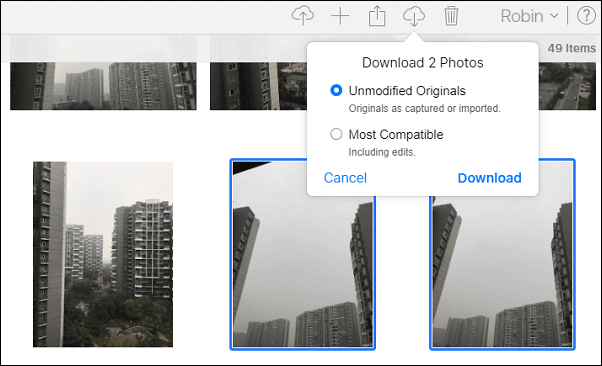
USBを使ってiPhoneの写真をPCに転送する方法は3つあります。コンピュータのシステムに応じて、これらのいずれかを使って転送タスクを完了させてください。
これらの方法を使用するには、PCに最新バージョンのiTunesがインストールされている必要があります。これを確認するには、PC上のiTunesを開き、「ヘルプ」をクリックし、次に「アップデートを確認」をクリックします。
その後、USBケーブルを使ってiPhoneをPCに接続し、以下の手順に従ってフォトアプリ、オートプレイ、Windowsエクスプローラを使用して写真を転送できます。
ステップ1. PC上でiPhoneの写真にアクセスするにはどうすればよいですか?まず、PC上の写真アプリを開きます。
ステップ2. 次に、iPhoneからPCに写真をインポートするメッセージが表示されます。
ステップ3. 「インポート」をクリックし、転送したい写真を選択し、「インポート」をクリックして転送を開始します。
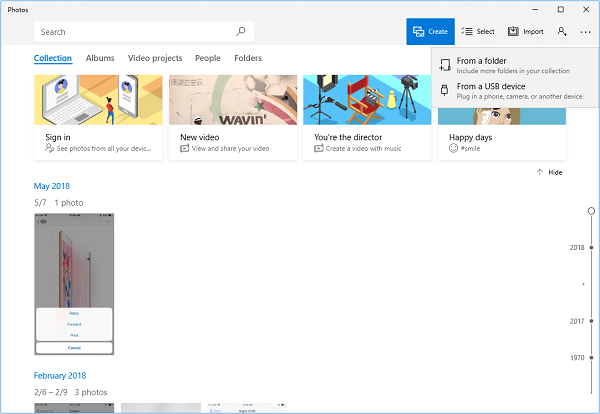
ステップ1. iPhoneをPCに接続します。
ステップ2. 「写真とビデオをインポート」をクリックします。
ステップ3. 「インポート設定」で写真を保存するフォルダを選択します。
ステップ4. 写真を選択し、「インポート」をクリックして、iPhoneからPCに写真をコピーします。
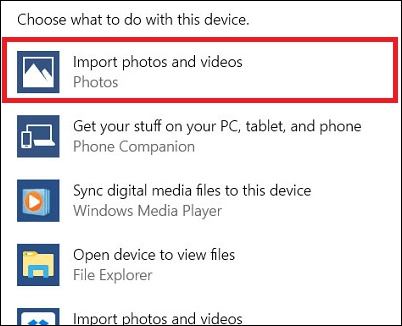
ステップ1. PC上でファイルエクスプローラまたはWindowsエクスプローラを開き、「PC」の下の「Apple iPhone」を探します。
ステップ2. 「Apple iPhone」をダブルクリックし、次に「内部ストレージ」をダブルクリックします。
ステップ3. DCIMフォルダをダブルクリックして開きます。
ステップ4. 転送したいフォルダや写真を選択します。

あなたの具体的な写真転送のニーズに応じて、iPhoneからPCに写真を取り込むためのさまざまな方法を使用できます。上記で紹介した方法以外にも、Googleフォトや他のクラウドサービスを使用して同じことを行うことも可能です。
iPhoneからPCへの写真転送は常に注目のトピックであり、今日のガイドでは写真転送のすべての要求をカバーしていません。しかし、iCloudの写真を外部ハードドライブに移動したい、またはPCからiCloudに写真と動画をアップロードしたい場合でも、それほど問題ではありません。なぜなら、それを行う方法を私たちの前のガイドから見つけることができるからです。
1.iPhoneからPCに写真を転送するの最適なアプリは何ですか?
信頼性のあるアプリは写真の転送をより迅速かつ安全にします。したがって、多くのユーザーはiPhoneからPCへの写真を転送するための最適なアプリを見つけたいと思うかもしれません。一般的に、人々は無料で使いやすい写真アプリを使用して写真を転送します。しかし、一部のユーザーによると、写真アプリはWindows 10内で時折クラッシュします。そして、Windows 11内では、さまざまな理由でアプリがより頻繁にクラッシュします。
もしそれが気になるなら、EaseUS MobiMover がこの問題をよりよく解決できます。写真アプリと比較して、EaseUS MobiMoverはより安定して高速に動作します。したがって、クラッシュの問題について心配する必要はありません。
さらに、EaseUS MobiMover はオフラインデータ転送をサポートしているため、ネットワークが利用できなくてもデータ転送が容易になります。迅速な転送を手助けしてくれるデータ転送ツールを探しているなら、EaseUS MobiMover が必要です。
2.なぜiPhoneからPCに写真を転送できないのですか?
iPhoneからPCに写真をインポートできない理由はたくさんあります。その中には以下のようなものがあります:
このような問題が発生した場合は、まず接続を確認してください。必要に応じてUSBケーブルやコンピュータを変更します。それでもうまくいかない場合は、設定に移動し、写真を見つけるために下にスクロールし、iCloudフォトを無効にすることでiCloudフォトライブラリを無効にします。
主な内容:
EaseUS MobiMover
1クリックだけ!無料でiOS端末のデータを移行したり、管理したりできる!

EaseUS家族
地域と言語
ご購入前のお問い合わせ(日本語・英語)
無料版、試用版に関するお問い合わせ、またはご注文中のご質問はここをクリックしてください。製品版をご購入されたお客様はこちらでダウンロードリンクとライセンスコードの発行を依頼することができます。
ご購入後のお問い合わせ(日本語・英語)
EaseUS製品の使い方、機能に関するお問い合わせにご対応いたします。ここをクリックして、チャットを開始してください。
メールサポート(日本語・英語)
日本語対応をご希望される場合、support@easeus.comまでご連絡ください。お問い合わせメールの件名に【日本語対応希望】の明記をお願いいたします。
日本語対応時間帯:
上記のいずれかサービスの日本語対応をご希望される方は、平日(月曜~金曜)の午前10時から午後19時までお問い合わせください。
無料体験を今始めよう!
メールアドレス*
お使いのメールアドレスをご入力いただくことによって、無料のニュースレターにサインアップしています。退会のご要望はメール内のリンク先をクリックして保存すれば完了です。お客様の個人情報は厳正な管理の下で安全に保管しておりますので、ご安心ください。(プライバシーポリシー)