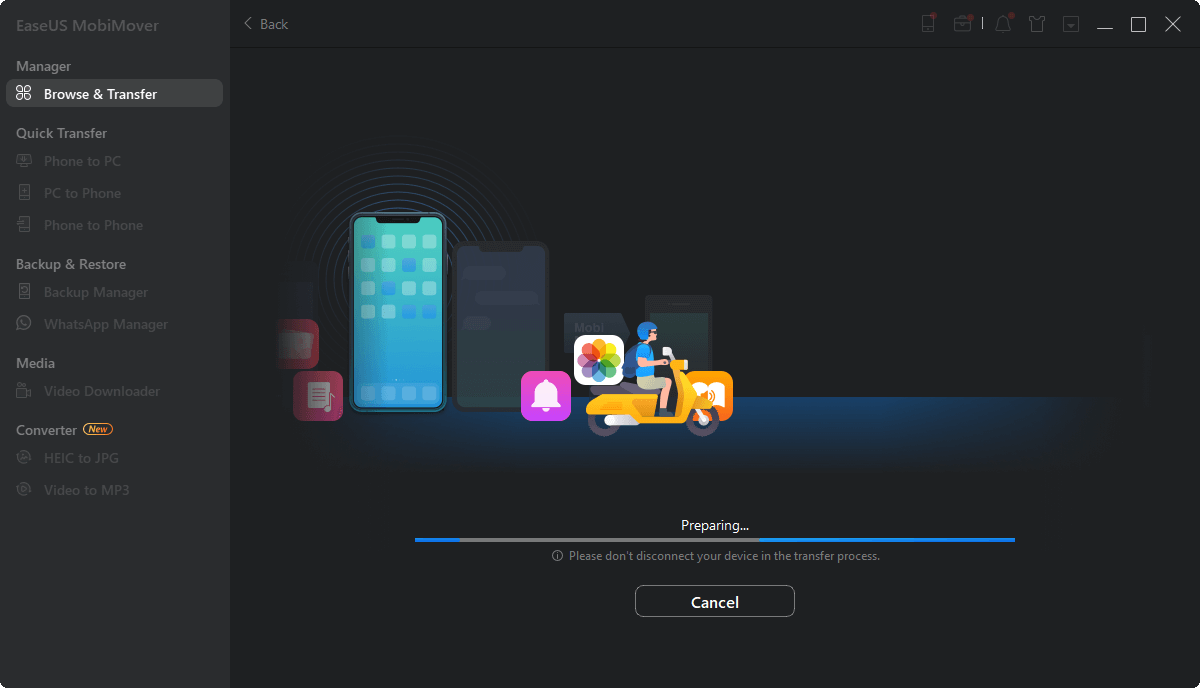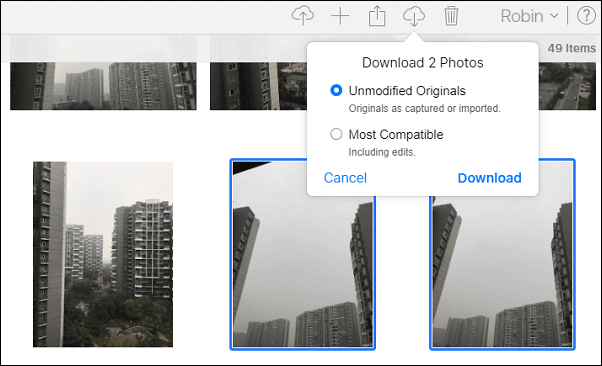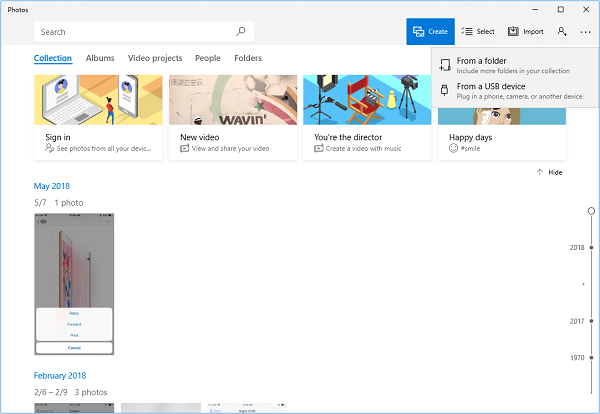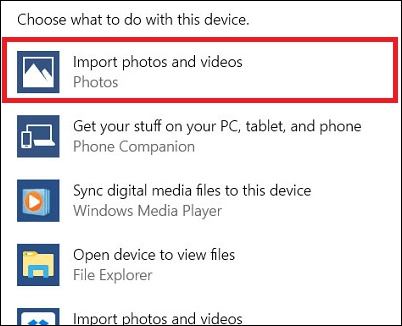Como transferir fotos do iPhone para o PC de três maneiras simples e rápidas
Resposta rápida:
Você pode transferir imagens do iPhone para o PC com três ferramentas – software de transferência de dados do iPhone, iCloud e um cabo USB . Com a ferramenta de transferência de dados do iPhone, você pode mover todas as fotos para o seu computador com um clique; com a sincronização do iCloud, você pode acessar facilmente os arquivos de backup de fotos no PC; com um cabo USB, você pode aplicar o aplicativo Windows Photos, Windows AutoPlay e Windows File Explorer para copiar fotos do iPhone para o PC e vice-versa.
As fotos do seu iPhone registram as belas paisagens que você viu, testemunham os momentos felizes que você viveu e carregam os sentimentos que você teve ao tirar a foto. Perder essas fotos preciosas pode deixá-lo furioso porque sua memória querida desaparecerá junto com essas fotos. É por isso que fazer uma cópia de nossas fotos em um PC é tão importante. Aqui você encontrará alguns aplicativos e serviços diferentes que pode usar para transferir fotos do iPhone para o PC .
Se você encontrar problemas como ‘não é possível importar fotos do seu iPhone’, ‘o iPhone não aparece no seu iPhone’ ou ‘ o aplicativo Fotos do Windows 10 não mostra as fotos ’, corrija-os antes de transferir as fotos.
| 🔦Método |
🌟Eficácia |
🔍Dificuldade
|
| EaseUS MobiMover
|
Ele permite transferir uma única imagem ou um álbum inteiro para o seu PC sem perder a qualidade. |
😄Fácil |
| iCloud
|
Ele permite concluir o processo de transferência sem fio e você não precisa baixar nenhum software de terceiros para transferir fotos do iPhone para o PC. |
😄Fácil |
| USB
|
Três maneiras de transferir fotos do iPhone para o PC com USB:
- Aplicativo de fotos (Windows 8/10)
- Reprodução automática do Windows. (janelas 7)
- Explorador de arquivos do Windows (Windows 7/8/10)
|
🙂Moderado |
Dicas profissionais : é melhor você também fazer um backup digital. Nesse caso, você ainda poderá acessar uma conta baseada na nuvem com suas fotos se o seu computador for danificado ou perdido.
Método 1. Como transferir fotos do iPhone para o PC com EaseUS MobiMover
Se você está procurando uma maneira rápida de transferir muitas fotos sem perder qualidade, este software de transferência de dados do iPhone – EaseUS MobiMover, é a melhor ideia. Dependendo de suas necessidades específicas de transferência de fotos, oferece diferentes opções para transferir fotos. Algumas opções avançadas incluem:
- Transfira fotos do iPhone para o computador ou laptop.
- Transfira uma imagem individual ou um álbum inteiro para um PC.
- Transfira fotos em lote para outro iPhone ou PC rapidamente.
- Veja as fotos antes de transferir.
- Converta em lote imagens HEIC para JPG .
Veja como transferir fotos do iPhone para o PC (Windows ou macOS) com EaseUS MobiMover:
Passo 1 . Conecte seus iPhones ao computador e inicie o EaseUS MobiMover, escolha "Navegar e Transferir" > "Imagens" > "Fotos".
Passo 2 . Se você deseja transferir todas as fotos do iPhone para o seu PC, marque “Selecionar tudo”. Caso pretenda copiar alguns itens específicos, escolha as imagens que desejar. Em seguida, clique no ícone "Para PC" na barra de ferramentas superior.
Etapa 3 . EaseUS MobiMover transferirá automaticamente fotos do iPhone para o seu PC. Quando terminar, verifique os itens no seu computador.
Além de transferir fotos do iPhone para PC ou Mac, esta ferramenta também funciona para transferir conteúdo do iDevice para um dispositivo de armazenamento externo conectado ao seu computador. Por exemplo, você pode transferir fotos do iPhone para um disco rígido externo ou copiar vídeos do iPad para uma unidade flash usando esta ferramenta. Se você acha que o EaseUS MobiMover só é bom para exportar fotos do iPhone, você está errado. Aqui está uma lista de outras coisas que você pode fazer com o EaseUS MobiMover.
- Faça backup do seu iPhone com um clique.
- Transfira fotos, contatos, mensagens e mais dados entre dois dispositivos iOS.
- Transfira mensagens do WhatsApp da maneira que preferir.
- Baixe vídeos de quase todos os sites populares.
Parece ótimo, certo? Não hesite em instalar este programa rico em recursos no seu computador e começar a gerenciar o seu iPhone ou iPad.
Método 2. Copiar fotos do iPhone para PC via iCloud
Se quiser evitar a instalação de programas de terceiros em seu computador, você pode usar o iCloud – o serviço de armazenamento baseado em nuvem da Apple que tem a mesma função de um disco rígido externo, mas está online. Nenhum cabo USB é necessário. Você pode concluir todo o processo de transferência sem fio.
Mas lembre-se de que a Apple oferece aos usuários apenas 5 GB de espaço de armazenamento gratuito e suas fotos consumirão todo o armazenamento em breve. Portanto, talvez você precise pagar a mais para adquirir mais espaço de armazenamento. No entanto, vale a pena pagar pelo armazenamento do iCloud se você precisar transferir dados regularmente.
Além disso, o problema de não sincronização do iCloud pode ocorrer durante o processo de sincronização. Se isso acontecer, basta consertar sem hesitação.
Siga estas etapas para usar o iCloud para transferir fotos.
Passo 1 . Abra Configurações > Fotos > Fotos do iCloud (ou Biblioteca de Fotos do iCloud) e habilite esta opção.
Passo 2 . Abra um navegador da web e acesse iCloud.com. Faça login com seu ID Apple e senha.
Etapa 3 . Em iCloud.com, clique em “Fotos”.
Passo 4 . Selecione as fotos que deseja baixar e toque no ícone da nuvem com uma seta para baixo.
![Baixe fotos do iCloud]()
Método 3. Transferir fotos do iPhone para o PC com USB
Existem três maneiras de transferir fotos do iPhone para um PC com USB. Dependendo do sistema do computador, aplique qualquer um deles para concluir a tarefa de transferência.
Essas formas exigem que você tenha a versão mais recente do iTunes instalada no seu PC. Para verificar isso, você pode abrir o iTunes no seu PC, clicar em “Ajuda” e em “Verificar atualizações”.
Depois disso, você pode conectar seu iPhone ao PC usando um cabo USB e seguir estas etapas para transferir fotos com o aplicativo Fotos, Reprodução Automática e Windows Explorer.
1️⃣Transfira fotos do iPhone para o PC usando o aplicativo Fotos (Windows 8/10)
Passo 1. Como acessar as fotos do iPhone no PC ? Primeiro, você deve abrir o aplicativo Fotos no seu PC.
Passo 2 . Em seguida, você receberá uma mensagem para importar suas fotos do iPhone para o PC.
- Em um computador com Windows 10, esta opção estará no canto superior direito do aplicativo Fotos.
- Em um computador com Windows 8, você precisará clicar com o botão direito em qualquer lugar do aplicativo Fotos para abrir a opção “Importar”.
Etapa 3 . Clique em “Importar” e selecione as fotos que deseja transferir e clique em “Importar” para iniciar a transferência.
![Importe fotos do iPhone para um PC através do aplicativo Fotos]()
2️⃣Copie fotos do iPhone para um PC usando o Windows AutoPlay (Windows 7)
Passo 1. Conecte seu iPhone ao PC.
Passo 2. Quando a reprodução automática aparecer, clique em “Importar fotos e vídeos”.
Passo 3. Selecione a pasta onde deseja salvar suas fotos em “Configurações de importação”.
Passo 4. Selecione as fotos e clique em “Importar” para copiar as fotos do iPhone para o PC .
![Transfira fotos do iPhone para um PC via AutoPlay]()
3️⃣Transfira fotos do iPhone para o PC usando o File Explorer/Windows Explorer (Windows 7/8/10)
Passo 1 . Abra o Explorador de Arquivos ou o Windows Explorer em seu PC e encontre “Apple iPhone” em “Este PC”.
Passo 2 . Clique duas vezes em “Apple iPhone” e depois clique duas vezes em “Armazenamento interno”.
Etapa 3 . Clique duas vezes para abrir a pasta DCIM.
Passo 4 . Selecione a pasta ou fotos que deseja transferir.
![Transferir fotos com o File Explorer]()
Fim: transfira fotos do iPhone para o computador sem problemas agora
Dependendo de suas necessidades específicas de transferência de fotos, você pode usar diferentes maneiras de transferir fotos do iPhone para o PC . Além das formas apresentadas acima, você também pode usar o Google Fotos ou outros serviços em nuvem para fazer a mesma coisa.
A transferência de fotos do iPhone para o PC é sempre um tema quente, e o guia de hoje não cobriu todas as demandas de transferência de fotos. Mas isso não importa muito se você deseja mover fotos do iCloud para um disco rígido externo ou fazer upload de fotos e vídeos para o iCloud a partir de um PC, porque você pode encontrar uma maneira de fazer isso em nosso guia anterior.
Perguntas frequentes sobre transferência de fotos entre um iPhone e um PC
Abaixo estão algumas perguntas frequentes sobre a transferência de fotos entre um iPhone e um PC. Se você quiser saber mais sobre este assunto, não perca esta seção.
1. Qual é o melhor aplicativo para transferir fotos do iPhone para o PC?
Um aplicativo confiável pode tornar a transferência de fotos mais rápida e segura. Portanto, muitos usuários podem querer encontrar o melhor aplicativo para transferir fotos do iPhone para o PC. Geralmente, as pessoas usam o aplicativo Fotos para transferir fotos porque é gratuito e fácil de usar. Mas, de acordo com alguns usuários, o aplicativo Fotos ocasionalmente trava no Windows 10. E no Windows 11, o aplicativo trava com mais frequência por vários motivos.
Se você se importa, o EaseUS MobiMover Pro pode resolver melhor esse problema. Comparado com o aplicativo Fotos, o EaseUS MobiMove funciona de forma mais estável e rápida. Assim, você não precisa se preocupar com o problema de travamento.
Além disso, o EaseUS MobiMover oferece suporte à transferência de dados offline, o que facilita a transferência de dados sem qualquer acessibilidade de rede. Se você está procurando uma ferramenta de transferência de dados que possa ajudá-lo a fazer uma transferência rápida, EaseUS MobiMover é o que você precisa.
2. Por que não consigo transferir fotos do iPhone para o PC?
Existem muitos motivos pelos quais você não consegue importar fotos do iPhone para o PC. Alguns deles incluem o seguinte:
- Algo deu errado com o seu cabo USB. Seu cabo USB pode estar danificado ou quebrado.
- A opção iCloud Photo Library foi habilitada no seu iPhone.
- Você transfere muitas fotos de uma vez.
Quando esses problemas baterem à sua porta, basta verificar suas conexões. Se necessário, troque um cabo USB ou computador. Se não funcionar, desative a Biblioteca de fotos do iCloud acessando Configurações, rolando para baixo para encontrar Fotos e desativando o iCloud Photo.
3. Como transfiro fotos de um computador para um iPhone?
Você também pode usar as mesmas etapas apresentadas acima para transferir fotos para o seu iPhone. Mas o aplicativo Windows Photos ou AutoPlay não oferece suporte à transferência de fotos para o seu iPhone. Assim, você pode transferir fotos de um computador para um iPhone com EaseUS MobiMover e iCloud.