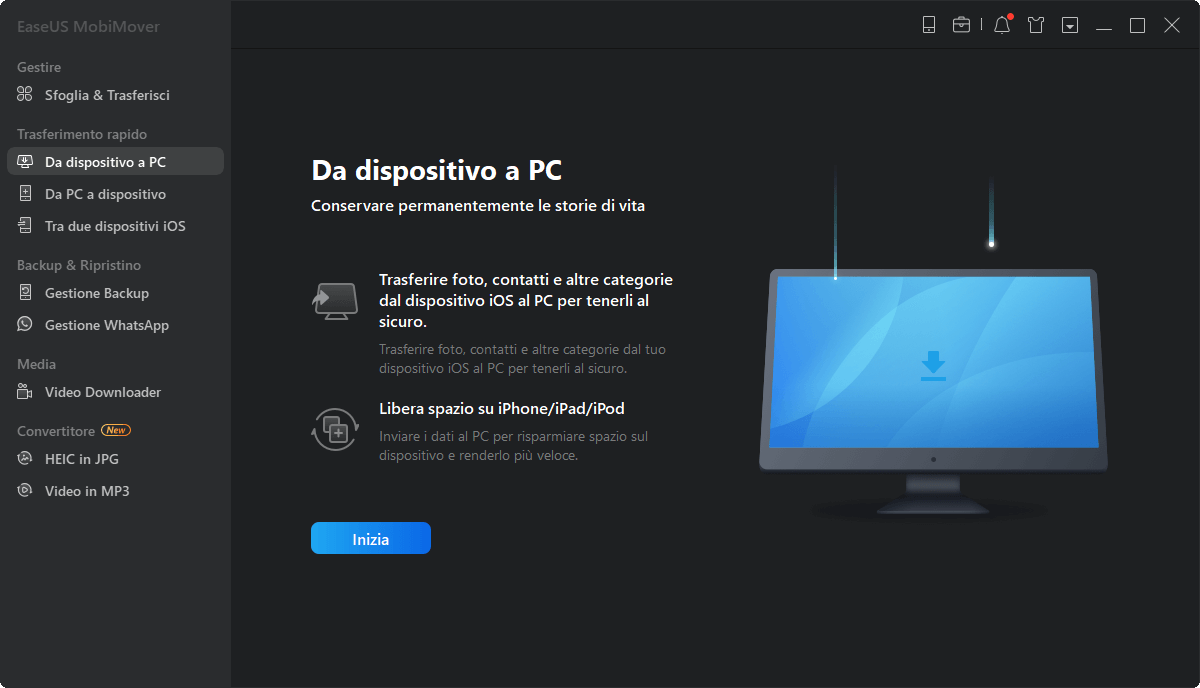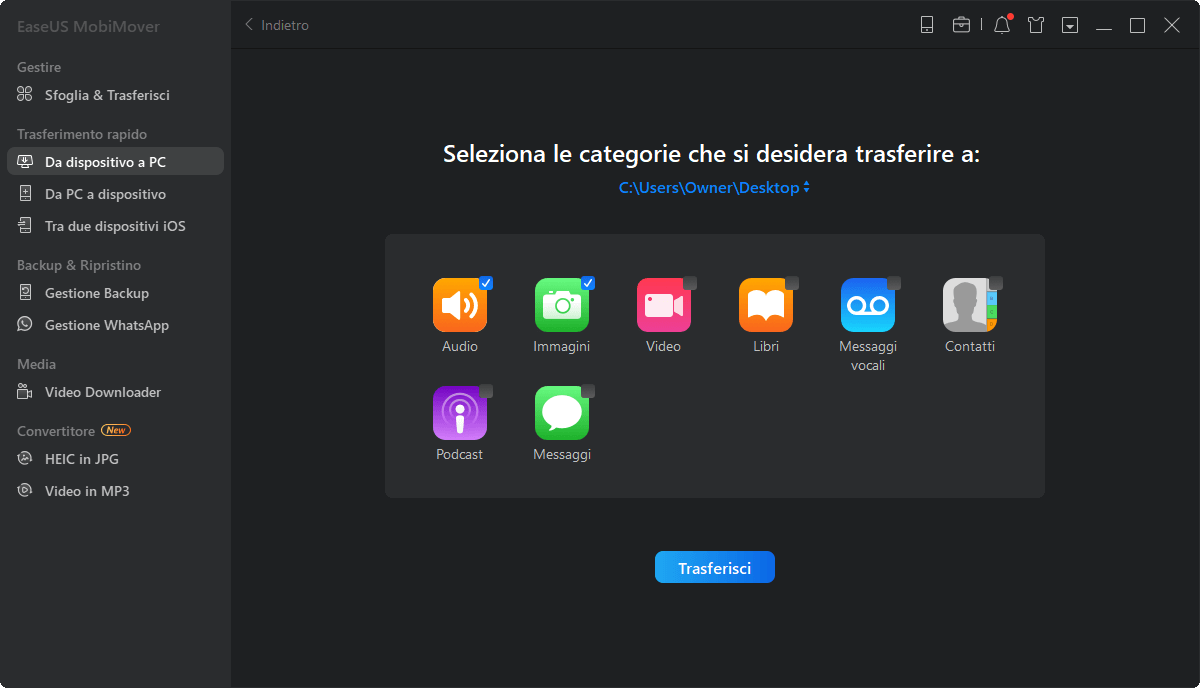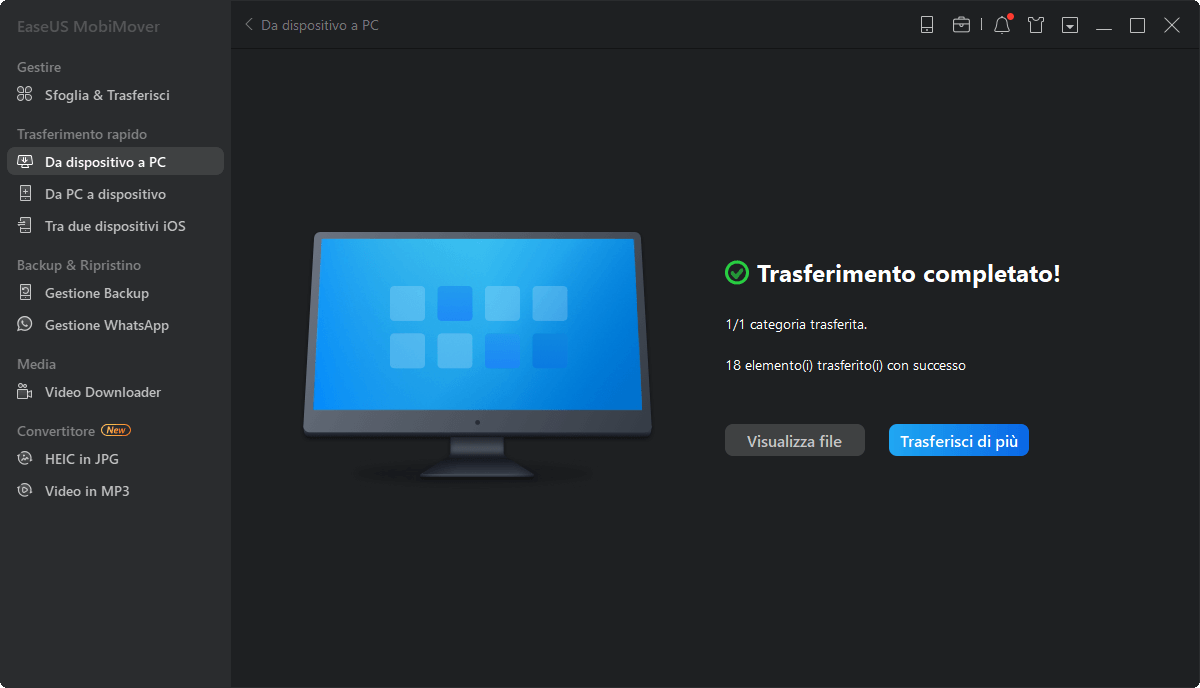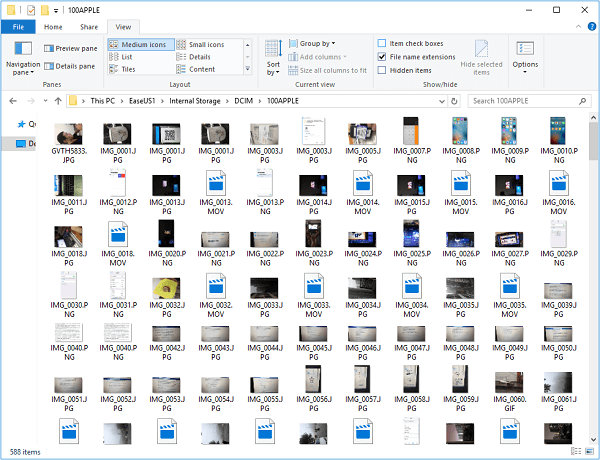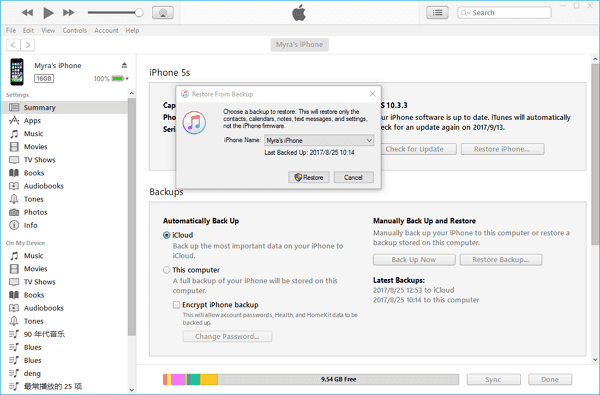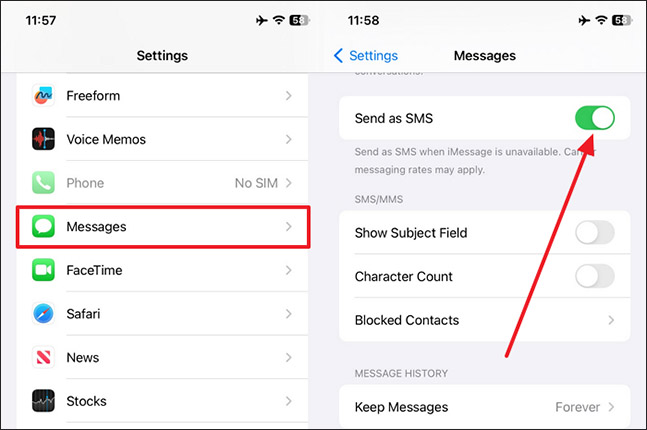Le foto sul tuo iPhone registrano lo splendido scenario che hai visto, testimoniano i momenti felici che hai vissuto e portano i sentimenti che hai provato quando hai scattato la foto. Ecco perché non vuoi perdere le tue foto sul tuo iPhone. È un'esperienza straziante. Per gli appassionati di fotografia con i cellulari, perdere le foto può essere un disastro. Potrebbe rovinare tutti i loro sforzi. Per il resto di noi, può anche essere costoso perché la nostra memoria amata scomparirà insieme a queste immagini.
Ecco perché fare una copia delle nostre foto su un PC è così importante. Se questo è ciò di cui hai bisogno, ecco alcune app e servizi diversi che puoi utilizzare per trasferire foto dal tuo iPhone a un PC.
Suggerimenti per professionisti: faresti meglio anche a fare un backup digitale. In tal caso, puoi comunque accedere a un account basato su cloud con le tue foto se il tuo computer è danneggiato o perso.
Parte 1. Come trasferire le foto dell'iPhone su PC con EaseUS MobiMover
Se stai cercando un modo rapido per trasferire molte foto senza perdere la qualità, questo software di trasferimento dati per iPhone - EaseUS MobiMover, è l'idea migliore. A seconda delle tue specifiche esigenze di trasferimento delle foto, offre diverse opzioni per trasferire le foto. Alcune opzioni avanzate includono:
- Trasferire le foto dell'iPhone su un PC per categoria
- Trasferire una singola immagine o un intero album su un PC
- Trasferire in batch le immagini su un altro iPhone o PC in pochissimo tempo
- Visualizzare le foto prima del trasferimento
Ecco come trasferire foto da iPhone a PC Windows con EaseUS MobiMover:
Passo 1. Connetti iPhone al computer (Mac o PC) via USB e apri EaseUS MobiMover. In MobiMover scegli "Da dispositivo a PC" per fare il backup completo delle foto di iPhone su computer. Clicca su "Inizia" per continuare.
Passo 2. Seleziona le categorie di cui vuoi fare il backup, noi ti consigliamo di selezionare tutti i formati compatibili in una volta sola e fare il trasferimento. L'immagine qui sotto ti fa vedere come MobiMover ti permette di fare il backup di tutti i dati dell'iPhone, o selezionare manualmente ciò che vuoi copiare e non.
Passo 3. Clicca su "Trasferisci" per iniziare il backup su computer. La velocità di trasferimento è notevole, non dovrai aspettare molto.
Se pensi che EaseUS MobiMover sia bravo solo nell'esportazione di foto da iPhone, ti sbagli. Ecco un elenco di altre cose che puoi fare con EaseUS MobiMover.
- Eseguire il backup del tuo iPhone con un clic
- Trasferire foto, contatti, messaggi e altri dati tra due dispositivi iOS
- Trasferire i messaggi WhatsApp nel modo che preferisci
- Convertire le immagini HEIC in JPG
- Scaricare video da quasi tutti i siti popolari
Suona benissimo, vero? Non esitare a installare questo programma ricco di funzionalità sul tuo computer e inizia a gestire il tuo iPhone o iPad.
Metodo 2. Spostare foto da iPhone al PC tramite iCloud
Se vuoi evitare di installare programmi di terze parti sul tuo computer, puoi utilizzare iCloud, il servizio di archiviazione basato su cloud di Apple che svolge la stessa funzione di un disco rigido esterno, ma è online. Non è necessario alcun cavo USB. Puoi completare l'intero processo di trasferimento in modalità wireless.
Ma tieni presente che Apple offre ai suoi utenti solo 5 GB di spazio di archiviazione gratuito e le tue foto consumeranno presto tutto lo spazio di archiviazione. Quindi potrebbe essere necessario pagare un extra per acquistare più spazio di archiviazione. Tuttavia, vale la pena pagare uno spazio di archiviazione iCloud se è necessario trasferire dati su base regolare.
Segui questi passaggi per utilizzare iCloud per trasferire le foto.
Passaggio 1. Apri Impostazioni> Foto> Foto iCloud (o Libreria foto iCloud) e abilita questa opzione.
Passaggio 2. Apri un browser web e vai su iCloud.com. Accedi con il tuo ID Apple e password.
Passaggio 3. Da iCloud.com, fai clic su "Foto".
Passaggio 4. Seleziona le foto che desideri scaricare e tocca l'icona della nuvola con una freccia verso il basso.
![Scarica le foto da iCloud]()
Metodo 3. Importare foto da iPhone al PC con una USB
Esistono tre modi diversi per trasferire le foto dell'iPhone su un PC con una USB. A seconda del sistema informatico, applicarne uno per completare l'attività di trasferimento.
- Utilizzo dell'app Foto di Windows (Windows 8/10)
- Utilizzo di Windows AutoPlay (Windows 7)
- Utilizzo di Esplora file di Windows/Esplora risorse di Windows (Windows 7/8/10)
Questi metodi richiedono che tu abbia l'ultima versione di iTunes installata sul tuo PC. Per verificarlo, puoi aprire iTunes sul tuo PC, fare clic su "Aiuto", quindi fare clic su "Verifica aggiornamenti".
Successivamente, puoi collegare il tuo iPhone al PC utilizzando un cavo USB e seguire questi passaggi per trasferire le foto rispettivamente con l'app Foto, AutoPlay ed Esplora risorse.
1. Trasferire le foto dell'iPhone sul PC utilizzando l'app Foto (Windows 8/10)
Passaggio 1. Apri l'app Foto sul tuo PC.
Passaggio 2. Quindi, riceverai un messaggio per importare le tue foto dal tuo iPhone al tuo PC.
- Su un computer Windows 10, questa opzione sarà nell'angolo in alto a destra dell'app Foto.
- Su un computer Windows 8, dovrai fare clic con il pulsante destro del mouse in un punto qualsiasi dell'app Foto per portare l'opzione "Importa".
Passaggio 3. Fai clic su "Importa" e seleziona le foto che desideri trasferire, quindi fai clic su "Importa" per avviare il trasferimento.
![Importa le foto dell'iPhone su un PC tramite l'app Foto]()
2. Copiare le foto dell'iPhone su un PC utilizzando Windows AutoPlay (Windows 7)
Passaggio 1. Collega il tuo iPhone al PC.
Passaggio 2. Quando viene visualizzato AutoPlay, fai clic su "Importa immagini e video".
Passaggio 3. Seleziona la cartella in cui desideri salvare le tue foto in "Impostazioni di importazione".
Passaggio 4. Seleziona le foto e fai clic su "Importa" per copiare le immagini da iPhone a PC .
![Trasferisci le foto dell'iPhone su un PC tramite AutoPlay]()
3. Trasferire le foto dell'iPhone sul PC utilizzando Esplora file/Esplora risorse di Windows (Windows 7/8/10)
Passaggio 1. Apri Esplora file o Esplora risorse sul tuo PC, trova "Apple iPhone" in "Questo PC".
Passaggio 2. Fai doppio clic su "Apple iPhone" e quindi fare doppio clic su "Memoria interna".
Passaggio 3. Fai doppio clic per aprire la cartella DCIM.
Passaggio 4. Seleziona la cartella o le immagini che desideri trasferire.
![Trasferisci foto con Esplora file]()
Conclusione
A seconda delle tue specifiche esigenze di trasferimento delle foto, ci sono diversi modi per trasferire le tue foto da iPhone a un PC. Oltre a questi modi, puoi anche utilizzare Google Foto o altri servizi cloud per fare la stessa cosa, ma i metodi introdotti in questa guida sono alcune delle migliori opzioni. Quindi, se hai bisogno di un trasferimento di foto, non perdere questa guida dettagliata.