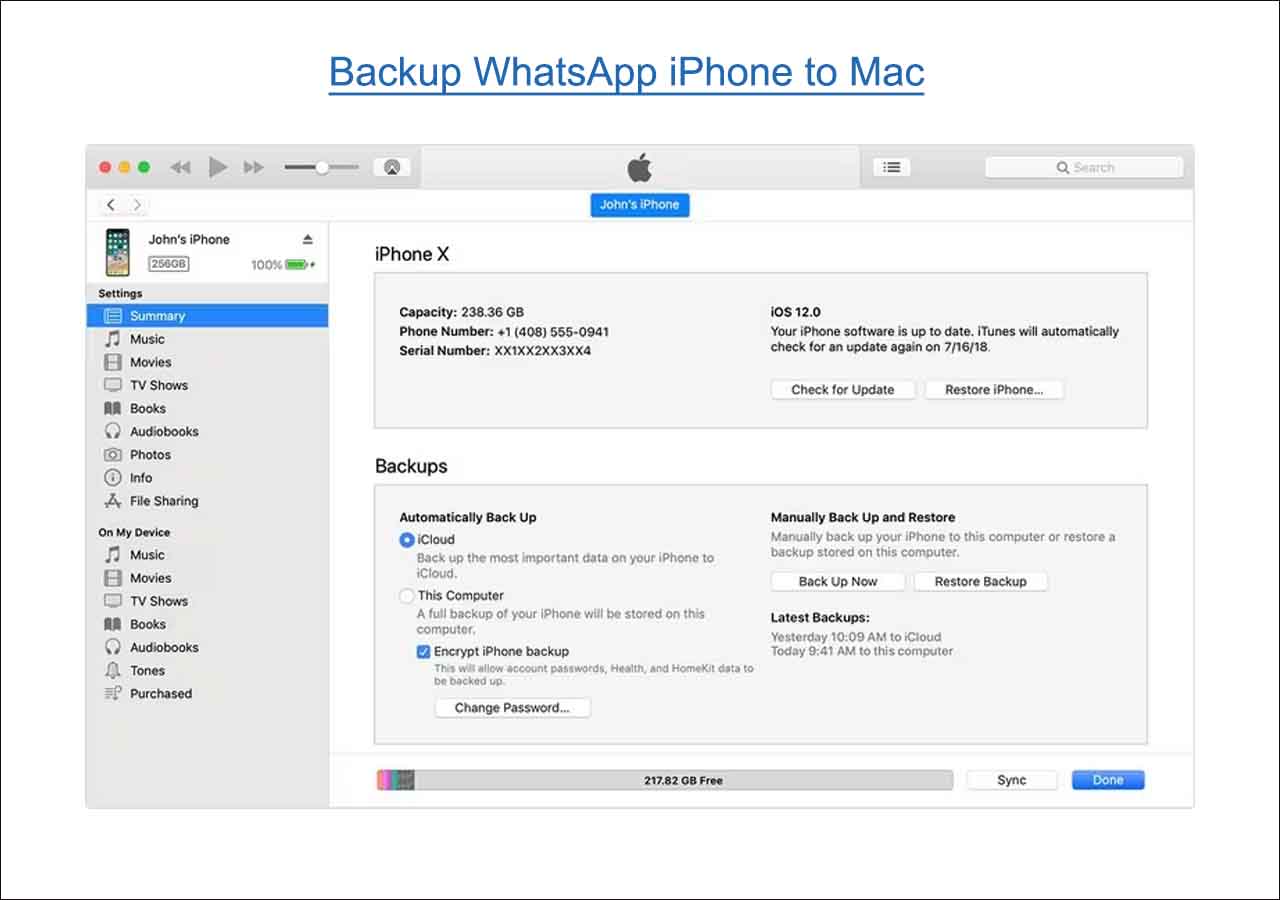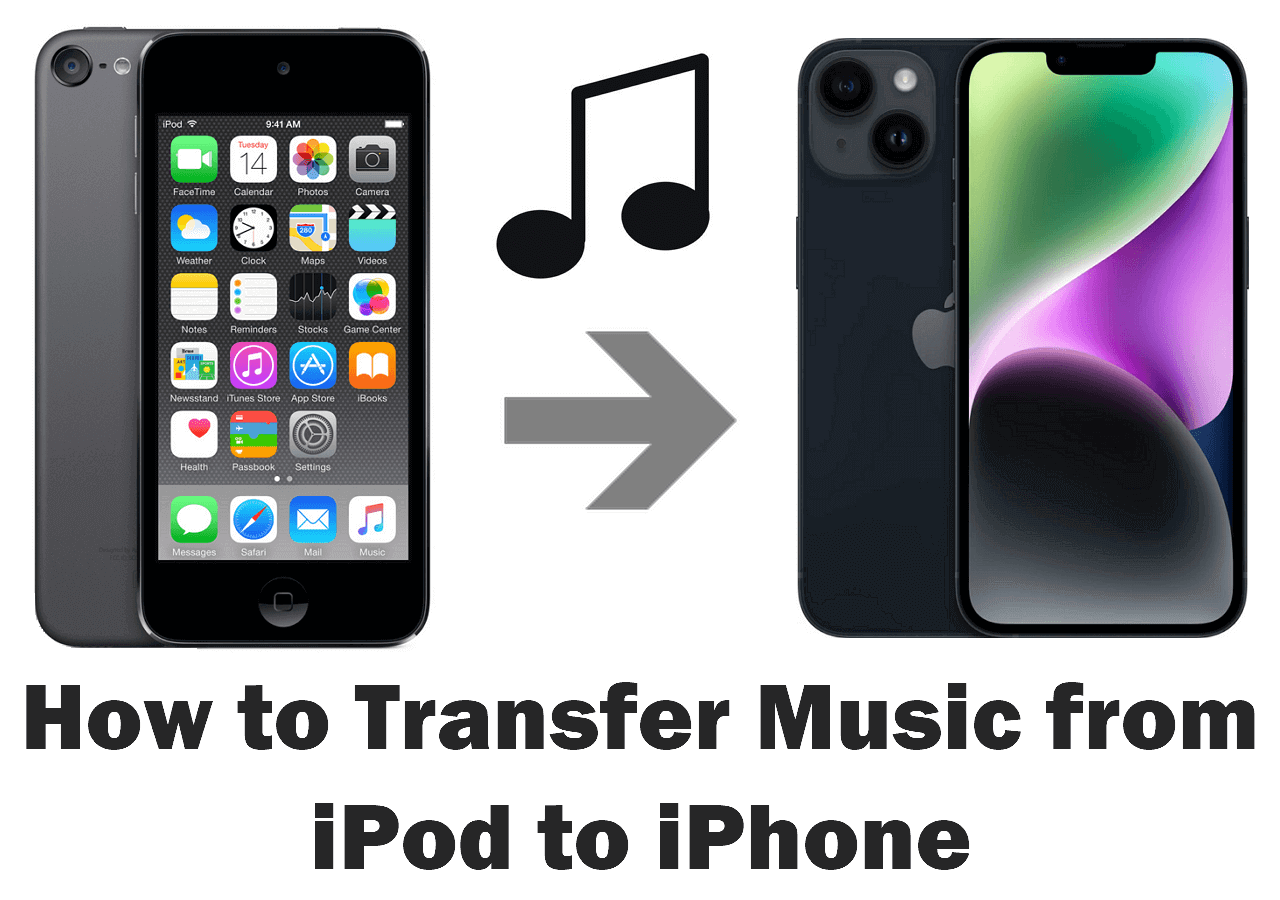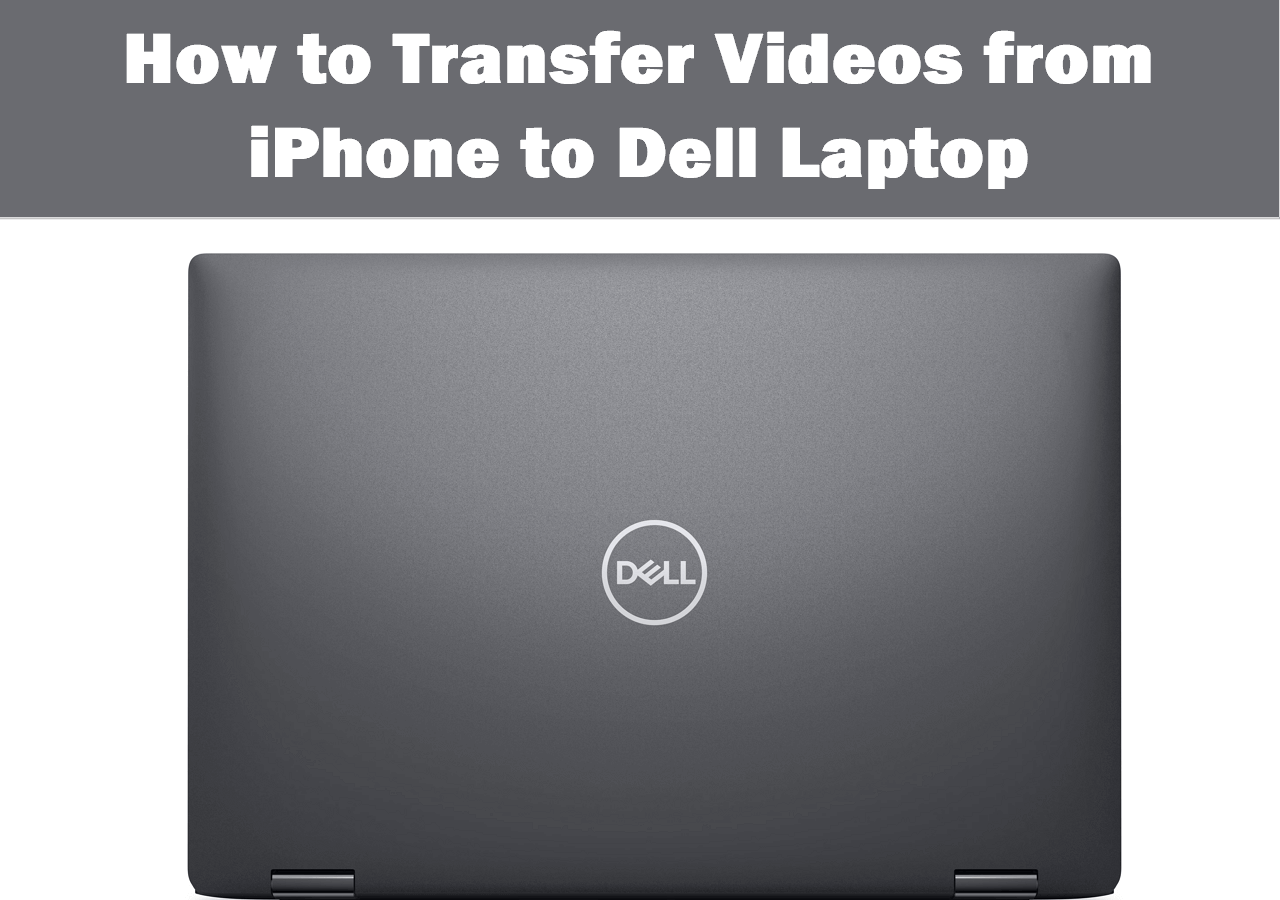AirDrop might be one of the most underused features in the Apple ecosystem. It works by transferring photos, videos, locations, voice memos, or notes from one iOS device to another over the "air." Originally it only works for mac to mac transfer, but later was made available for transferring files between two iOS devices or between an iOS device and a Mac.
On our previous pages, we've talked about how to airdrop photos from iPhone to iPhone. This guide will mainly focus on how to airdrop music from one iPhone to another or from a Mac to an iPhone. If this is what you're looking for, check out the following instructions to share music with AirDrop.
Hardware specifications for AirDrop
To use AirDrop on your iPhone, there are some hardware specifications you'll need to pay attention to. Only when your device meets, these hardware requirements can AirDrop play at its best.
- iPhone is iPhone 5 or later, and running iOS 7 or later
- Mac is a 2012 or later model with OS X Yosemite installed
If your device meets these requirements, you can follow the instructions below to airdrop songs from iPhone to iPhone or from an iPhone to Mac.
Tip 1. How to AirDrop Music from iPhone to iPhone
To use this method, make sure you've subscribed the Apple Music on both devices. Only in this way can you open and listen to the music you Airdrop from another device. Otherwise, you'll receive the info of the music instead of the music file. Now, have Wi-Fi and Bluetooth enabled on both iPhones and follow these steps to make a music drop.
Notice: If you don't want to subscribe to Apple Music, try the AirDrop alternative in Tip 3 to transfer music.
Step 1. Enable AirDrop on both your iPhones.
Step 2. Open the Music app on the iPhone you want to transfer music from.
Step 3. Tap three-dots on the song screen.
Step 4. Select "Share Song" from the options > Tap "AirDrop."
Step 5. Choose the iPhone device you want to transfer music to.
Step 6. Choose to Accept the pop-up notice on another iPhone to finish the Airdrop music transfer process.
![choose airdrop to transfer music]()
Tip 2. How to AirDrop music from Mac to iPhone
If you'd like to use AirDrop to transfer music between a Mac and an iOS device, you can follow these steps. Before that, you'll also need to be sure that both your Mac and iOS devices have Wi-Fi and Bluetooth enabled. If you're ready, follow these steps to airdrop music.
Step 1. Enable AirDrop on Mac and iPhone.
Step 2. Go to the location where your music files are stored.
Step 3. Drag and drop them to the AirDrop app.
Step 4. Select your iPhone as the target device.
Step 5. On your iPhone, tap on the "Accept" button and wait for the process to complete.
![airdrop music from iphone to iphone]()
Tip 3. How to Transfer Music with an AirDrop alternative
Although AirDrop provides a wireless method to transfer music, it only allows transferring music one by one. What if you have hundreds of songs that need to be moved from iPhone to iPhone or from iPhone to PC? What to do? Don't worry. This free iPhone data transfer tool - EaseUS MobiMover, can do you a favor.
EaseUS MobiMover works best to send popular iOS files like contacts, messages, music, videos, and more between iPhones or between an iPhone and a Mac. With just a single click, you can transfer all or part of music files from one iPhone to another or a Mac.
If you're interested in this tool, check the following steps to transfer music from iPhone to iPhone. If you want to transfer photos from iPhone to iPhone, go to check the details.
Step 1. Connect your old and new iPhone to the computer and run EaseUS MobiMover > Tap "Trust" on both phones and click "Allow" on EaseUS MobiMover to allow this software to access your iDevices > Click "Phone to Phone" > Click "Next" to continue.
Step 2. Expand "Audio" and select "Music" on the source iPhone. It enables you to send specific music files instead of the whole music library.
Step 3. Click "Transfer" to start transferring music from old iPhone to the new one immediately.
Step 4. When the process finishes, go to open the Music app on your new iPhone to view the transferred content.
Except for transferring music between two iPhones, we also guide on putting music to iPhone without iTunes. Check it if necessary.
In Conclusion
That's all about our guide on how to airdrop music from iPhone to iPhone. As we mentioned in this guide, it's not difficult to airdrop music, but you need to make sure the music is in your Apple Music app and you've subscribed to Apple Music. However, if subscribing is not what you want, just use EaseUS MobiMover to transfer music.