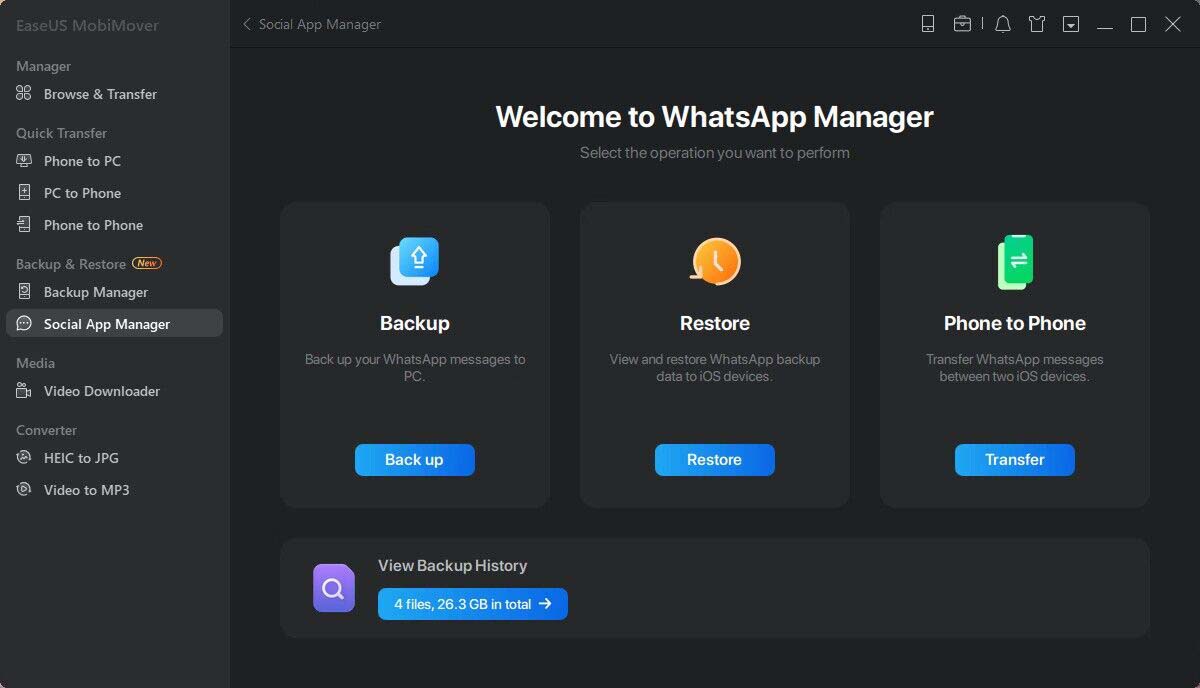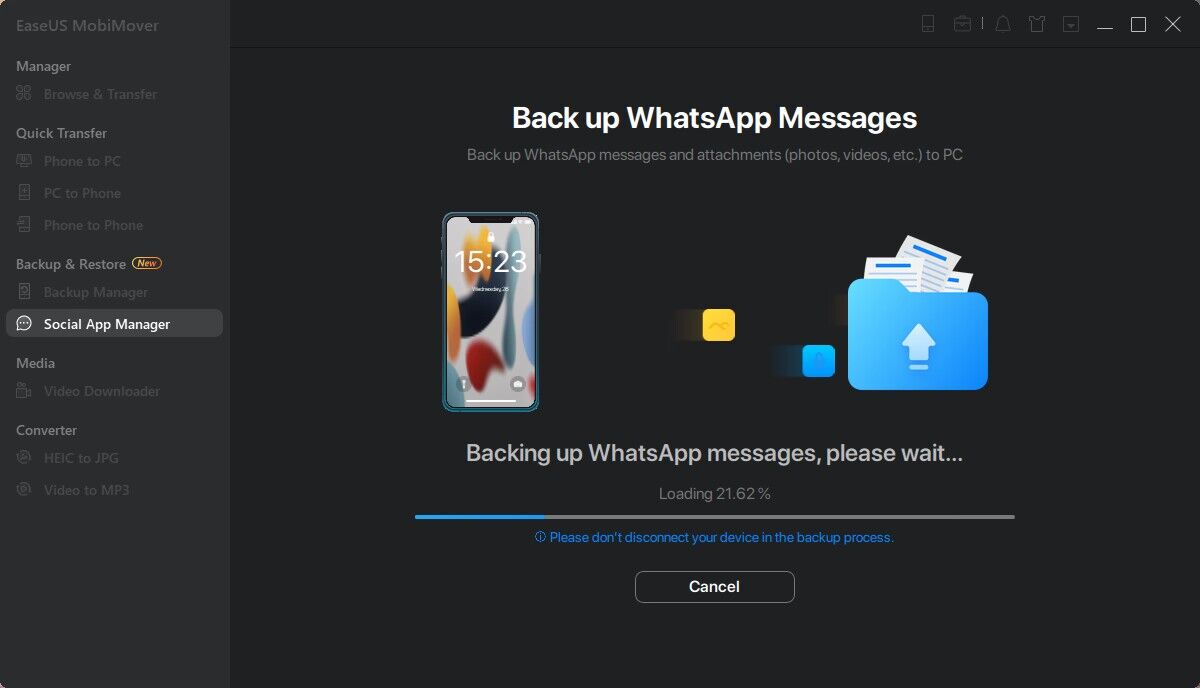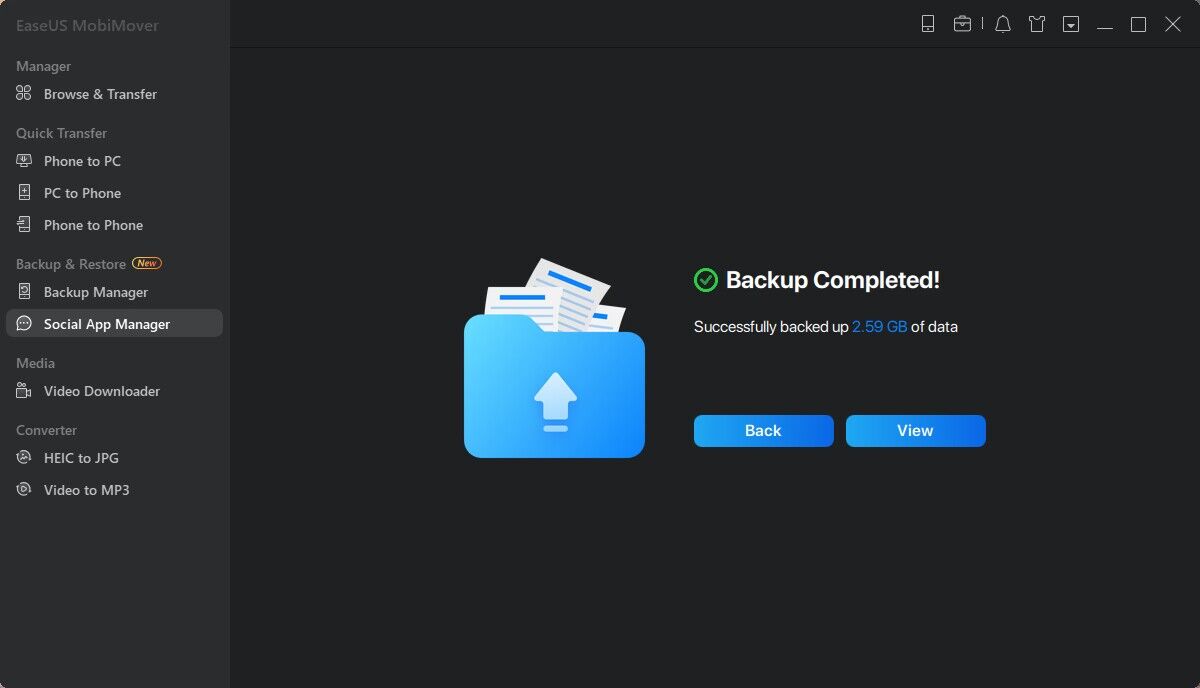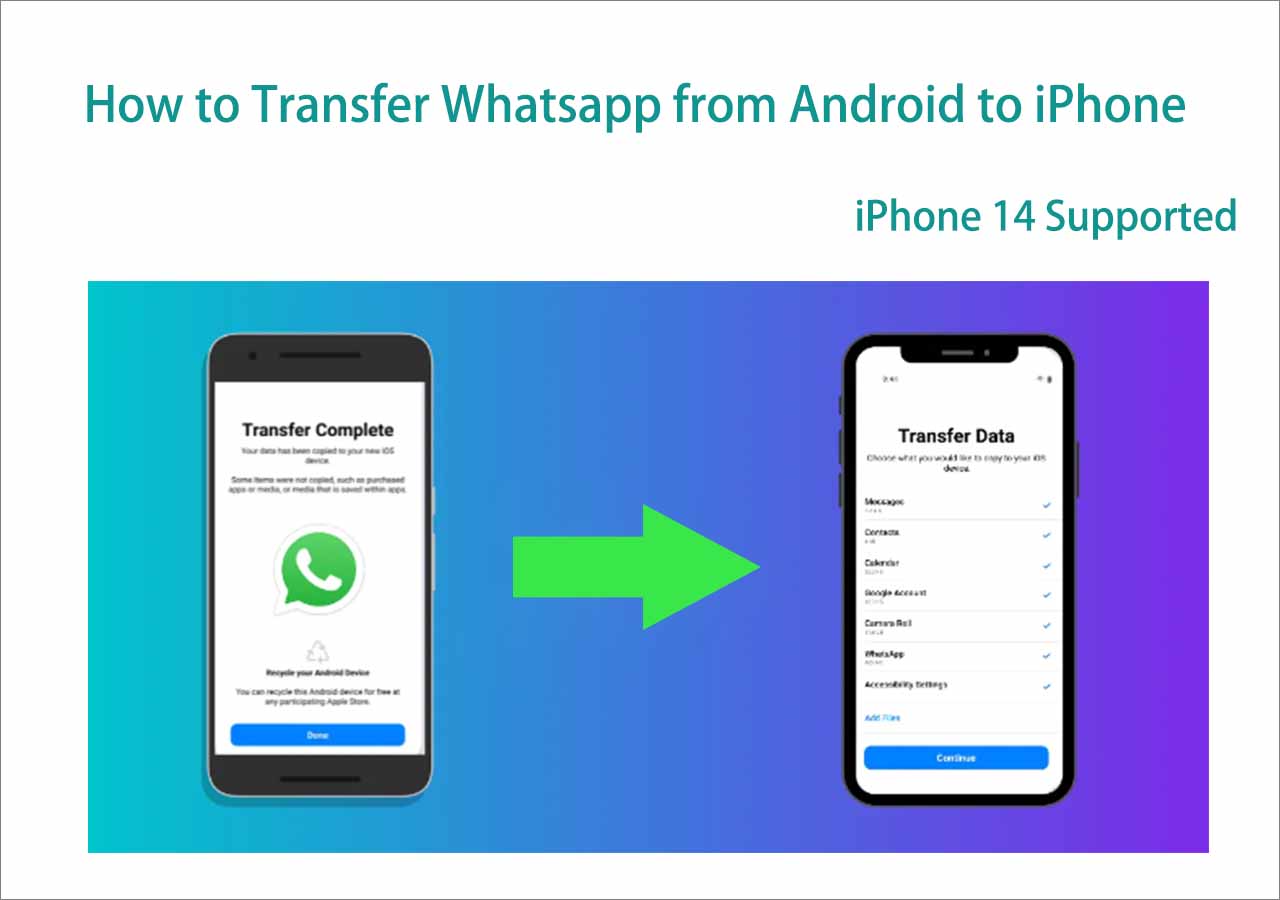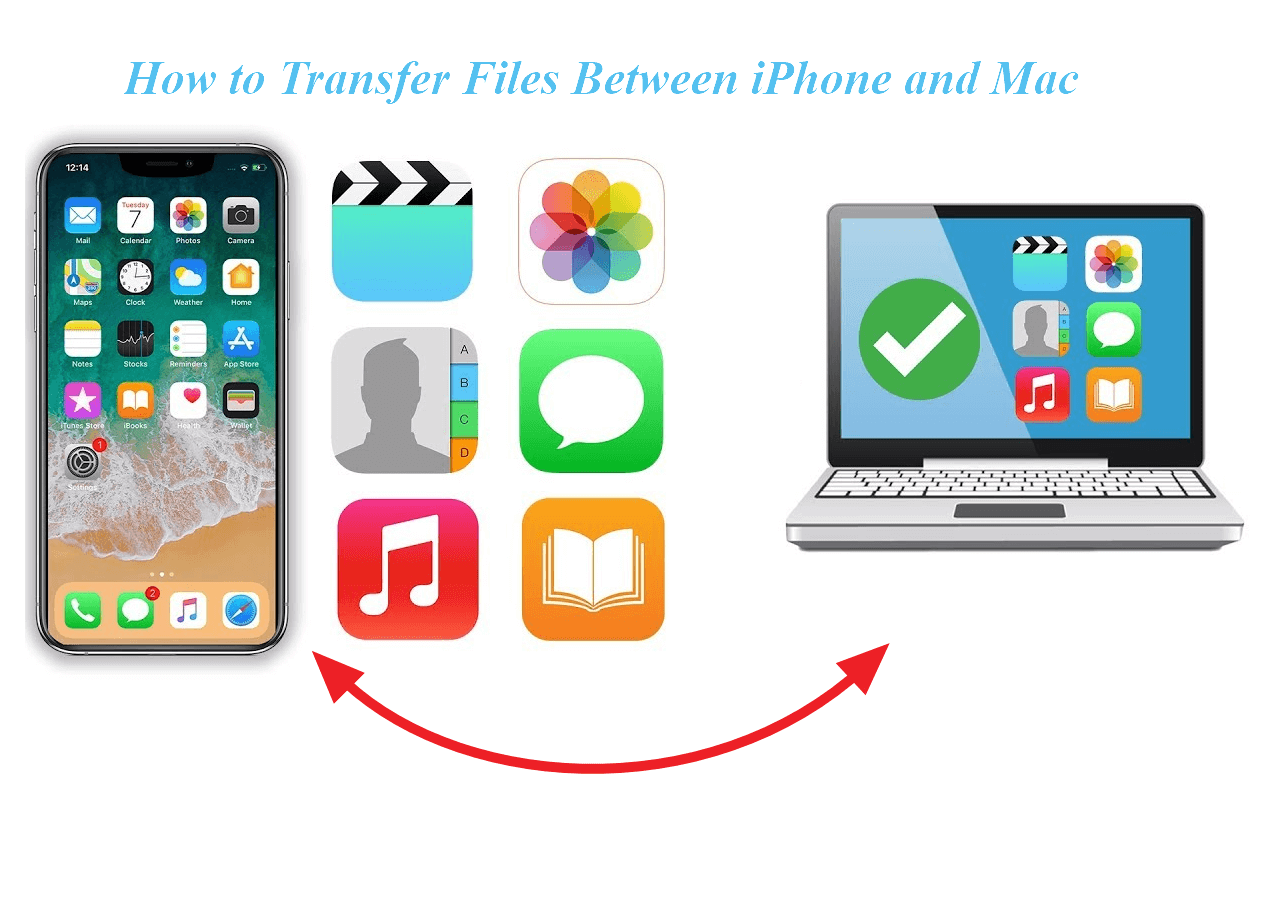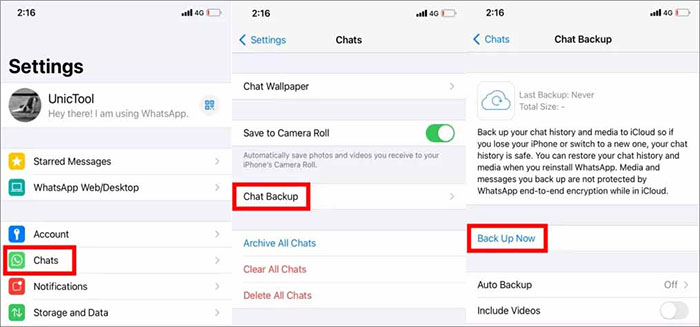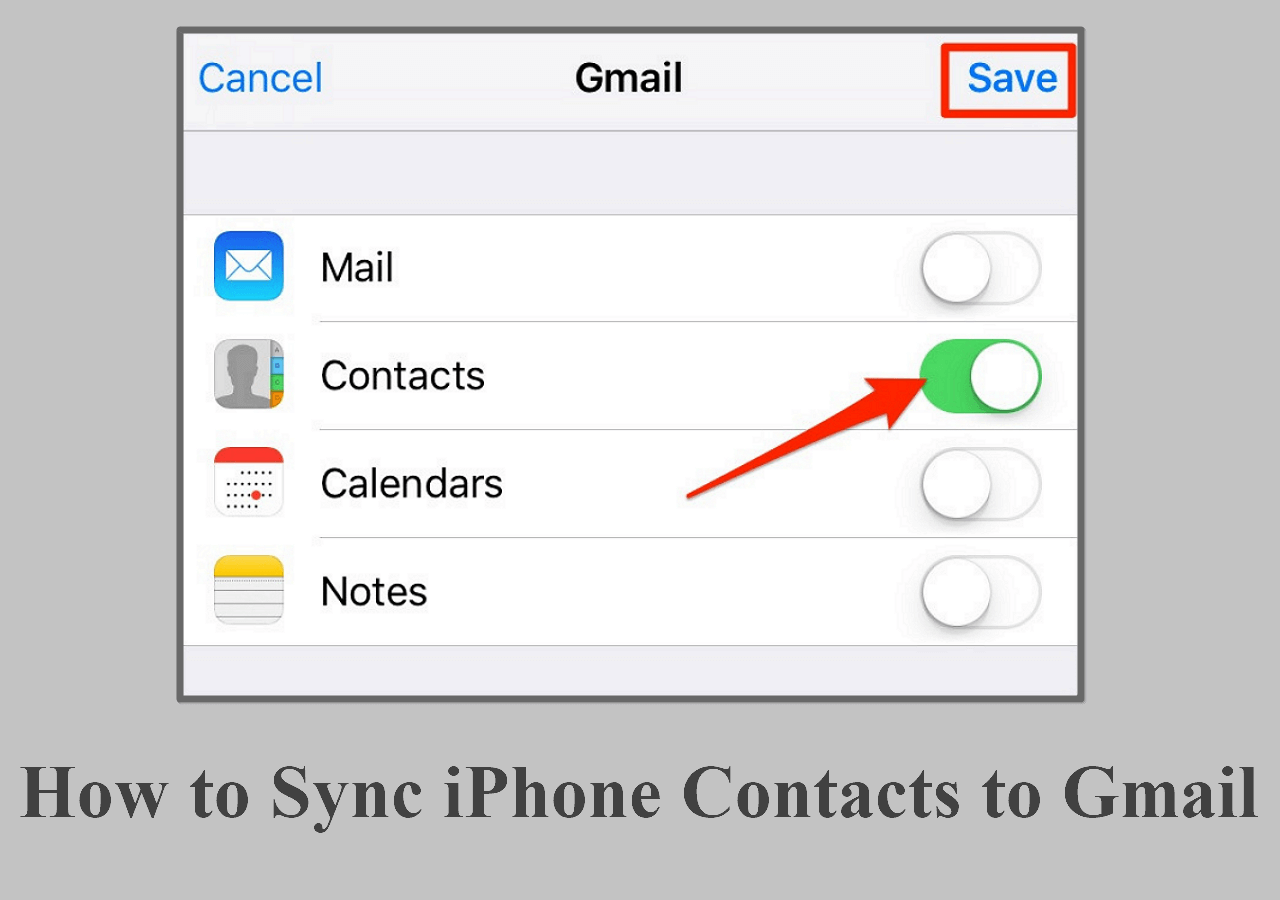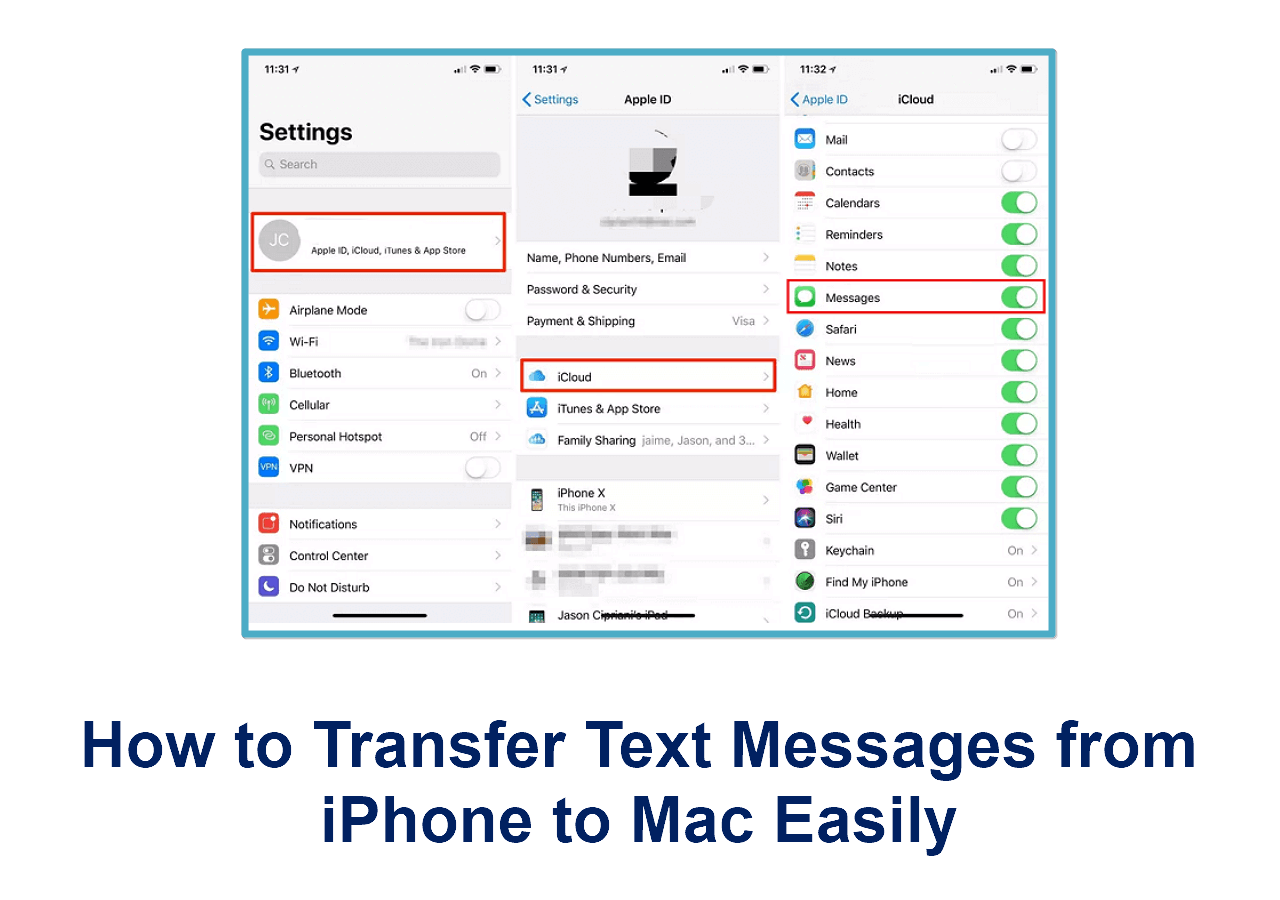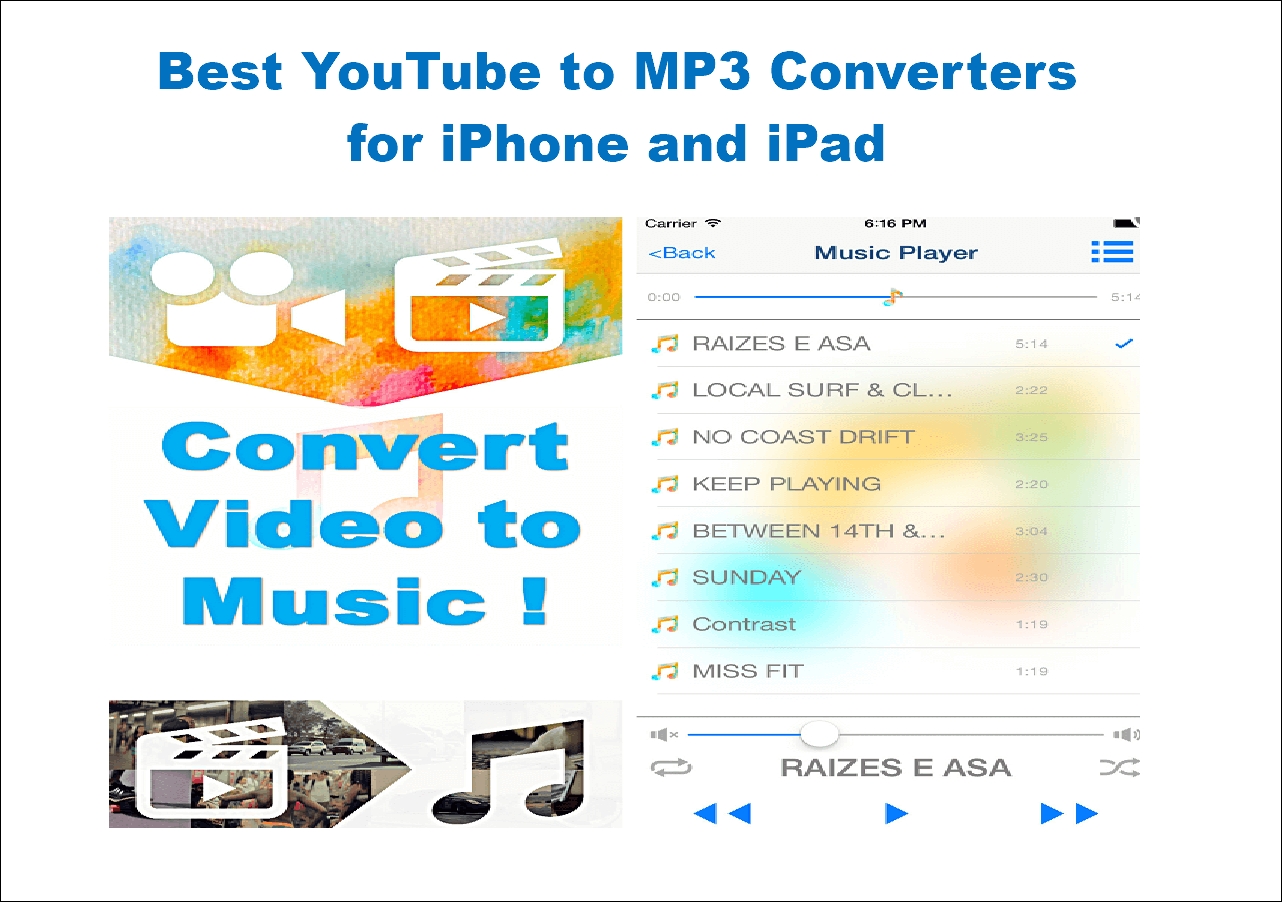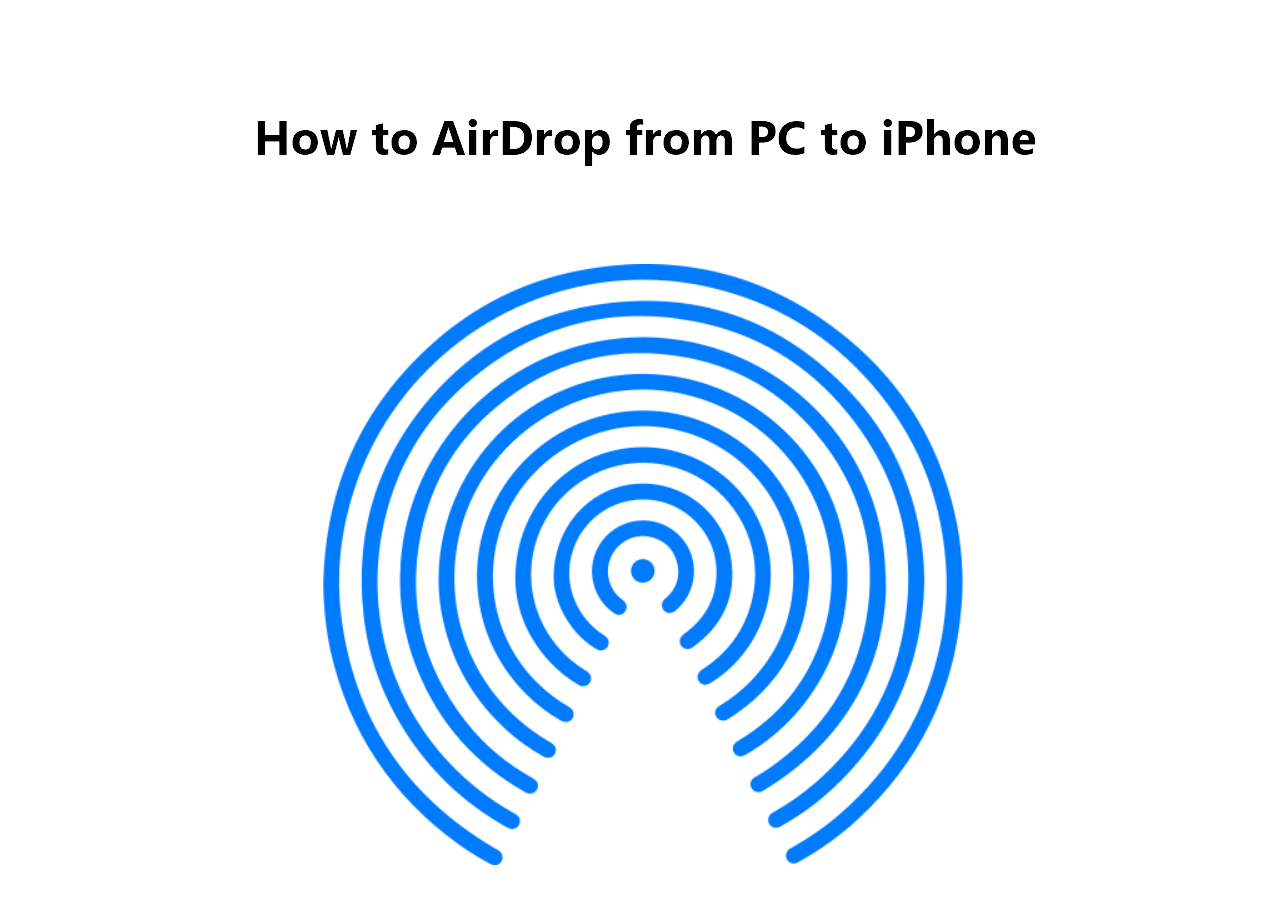Are you looking for some ways to back up WhatsApp from iPhone to Mac? It's a good habit to back up your WhatsApp data regularly in case of accidental data loss or deletion. Also, you are expected to transfer WhatsApp messages to your Mac if you want to use it on your Mac to chat with your friend. That would be more convenient to check your chat history on your Mac.
Here we provide four methods to back up WhatsApp from iPhone to Mac, including:
| Methods |
Effectiveness |
Difficulty |
|
1. EaseUS MobiMover (recommended)
Check details...
|
Highly effective - back up WhatsApp data on Mac in HTML format and is able to print WhatsApp messages. |
Simple |
|
2. iTunes or Finder
Check details...
|
Effective - back up the iPhone device. (You can't back up WhatsApp chats individually via this method.) |
Moderate |
|
3. iCloud
Check details...
|
Effective - enable iCloud backup in the WhatsApp app. It offers 5 GB of free storage. |
Simple |
|
4. Email
Check details...
|
Less effective - transfer messages by emailing yourself. It is recommended to transfer a small number of chats. |
Moderate |
Now let's explore how to use the above methods to back up WhatsApp chat from iPhone to Mac from scratch.
Method 1. How to Backup WhatsApp from iPhone to Mac via an iPhone Data Transfer Tool
Have you ever wanted to use a WhatsApp transfer tool, but couldn't decide which one would work? If that's so, here we will recommend EaseUS MobiMover Pro to help solve problems. With EaseUS MobiMover, you can backup iPhone, transfer and manage social app data (including WhatsApp, Line, Kik and Viber, etc.), and transfer data from iPhone to PC. As a social app manager, it is also able to transfer WhatsApp messages from one phone to another if you switch to a new iPhone.
You can download the trial version below to try it out.👇
Step 1. Connect your iPhone to your computer using a USB cable, launch EaseUS MobiMover, and choose "Social App Manager" > "WhatsApp" > "Backup".
![Choose WhatsApp backup]()
Step 2. Select the location you want to back up WhatsApp data to and click "Back up" to start backing up your WhatsApp messages and attachments to PC.
![Back Up whatsApp to PC - select backup location]()
Step 3. Wait for the backup process to complete. The messages will be saved as an HTML file on your Mac. Thus, you can view the details with a browser whenever you want.
![Back up WhatsApp to PC - backup process]()
Step 4. When it has done, you can go to "WhatsApp" > "Backup History" to check the WhatsApp messages and attachments in the backup.
![Back up WhatsApp to PC - backup complete]()
You can also use this EaseUS software to transfer iPhone to iPhone to back up your essential iPhone data.
If you switch from an Android to an iPhone and want to transfer your WhatsApp messages from Android to iPhone, you can click below for more information:
How to Transfer WhatsApp from Android to iPhone
If you have a new iPhone and want to migrant the WhatsApp on your Android to your new iPhone, you can follow this guide. Now let's start to learn how to transfer WhatsApp from android to iPhone. Read more >>
Method 2. How to Transfer WhatsApp from iPhone to Mac via iTunes/Finder
If you are reluctant to choose a third-party iPhone WhatsApp data transfer tool, you can, of course, use iTunes to transfer WhatsApp from iPhone to Mac. Note that iTunes enables you to back up this iPhone device and you are not allowed to only back up WhatsApp messages. It fails to back up WhatsApp chat history individually.
- Tip
- If your Mac is macOS Catalina or later, you are expected to back up iPhone with the Finder. Then you can easily find your WhatsApp backup files on your Mac.
Now let's see how to back up WhatsApp from iPhone to Mac via iTunes:
Step 1. Download and install the latest version of iTunes on your Mac.
Step 2. Connect your iPhone with your Mac via a USB cable.
Step 3. Launch iTunes.
Step 4. Click the Device (iPhone) icon.
Step 5. Select Summary on the left sidebar.
Step 6. Click This computer > Back Up Now.
![back up iPhone via iTunes]()
That's all it takes to use iTunes to back up your iPhone to Mac. When you're done, you can check your WhatsApp backup files on your Mac. If you also want to transfer other content to your Mac for backup, you can refer to the following post to learn how to transfer files between iPhone and Mac:
Method 3. How to Back up WhatsApp from iPhone to Mac via iCloud
In addition to iTunes, you can use another Apple product to move your WhatsApp data from iPhone to Mac. That is iCloud Drive. I'm sure iCloud is no stranger to Apple users. Most iPhone users may be accustomed to uploading photos to iCloud for backup. And iCloud also comes bundled with WhatsApp for iOS. So iPhone users can easily turn on iCloud backup in their WhatsApp app to sync messages.
Here's how to back up WhatsApp on your iPhone with iCloud:
Step 1. Open WhatsApp on your iPhone.
Step 2. Go to Settings > Chats > Chat Backup. Tap Back Up Now to back up WhatsApp data to iCloud.
Step 3. When you're done, sign into iCloud on your Mac and you will see the WhatsApp backup files.
![back up WhatsApp from an iPhone to iCloud]()
Method 4. How to Back up WhatsApp from iPhone to Mac via Email
You can transfer a small number of WhatsApp chats from iPhone to Mac by emailing yourself. It's not a very traditional way, but effective. Using email can transfer varying types of files, such as music, videos, photos, documents, package files, etc. It is advisable to transfer some essential content via email because large-sized files have an impact on the transfer speed. This may also cause transfer failure.
Without further delay, let's see how to transfer WhatsApp data via email on an iPhone:
Step 1. Open WhatsApp on your iPhone. Find the conversations that you want to back up.
Step 2. Tap Settings > More > Export Chat.
Step 3. Select Mail to transfer the chats.
Step 4. Then you will be prompted to select if you transfer media files.
Step 5. Then fill out the recipient and tap Send.
![transfer WhatsApp chats via Email on iPhone]()
The Bottom Line
In this guide, we have mentioned four effective ways to help you back up WhatsApp from iPhone to Mac. And EaseUS MobiMover is recommended most. I sincerely hope this post is useful and help you out of this dilemma. You are welcome to contact me on Twitter if you have any further questions or concerns about this guide.
FAQs on How to Backup WhatsApp from iPhone to Mac
For more information on how to back up WhatsApp from iPhone to Mac,
1. Can I use WhatsApp on my Mac?
You can download a desktop version of WhatsApp on your Mac. Then you are expected to seamlessly sync all of your chats to your Mac.
2. Can I transfer WhatsApp data to iPhone using Google Drive?
You are allowed to use Google Drive to back up your WhatsApp data on an Android device. But WhatsApp uses iCloud to back up data on an iPhone. So Google Drive is not available to restore WhatsApp backup on iPhone.
3. How to turn off iCloud Backup on my iPhone?
To disable automatic iCloud backup for WhatsApp:
- Open Settings on your iPhone.
- Tap your name > iCloud > Manage Storage > Backups.
- Then select your device.
- Turn off the toggle of WhatsApp to disable its iCloud backup.
If you found this guide useful, you can share it with your friends or leave a comment.