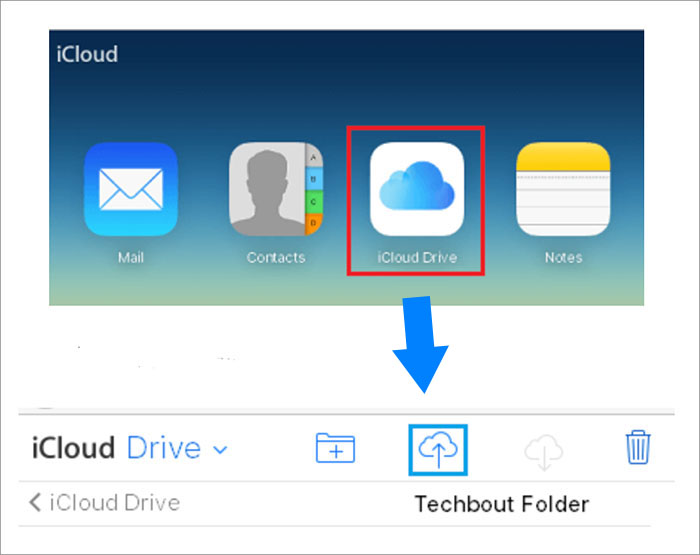WhatsApp, also called WhatsApp Messenger is an internationally available free software, which provides cross-platform, centralized instant messaging and VoIP service. It's compatible with general operating systems, such as Android, iOS, Windows, and macOS system.
This guide will talk about the WhatsApp transfer from Android to iPhone. If you want to review the WhatsApp transfer between other phone models, refer to "How to Transfer WhatsApp Messages from One Phone to Another" or "How to Transfer WhatsApp from iPhone to iPhone".
Part 1. How to Transfer WhatsApp from Android to iPhone via EaseUS ChatTrans
With WhatsApp, users can send text and voice messages, make voice and video calls, and share images, documents, locations, and other content. So Given its vital importance in our daily life for online chat, when we get a new iPhone, we absolutely desire to transfer WhatsApp. Here we recommend EaseUS ChatTrans.
It is a peice of desktop software that is designed to transfer, back up, and retore WhatsApp data between devices (for Android and iPhone). It also support transfer, back up, and restore data of Kik, Viber, and WhatsApp Business (only for iPhone).
Download it now and enjoy your journey of WhatsApp transfer in 10 minutes!
Part 2. How to Transfer WhatsApp from Android to iPhone via Move to iOS
Move to iOS is a transfer app released by Apple designed for data transfer to iOS (iPhone, iPad, or iPod touch). It's perfectly safe to use. Users can take advantage of the Move to iOS App to transfer WhatsApp chat history, photos, videos, and voice messages from Android to iPhone for free.
Before you install the Move to iOS app on your Android, you need to be aware of the following:
- Android OS Lollipop, SDK 21 or later, or Android 5 or later is installed on your Android device.
- Your iPhone is iOS 15.5 or later.
- Make sure the same Wi-Fi is enabled on your Android and iPhone.
- Your iPhone is brand new or has been performed a factory reset.
- Use the same phone number as your Android phone on your new iPhone.
Now install the Move to iOS app and follow these steps to transfer WhatsApp:
Step 1. On your Android phone, launch the Move to iOS app and follow the on-screen instructions.
Step 2. Then enter the code displayed on your new iPhone and tap Continue.
Step 3. Tap WhatsApp on the Transfer Data page, and select START.
Step 4. Tap NEXT to turn back to the Move to the iOS app screen.
Step 5. Tap CONTINUE to start transferring data on the Android to your new iPhone.
If your iPhone is brand new, such as iPhone 14, that's a perfect way for you to use it. However, if your iPhone holds a lot of important data, it is recommended to try the following methods to avoid losing data.
Part 3. How to Transfer WhatsApp from Android to iPhone via Email
In this section, let's try something different - Transferring WhatsApp from Android to iPhone via email. This is not a traditional way to transfer data, but all with the same outcome. The advantage of using this method is that no computer or other software is required.
To transfer WhatsApp from Android to iPhone via email:
Step 1. Go to WhatsApp > Settings > Chats > Chat History.
Step 2. Select Export chat to export WhatsApp chats message.
Step 3. Choose a contact whose chat history you want to export to your iPhone.
Step 4. Then choose Email to send the WhatsApp chats to another email address.
Step 5. Finally, you can open the inbox of the email on your iPhone to see the WhatsApp chat history.
That's all it takes to transfer WhatsApp from Android to your new iPhone 14 or other models via email. If you accidentally delete messages, you can also see deleted messages on Whatsapp or recover deleted WhatsApp attachments.
Part 4. How to Transfer WhatsApp from Android to iPhone with Google Drive
As we all know, an Android device uses Google Drive to back up WhatsApp chats messages, while the WhatsApp backup on an iPhone is based on iCloud. So we need to back up information across Google Drive and iCloud via a PC.
- Warning
- Note that this method would be cumbersome and time-consuming. Also, the success rate of this sort of data transfer is not very high.
Now let's use Google Drive to start the WhatsApp backup and restore it to iPhone with iCloud:
Step 1. On your Android phone, go to Settings > Chats > Chat backup to back up WhatsApp to Google Drive.
![Back up WhatsApp to Google Drive]()
Step 2. Go to Google Drive and log in on your computer.
Step 3. Once logged in, select the WhatsApp backup file > click the menu icon > select Download.
![Select the WhatsApp backup file to download]()
Step 4. On your computer, go to icloud.com > Enter your Apple ID and password to log into your iCloud account.
Step 5. Click the iCloud Drive tab > click the upload icon in the top menu bar to upload the WhatsApp backup files to the iCloud Drive.
![Upload the WhatsApp backup files to the iCloud Drive]()
Step 6. Then log into your WhatsApp on your new iPhone. After verifying your phone number, you will be prompted to restore your chat history from iCloud as shown below.
![Restore your chat history from iCloud]()
With this method, we must use a computer to transfer WhatsApp backup files from Google Drive to iCloud. In addition, if you have enough storage space on Google Drive, you can also check the "Include videos" box to back up WhatsApp videos on your Google Drive. Alternatively, you can save videos from WhatsApp on iPhone or Android or computer separately.
Conclusion
In this article, we have covered three efficient methods to fix how to transfer WhatsApp from Android to iPhone. It is strongly recommended to use EaseUS ChatTrans to transfer WhatsApp chat from Android to iPhone.
Once you install WhatsApp and log in, if WhatsApp does not receive messages on your iPhone, you can refer to "WhatsApp Not Receiving Messages" for more information.
FAQs on How to Transfer WhatsApp from Android to iPhone
For more information about how to transfer WhatsApp from Android to iPhone, check the frequently asked questions below.
1. How long does Move to iOS transfer WhatsApp?
If everything is ready to go and nothing wrong would happen during the transfer process, this process should only take about 3-5 minutes in total. Generally speaking, it depends on if your both devices are ready to go.
2. Can I transfer my call history?
Your WhatsApp call history can't be transferred from an Android phone to an iPhone.
3. What messages can I transfer to my new phone?
You can transfer personal messages, peer-to-peer payment messages, chat history, and videos.