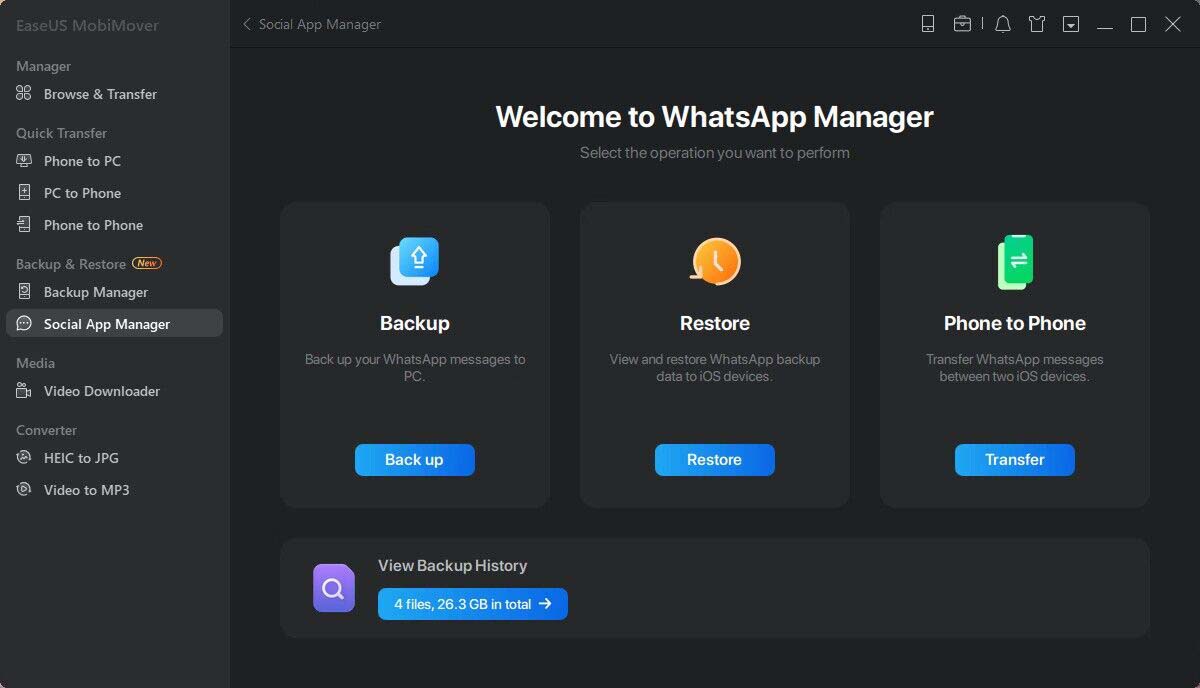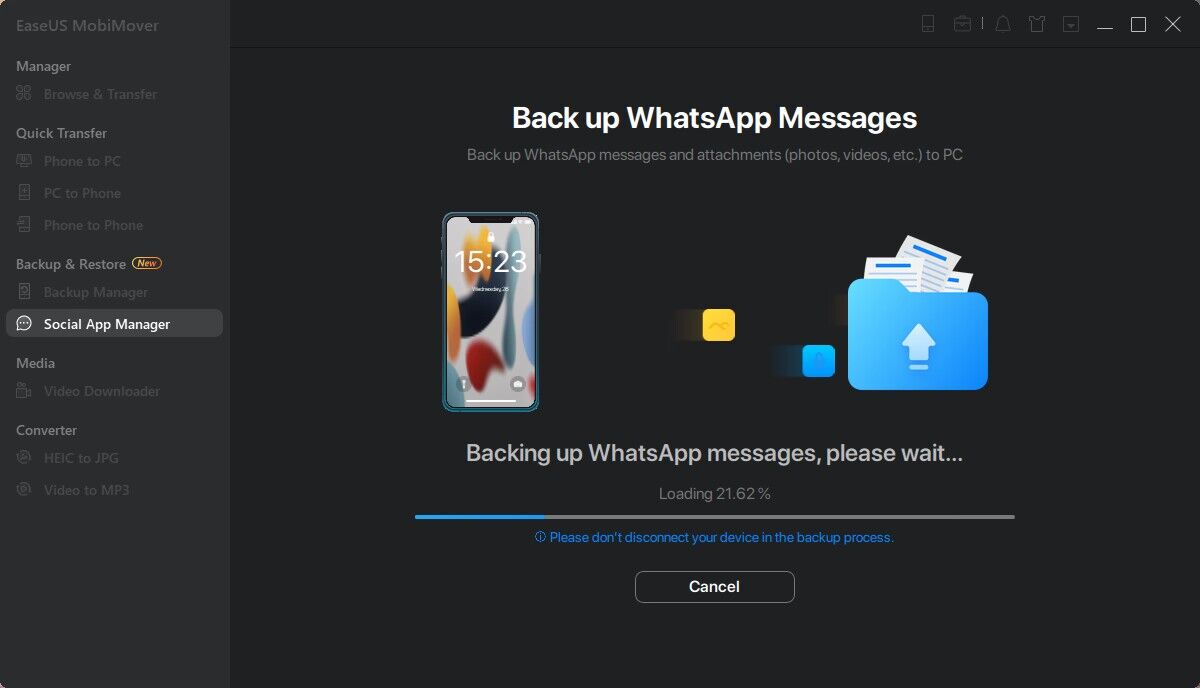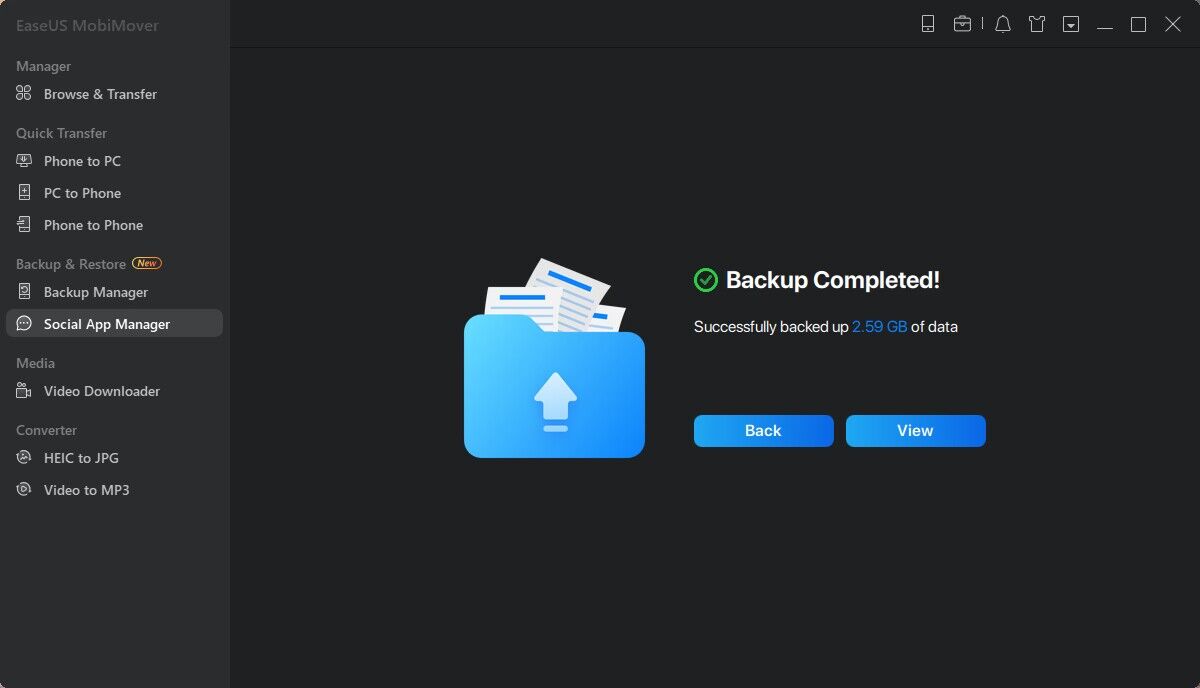WhatsApp is an important daily communication tool that allows you to chat with friends or share pictures or videos with others. Some of these pictures and videos might mean a lot to you. To keep them forever, it's a good idea to download them on your computer or smartphone. Thus, you can see them whenever you want. If you want to save videos from WhatsApp on your computer or smartphone, follow this guide to do it with ease.
How to Save Videos from WhatsApp on Desktop
Saving videos from WhatsApp on the desktop is straightforward. All you need is to open the WhatsApp web or the desktop WhatsApp application, select the conversation that includes the video you wish to download, and then open it and click on the download icon to save it.
But in that way, you can only save one picture or video at once. What to do if you want to download a lot of photos and videos? In that case, you can use this WhatsApp transfer software - EaseUS ChatTrans to help. With this program, you can transfer all WhatsApp chat history like messages, photos, and videos to your computer or another iPhone.
More importantly, it supports batch transferring photos and chats, which is excellent for users who have many items to download at once.
In addition to being a WhatsApp manager, EaseUS MobiMover also enables you to:
- Transfer data like contacts, messages, videos, music, and more from one iPhone to another
- Move almost all popular iOS data between an iPhone and a computer
- Back up your iPhone, iPad, or iPod touch in an easy and safe way
- Batch convert HEIC pictures to JPG
- Convert any video to MP3
Step 1. Connect your iPhone to your computer using a USB cable, launch EaseUS MobiMover, and choose "Social App Manager" > "WhatsApp" > "Backup".
![Choose WhatsApp backup]()
Step 2. Select the location you want to back up WhatsApp data to and click "Back up" to start backing up your WhatsApp messages and attachments to PC.
![Back Up whatsApp to PC - select backup location]()
Step 3. Wait for the backup process to complete. The messages will be saved as an HTML file on your Mac. Thus, you can view the details with a browser whenever you want.
![Back up WhatsApp to PC - backup process]()
Step 4. When it has done, you can go to "WhatsApp" > "Backup History" to check the WhatsApp messages and attachments in the backup.
![Back up WhatsApp to PC - backup complete]()
Also, if you want to transfer iMessages on iPhone, refer to Download iMessage History for more information.
How to Save WhatsApp Video in the Gallery on Android Without Any App
If you have used WhatsApp for a long time, you would probably know that there's no way to save WhatsApp videos from your conversations. This is because WhatsApp automatically saves your photos and videos in your Android Gallery by default. All you need is to open the Gallery and select a folder called WhatsApp, and then you'll find all saved photos and videos.
If you can't find the saved videos, that means you have disabled that feature. Here are the steps to make the downloaded videos viewable.
Step 1. Open the WhatsApp app, and then tap the three dots icon at the top-right corner of your screen.
Step 2. Select the "Settings" in the menu, and tap "Data and storage usage."
![Enable WhatsApp -1]()
Step 3. Customize your media auto-download preferences. You can choose "When using mobile data," "When connected on Wi-Fi," or "When roaming."
Step 4. Go back to the previous page and tap "Chats."
![Enable WhatsApp - 2]()
Step 5. Toggle the button next to "Media visibility" to ON.
![Enable WhatsApp - 3]()
Step 6. Then, you'll be asked if you want to show newly downloaded media from this chat in your phone's Gallery. You can choose the right option depending on your needs. Next, tap "OK" to confirm.
How to Save Videos from WhatsApp Status (For Android Only)
In general, we can't download videos or photos directly from the Status. In the past, users mainly do this by recording or capturing via screenshot tools or screen recorders. However, this is not as convenient as using the File Manager, which is a built-in feature on Android devices like Samsung, LG, Sony, and OnePlus. You can find it by searching for an app called "Files." If you've found one, follow these steps to save your videos from WhatsApp.
Note: We haven't found any feasible solution to save WhatsApp status videos on an iPhone, so you can use Apple's built-in screen record feature to capture the video you wish to download.
Step 1. Open the status you want to save.
Step 2. Open the File Manager app on your Android device.
Step 3. Go to the Settings and enable "Show hidden files."
Step 4. Head to the WhatsApp folder > Internal storage > WhatsApp > Media > Statuses.
Step 5. Long-press the video/photo you wish to save, choose the desired location, and then hit "Download."
How to Save WhatsApp Videos and Photos to iPhone
It is easy to save WhatsApp photos and videos to iPhone. All you need is to follow these simple steps.
Step 1. Open the WhatsApp app on your iPhone and tap the "Chats" tab.
Step 2. Select the conversation that contains the videos you wish to save.
Step 3. Tap and hold the video you wish to download and tap "Save."
Step 4. Then, the video will be downloaded to your device.
Note: This method is more suitable for saving one or two video(s). It would be a bit time-consuming if you have numerous photos and videos to save. In that case, you can use EaseUS MobiMover to batch transfer WhatsApp chat to your computer or another iPhone.
How to Download Video from WhatsApp Web
Downloading videos from the WhatsApp web can be straightforward. All you need is to open the video in your browser, right-click on the video, and then select "Save Video As." After that, choose a location to house the downloaded items.
The Bottom Line
Those are all methods to download videos from WhatsApp. Whether you're using a computer or a smartphone, there is always a way to save your wanted WhatsApp videos. Of these options, the first method is most recommended because it supports batch transfer and provides a fast transfer speed, which is great for transferring media files, especially large ones.
If you want to organize your iPhone, iPad, or iPod touch data, don't hesitate to let EaseUS MobiMover help you do it quickly.
- Update Information
- This article was originally written to give instructions on how to transfer WhatsApp data by using EaseUS MobiMover. Some users might download the other software called ChatTrans, that's no problem, as we're migrating the WhatsApp section from MobiMover to ChatTrans, to hopefully manage WhatsApp better in doing transfer, backup and restore.