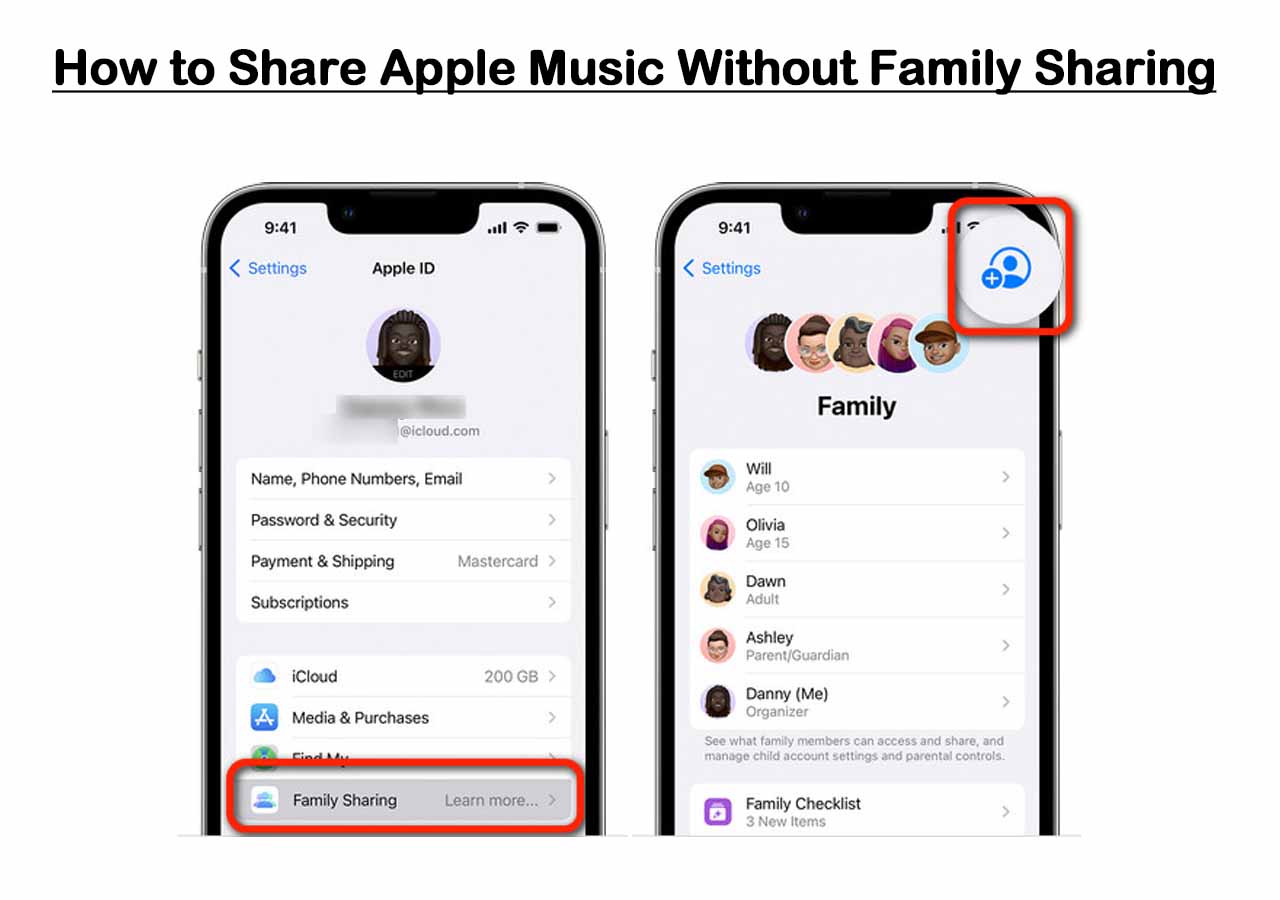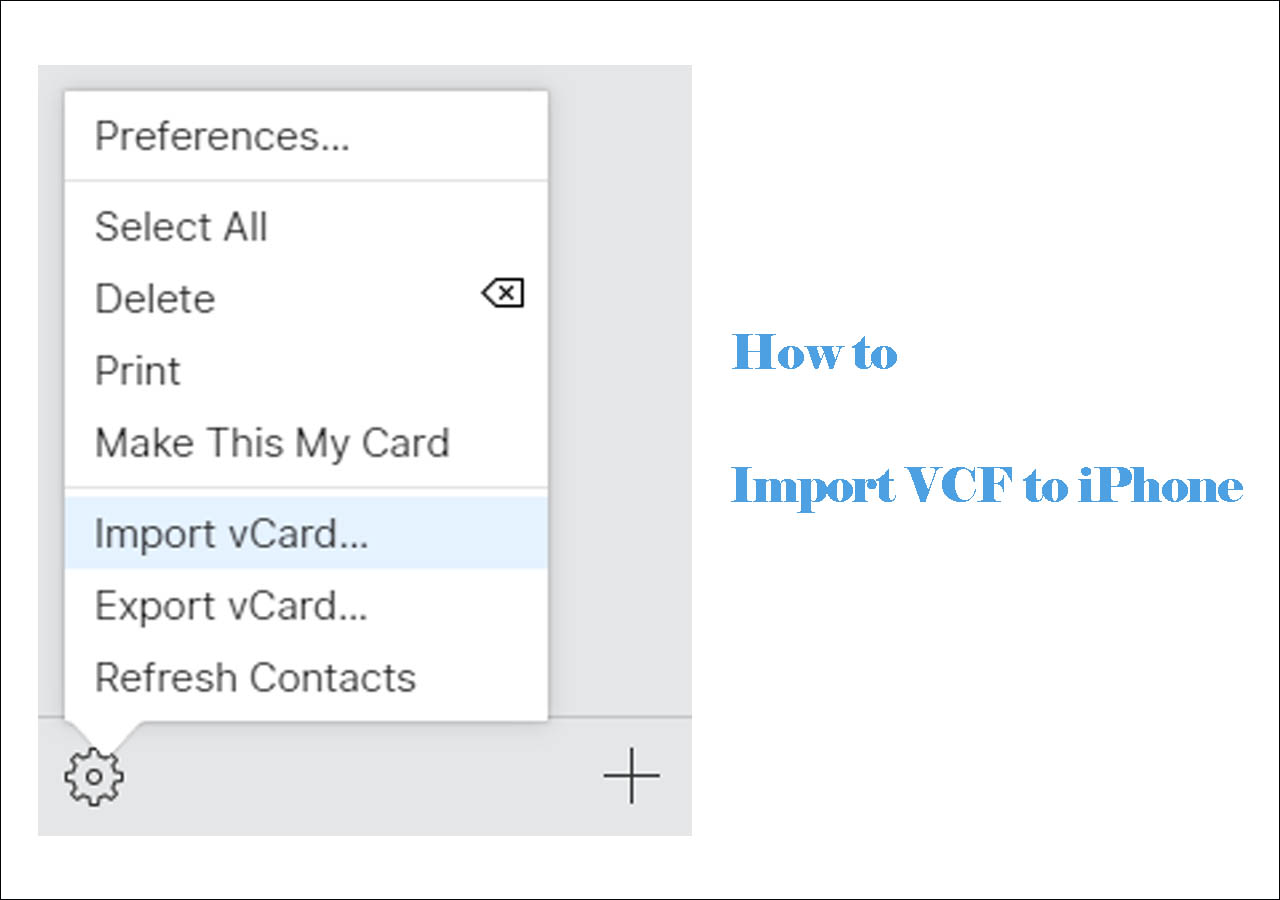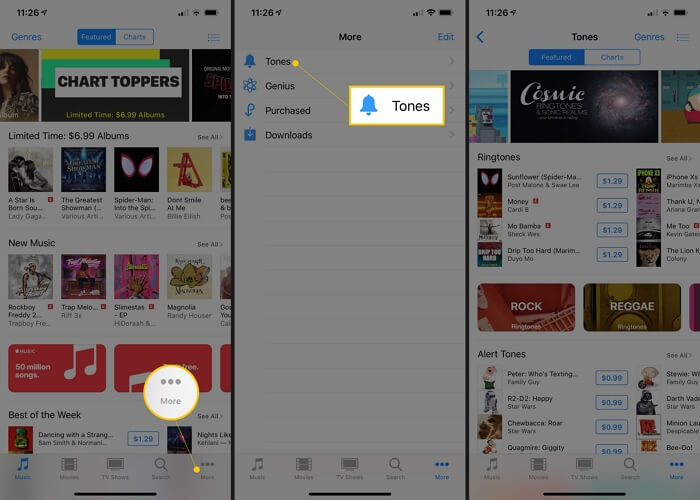“I just got a brand new iPad and I have stored many films on my computer that I want to transfer into it. By using iTunes is not inconvenient, but I have to download third-party App to play them which I don't want, and I also don't want to do this transmission with iTunes cause last time I transferred music to iPad, iTunes cause my iPad data erasing and overwriting. I hope you can recommend me some alternatives, thank you in advance.”
“I haven't use iTunes as my iPhone data transfer tool since it broke down and never recognized my device a few months ago. All these months I was trying with third-party software, but I haven't found one can make me satisfied, they either cost so much to use the function or always have ads popping up, I urgently need a safe and pure iPhone data transfer software.”
If you also encountered the above-mentioned problems, and if you are reading this article then you are very lucky, cause in this article we will recommend you a very excellent PC to iPad/iPhone file transfer software, follow the simple steps to transfer your films, music or video etc., from your computer to your iPad or iPhone and enjoy them lying in your bed.
Main Features for EaseUS MobiMover - PC to iPad file Transfer Software
With EaseUS MobiMover Pro you can easily transfer files from your computer to your iPad/iPhone without iTunes and also keep away from data erasing and overwriting.
- Seamlessly integrated with Windows computer running 7, 8, 8.1 and 10
- Compatible with iPhone/iPad running iOS 8 or later, including iOS 11
- Support for transferring files from PC to iPad/iPhone, like photos, videos, audios, contacts, notes, and Safari bookmarks etc.
- Back up iPhone or iPad photos, messages, notes, music, videos, and more data to the computer
- Move data between two iOS devices, for example, transfer files from iPhone to iPhone, iPhone to iPad, iPad to iPhone and iPad to iPad
- Provide smart iOS data management solutions, like importing and exporting songs to or out for playlists
User guide for EaseUS MobiMover - PC to iPad file Transfer Software
As you can see from the text above, you can use MobiMover to transfer various kinds of files from PC to your iPad with ease. If you need to back up iPhone to Windows computer or sync data from iPhone to iPhone, please link to the corresponding pages to check details.
How to transfer files from PC to iPad with PC to iPad File Transfer Software:
Step 1. Connect your iPad to your PC with a USB cable. Confirm "Trust" on your device when a pop-up prompts and asks you to trust this computer. Open EaseUS MobiMover and navigate to "PC to Phone". You need to click "Select Files" to start.
Step 2. Windows File Explorer is now open. Go to browse the files you want to transfer. After choosing the desired files, click "Open".
Step 3. You can preview the selected files on the right pane, with their detailed file names and file sizes. To add more items to transfer, you can click "Add Contents" or directly drag files or folders from your PC to the appointed area. Finally, click "Transfer" to start transferring the content from your computer to iPad. Don't disconnect your iPad while transferring. MobiMover enables you to move lots of data at a time without any quantity and size limitation.