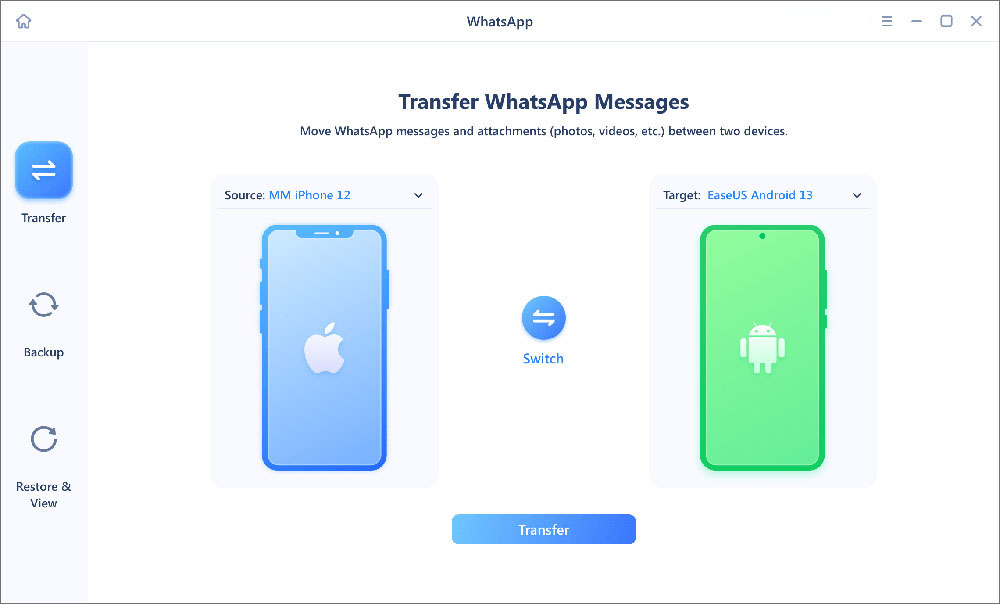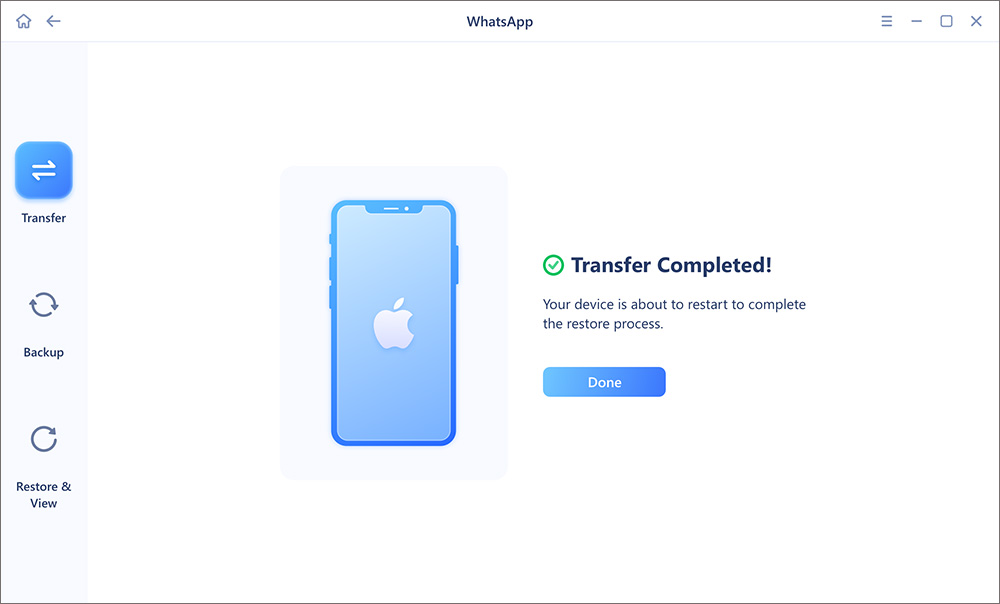You may be aware of how to migrate photos, videos, audio, files, contacts, emails, and so on from an old Android device to a new iPhone, but what about your WhatsApp Messages? How do you transfer WhatsApp from iPhone to iPhone? How do you move WhatsApp from Android to iPhone? How do you transfer WhatsApp messages from PC to PC?
In this article, we will share some tips to move WhatsApp from Android to iPhone with/without a computer. The engagement of a computer doesn't mean more complexity. Instead, this hardware perhaps makes things simpler. Now follow us to explore how to transfer WhatsApp from Android to iPhone with or without a computer.
Part 1. Move WhatsApp from Android to iPhone with Computer
The involvement of a computer indicates that third-party software is introduced. Why come to this conclusion? Because WhatsApp is not allowed to be transferred by a computer directly even if you connect both mobile devices to your computer. In case of that, it's necessary to include a third-party transfer tool if you choose a computer to move your WhatsApp data.
Here we will show you two common ways to move WhatsApp data by a computer. Now let's get right to it together!
Way 1. Transfer WhatsApp from Android to iPhone with a WhatsApp Transfer tool
The first method we share is to use a WhatsApp Transfer tool - EaseUS ChatTrans, which is a cross-platform desktop tool, to transfer WhatsApp from Android to iPhone. The introduction of a professional WhatsApp transfer service enables you to transfer WhatsApp data directly from Android to iPhone, with both mobile devices connected to the computer via cables. In addition, you can also transfer WhatsApp chats from iPhone to Android with this application.
Pros:
- Transfer WhatsApp mutually between iOS and Android devices.
- Transfer WhatsApp messages, attachments, and media files.
- Support various iOS and Android versions.
- Automatically back up WhatsApp on Android.
- The backup feature is simpler than those of its competitors.
Whatever your Android brand, you can access this effective WhatsApp transfer tool to transfer data with ease. You are welcome to go to the EaseUS website to download this tool and access more useful information about this software. In addition, you are able to view our other products if you're interested. As always, we appreciate your suggestions, commendations, or feedback.
Step 1. Connect both phone devices to your computer via a USB cable and launch EaseUS ChatTrans. Select "WhatsApp" from the home page.
![Open EasaeUS ChatTrans and click WhatsApp]()
Step 2. Select which phone is the "source" and which one is the "target" by clicking the "Switch" button.
![Click Switch to confirm devices]()
Step 3. Click "Transfer". Then click "Transfer" again in the pop-up window.
![Click Transfer]()
Step 4. Wait for the process to complete. Then click "Done" to confirm.
![Click Done to complete the process]()
Way 2. Back up WhatsApp from Android to iPhone with Backup Feature
Apart from the fast EaseUS WhatsApp Transfer tool, it's feasible to back up WhatsApp from Android to iPhone with its built-in backup feature. This migration process consists of "backup" & "transfer," which entails an assisted transfer tool to migrate the backup files.
Many transfer tools in the market are dedicated to transferring backup files from cloud-based services. The point is how to back up WhatsApp from Android. As we all know, WhatsApp data can be stored on Google Drive. Now follow us to back up WhatsApp from Android to Google Drive:
Step 1. Open WhatsApp on your Android device.
Step 2. Go to Settings.
Step 3. Then tap Chats > Chat backup.
Step 4. Then select Back up to Google Drive.
Step 5. Last, select Back Up to start the backup process.
Step 6. Once you complete the backup operation, use your third-party transfer tool to move the WhatsApp backup files to your iPhone according to its instruction.
Part 2. Move WhatsApp from Android to iPhone Without Computer
In this part, we will learn how to move WhatsApp from Android to iPhone without a computer. If you don't have a computer or it's not available now, this section shall be taken into account. Now we will cover two solutions to solve WhatsApp transfer problems. One is an official application; while another is a free way to migrate part of your WhatsApp messages, which is Email chat. Now let's take a look at these methods.
Way 1. Move WhatsApp from Android to iPhone using Move to iOS
Have you ever heard of Move to iOS before? Or have you ever used it to back up iPhone before? Move to iOS is a transfer app launched by Apple in 2015 to transfer data and content from Android to iOS. Google also introduced its own counterpart, Switch To Android, to migrate data from iPhone to Android in 2022. Compared to Switch To Android, Move to iOS is more mature and sophisticated. So it's a good option to choose this app to migrate your data, including contacts, documents, videos, WhatsApp data, and other content.
To move WhatsApp from Android to iPhone using Move to iOS, perform the following steps:
Step 1. Download the Move to iOS app in the App store on your both devices.
Step 2. On your Apple device, follow the onscreen setup instructions.
Step 3. Once you complete the setup process, look for Apps & Data screen.
Step 4. Then tap Move Data from Android > Move from Android > Continue.
Step 5. On your Android device, open Move to iOS to follow its on-screen instructions.
Step 6. Now, wait for a verification code that will display on your iPhone.
Step 7. Enter this code on your Android device once you get it.
Step 8. Then you are allowed to select the content that you would like to transfer. Now select WhatsApp > Continue on the Transfer Data screen.
Step 9. All that's left now is to wait for a while to complete the whole transfer.
Once the transfer process is finished, tap Done on your Android device. That's all it takes to use Move to iOS to transfer WhatsApp data. It's quite complicated and cumbersome. If you are not interested in this messy job, move to the next method.
Way 2. Migrate WhatsApp from Android to iPhone by Email
Now that we have covered Move to iOS, let's look at another way to migrate WhatsApp from Android to iPhone without a computer. This method is simpler to operate and easier to understand. Now let's explore how to use Email to transfer WhatsApp data:
Step 1. Go to WhatsApp on your Android device.
Step 2. Find the conversation that you want to transfer.
Step 3. Tap Settings > More > Export Chat.
Step 4. Then select Email as your export method.
Step 5. Add your recipient information to send WhatsApp messages to.
In this way, you can sign in to the recipient address on your iPhone to receive the WhatsApp messages that you send just now.
Final Verdict
In this article, we have outlined four solutions to move WhatsApp data from Android to iPhone. If you cannot receive WhatsApp messages on your iPhone, tap here to figure it out. We sincerely hope this article can help you a lot. Feel free to contact us if you have any questions.
FAQs on How to Move WhatsApp from Android to iPhone
For more information on how to move WhatsApp from Android to iOS, check the frequently asked questions below.
1. Why did I fail to transfer data from Android to iPhone using Move to iOS?
A lot of factors would affect the transfer process. There are some vital prerequisites before proceeding with Move to iOS. Check the following to see if you meet the requirement:
- Make sure your Wi-Fi is enabled on your Android device.
- Make sure your iPhone is running iOS 15.5 or above.
- Check that the content you're moving, including what's on your external Micro SD card, will fit on your new iOS device.
- If you wish to transfer your Chrome bookmarks, make sure you have the most recent version of Chrome installed on your Android device.
2. What messages can I transfer to my new phone?
You can transfer your account information, profile photo, individual chats, group chats, chat history, media, and settings. You can’t transfer your call history or display name.
3. Will I lose my WhatsApp conversations if I change from Android to iPhone?
You will not lose your WhatsApp chat history when changing to a different type of phone.