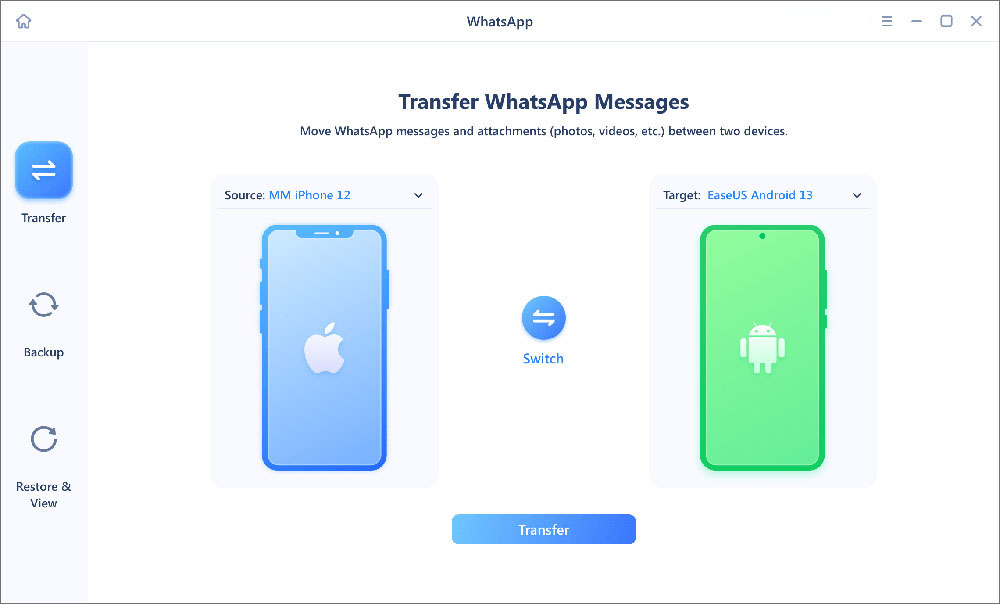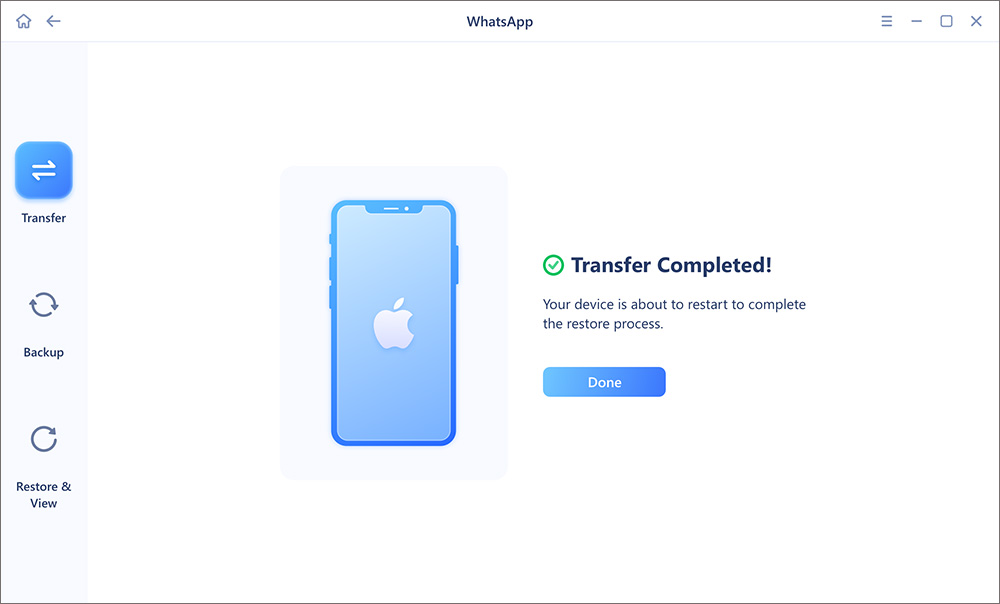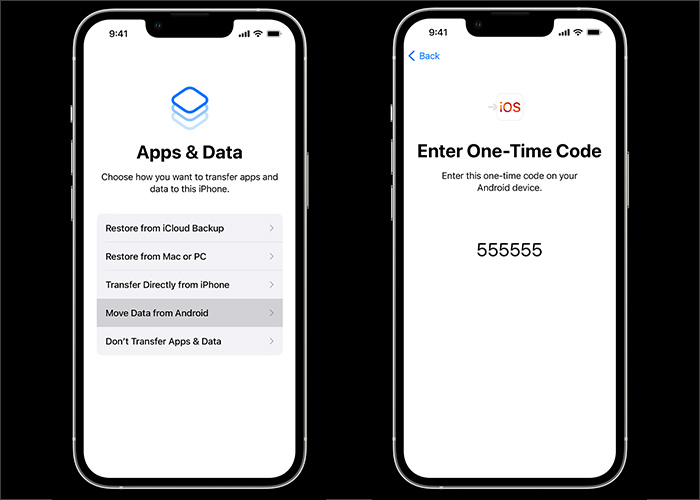If you want to switch your Android to your old iPhone 6 and transfer WhatsApp messages across mobile operating systems, you've come to the right place. Since WhatsApp chat history is allowed to be backed up to Google Drive on Android phones. While on iPhone, WhatsApp users can transfer the backup files of their chat history to iCloud. That makes things difficult. But don't worry. This post will share with you how to transfer WhatsApp messages from Android to iPhone 6. Now let's get into it.
Part 1. Transfer WhatsApp Messages from Android to iPhone 6 with EaseUS ChatTrans
In this section, we will introduce a very reliable WhatsApp transfer tool to help you migrate messges from Android to iPhone. That is EaseUS ChatTrans. It is an exclusive desktop tool designed only for WhatsApp transfer between Android and iOS devices. You can use it to move WhatsApp from iPhone to Android or from Android to iPhone.
Features of EaseUS ChatTrans:
- Support various iOS and Android versions.
- Transfer WhatsApp messages, attachments, and media files between Android and iOS devices.
- The transfer process is fast and efficient with a few clicks. And no technical skills are required.
- High security with no data leakage.
Step 1. Connect both phone devices to your computer via a USB cable and launch EaseUS ChatTrans. Select "WhatsApp" from the home page.
![Open EasaeUS ChatTrans and click WhatsApp]()
Step 2. Select which phone is the "source" and which one is the "target" by clicking the "Switch" button.
![Click Switch to confirm devices]()
Step 3. Click "Transfer". Then click "Transfer" again in the pop-up window.
![Click Transfer]()
Step 4. Wait for the process to complete. Then click "Done" to confirm.
![Click Done to complete the process]()
If you dislike your phone for being old and want to switch to a new iPhone, you can also transfer WhatsApp from iPhone to iPhone. See? There are always more methods than difficulties as long as we keep thinking.
Part 2. Transfer WhatsApp from Android to iPhone 6 with Move to iOS
In this part, we will recommend a mobile app to assist you to perform the WhatsApp transfer from Android to iPhone. Move to iOS is developed by Apple Inc. in 2015, dedicated to migrating content and data from an Android device to an iPhone, iPad, or iPod touch running iOS or iPadOS. In addition to WhatsApp messages, it is capable of moving contacts, photos, videos, and other files stored on Android. There is much to be gained by using this practical app.
Before proceeding with Move to iOS, make sure your iPhone is factory new. If not, perform a factory reset on your iPhone. Only in this way, will the app work well as expected. When you're ready, follow the steps below to transfer WhatsApp data from Android to iPhone 6 with Move to iOS:
Step 1. Perform some settings on your iPhone 6.
Open Move to iOS and follow the on-screen instructions for setup. When you're done, look for Apps & Data screen > Move Data from Android.
Step 2. Also, follow the on-screen instructions on your Android.
Open Move to iOS on your Android phone and complete the basic settings.
Step 3. Start pairing these two devices.
On your iPhone 6, select Move from Android > Continue. Then, wait for a ten-digit or six-digit code that will show on your iPhone 6. Enter this code on your Android.
![transfer WhatsApp from Android to iPhone with Move to iOS]()
Step 4. Start the data transfer now.
Once the two devices are successfully paired, the Transfer Data screen will appear on your Android. Then select WhatsApp > Continue to start the data transfer now.
That's all it takes to use Move to iOS to transfer WhatsApp messages from Android to iPhone. Note that this method may be time-consuming and inefficient.
Part 3. Migrate WhatsApp from Android to iPhone 6 via Email
Apart from using a piece of third-party software, you can also take advantage of Email chat to migrate WhatsApp messages from Android to your iPhone 6. It really works when you would like to back up part of your chat messages on the WhatsApp app. As long as you have ever used Email, you are expected to know that WhatsApp chat messages will be sent in TXT format. So this is not a common way to transfer WhatsApp data. If you just happen to try to save a small portion of WhatsApp chat history, you should try this method.
Here's how to move WhatsApp data from Android to iPhone 6 via Email chat:
Step 1. Launch WhatsApp on your Android phone.
Step 2. Then go to Settings, and tap on Chats > Chat history > Export chat.
Step 3. Here you can select the messages you would like to transfer.
Step 4. Tap on Gmail or Email on the SHARE screen to email yourself.
Step 5. Then you can check the Email on your iPhone 6.
![transfer WhatsApp chats with Email]()
You can transfer WhatsApp messages by emailing yourself between any two devices. And the amounts of messages will definitely have an impact on the transfer speed. By the way, you are able to recover deleted emails by using a free data recovery tool if you delete them by mistake.
Conclusion
In this article, we have outlined three feasible ways to help you transfer WhatsApp messages from Android to iPhone. If you are trying to transfer all your chat messages to your iPhone 6, EaseUS ChatTrans is recommended. While if you attempt to migrate a small subset of essential data on WhatsApp, you can use Email to back it up.
I sincerely hope that you've found this post helpful. You are welcome to contact me on Twitter if you have any further questions or concerns about this guide.
FAQs on How to Transfer WhatsApp Messages from Android to iPhone 6
For more information about how to transfer WhatsApp messages from Android to iPhone 6, you are welcome to proceed with the following content. I hope this section clears all the doubts and sets you free. Let's check FAQs now.
1. How to set up Google Drive backups in WhatsApp?
- Open WhatsApp on your Android device.
- Tap More options (three dots).
- Select Settings > Chats > Chat backup.
- If this is your first time backing up WhatsApp data to Google Drive, you need to set it up first by tapping Back up to Google Drive > Add account to include a Google account.
- Then tap the green BACK UP button to start backups.
2. How to back up WhatsApp to iCloud?
Launch WhatsApp and go to Settings > Chats > Chat Backup > Back Up Now.
3. What data from WhatsApp can I transfer to my new phone?
You are allowed to transfer your account information, profile photo, individual chats, group chats, chat history, media, and settings. Whereas you can't transfer your call history or your display name.