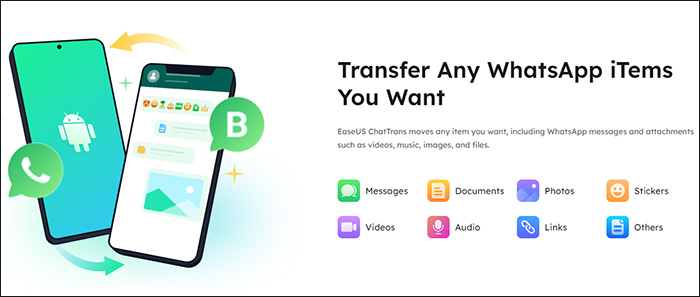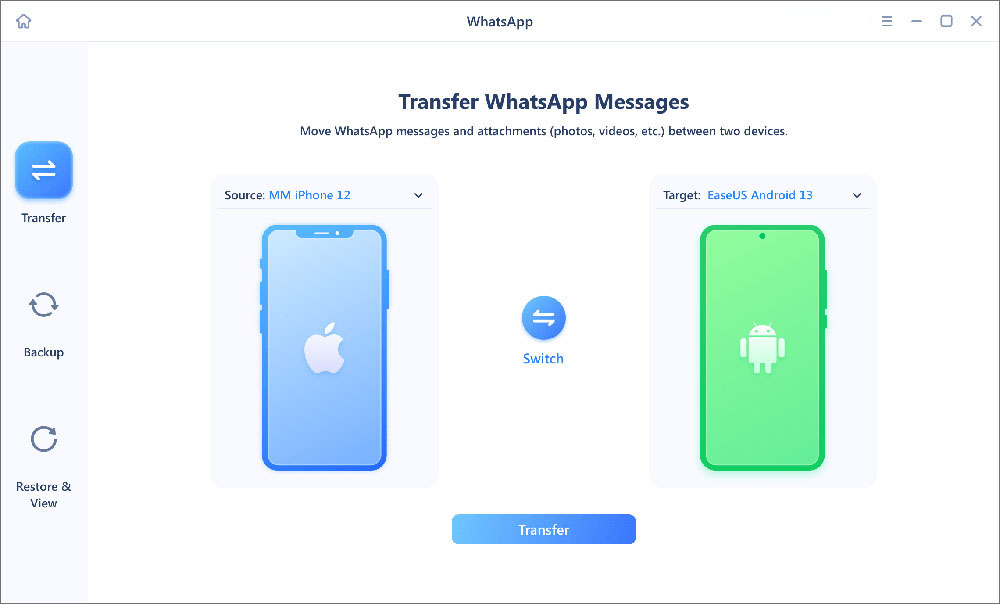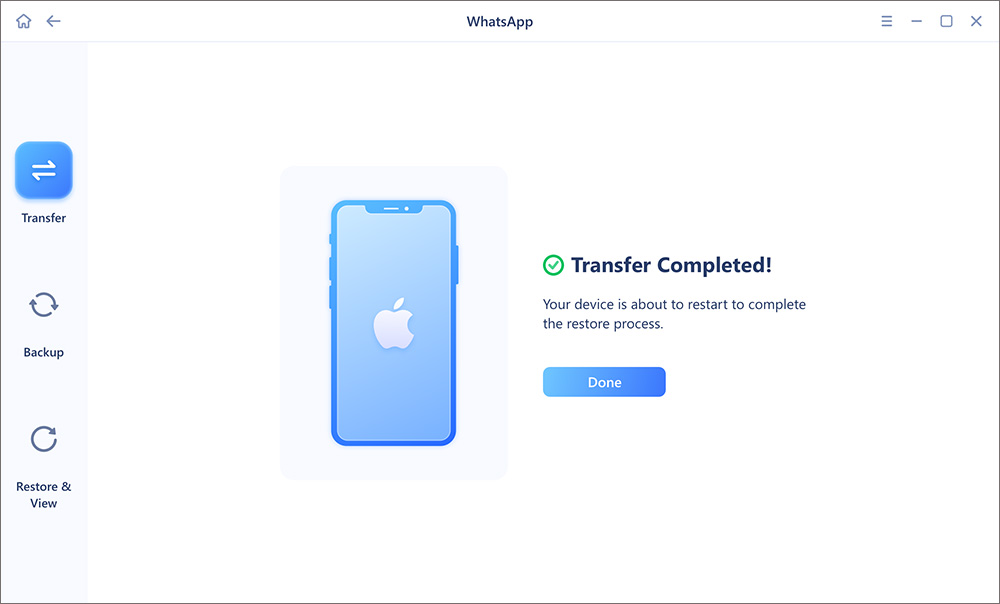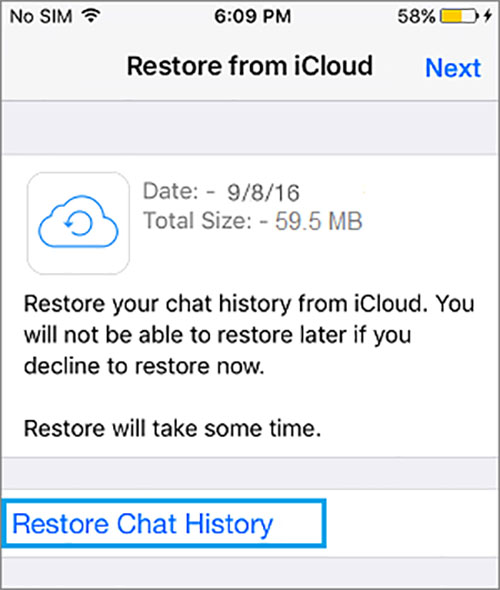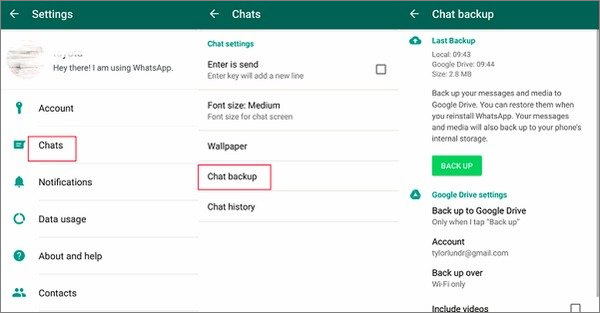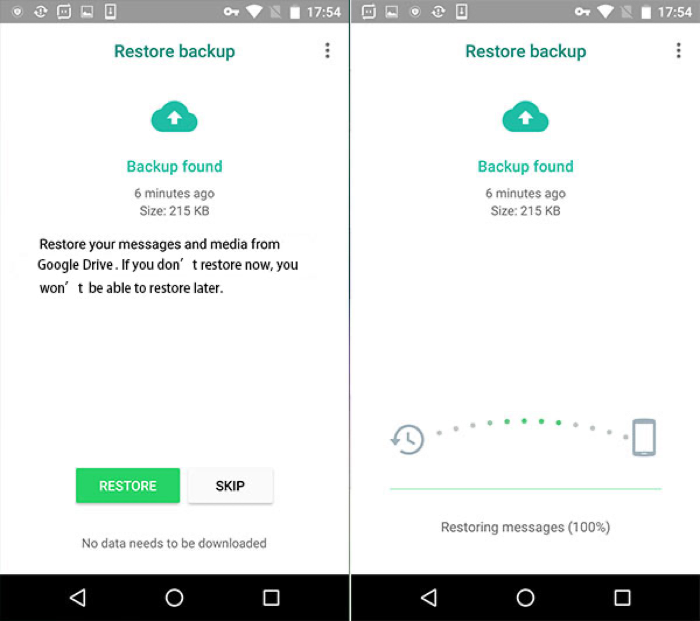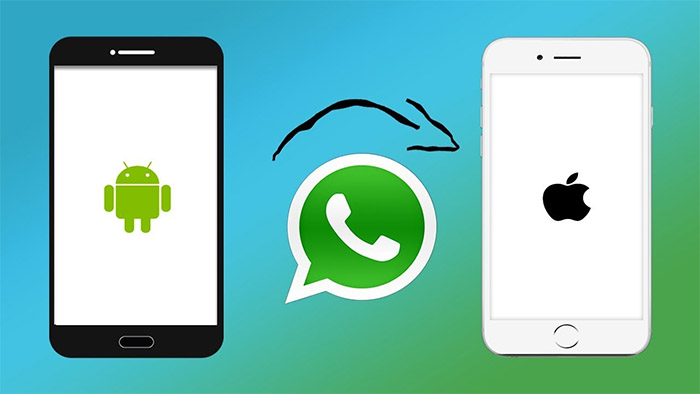WhatsApp is one of the most important tools for both personal and business use. Since WhatsApp supports cloud backup, all of our data is synced to either Google Drive if you're using Android or iCloud if you're using an iPhone. However, if you are migrating operating systems, such as from Android to iPhone or vice versa, it is hard to restore all of your important messages, videos, and photos on either device.
But there are a few workarounds that you can try to transfer your WhatsApp data from one device to another.
| 🗝️Way |
📱Device |
🔍Feature |
⌛Ease Of Use |
| 1️⃣EaseUS ChatTrans |
Works with all phones |
All-in-one solution - backs up WhatsApp among mobile devices. |
Easy |
| 2️⃣Move to iOS |
Android → iPhone |
Offical data transfer tool - transfers device data from Android to iPhone. |
Moderate |
| 3️⃣Direct transfer |
iPhone → Android |
Direct transfer device data - Your Android device is running Android 12.0 or above. |
Easy |
| 4️⃣iCloud |
iPhone → iPhone |
Cloud backup service - offers free 5 GB storage to transfer WhatsApp backup. |
Easy |
| 5️⃣Google Drive |
Android → Android |
Cloud backup service - offers free 15 GB storage to transfer WhatsApp backup. |
Easy |
Continue reading below to find out the best solutions we have for you to backup WhatsApp messages to new phone.
🎗️Way 1. The Easiest Way to Backup WhatsApp Messages to New Phone
![EaseUS ChatTrans]()
EaseUS ChatTrans is a third-party tool built solely for the purpose of helping out users like you to easily transfer WhatsApp messages from one phone to another with a different OS and the same number.
With EaseUS ChatTrans, you can easily transfer messages, images, videos, contacts, etc.
![EaseUS ChatTrans]()
You can even back up your WhatsApp data from your iPhone, Android, or iPad to your PC or Mac. You can even export WhatsApp data in PDF or HTML file format. And it enables you export WhatsApp chat to pdf or html.
This EaseUS software supports devices as old as iPhone 4 up to iPhone 14devices, Windows 7 to Windows 11, macOS 10.13 and later.
If you want to transfer all of your WhatsApp data in a matter of a few seconds without wasting your time and energy trying other solutions, EaseUS ChatTrans should be your choice. Now click below to free download it⬇️
Step 1. Connect both phone devices to your computer via a USB cable and launch EaseUS ChatTrans. Select "WhatsApp" from the home page.
![Open EasaeUS ChatTrans and click WhatsApp]()
Step 2. Select which phone is the "source" and which one is the "target" by clicking the "Switch" button.
![Click Switch to confirm devices]()
Step 3. Click "Transfer". Then click "Transfer" again in the pop-up window.
![Click Transfer]()
Step 4. Wait for the process to complete. Then click "Done" to confirm.
![Click Done to complete the process]()
🎗️Way 2. How to Backup WhatsApp from Android to iPhone with Move to iOS
The Move to iOS app is an Apple-developed app to make the transition process from your Android to your new iPhone easier. With Move to iOS, you can move all your photos, videos, and app data, including WhatsApp's data. However, not all of your WhatsApp data gets transferred, such as your call history and display name.
Here's a step-by-step guide to transfer WhatsApp from Android to iPhone using Move to iOS:
Step 1. On your Android smartphone, open "Move to iOS" app and press "Continue."
Step 2. You will see a code on your iPhone. Enter the code on your Android smartphone and press "Continue."
Step 3. In the "Transfer Data" section, select "Continue."
Step 4. On your Android device, press "START" and wait while WhatsApp prepares the data for export.
Step 5. Select "Next" followed by "Continue."
Step 6. On your iPhone, log into WhatsApp with the same phone number you used to access it on your previous device.
Step 7. When prompted, select "Start," and then wait for the process to finish.
![enter the code]()
Once the process is finished, you can find all your chats and media on your iPhone.
Further Reading:
🎗️Way 3. How to Backup WhatsApp Messages from iPhone to Android Directly
To transfer your WhatsApp data from your iPhone to Android, you should be running Android 12.0 or above.
Now, here's how to transfer WhatsApp data from iPhone to Android:
Step 1. Make sure you select "Restore data to the device" when prompted during the new device setup of your Android phone.
Step 2. Unlock your iPhone.
Step 3. When you see the "Copy apps and data" screen, connect your iPhone and Android phone using a cable.
Step 4. Tap on "Trust."
Step 5. During the transfer, leave the iPhone unlocked.
Step 6. When prompted, go to "Settings"> "Chats" > "Move Chats to Android" to scan a QR code with the iPhone camera.
Step 7. Then tap the Start button to start the process.
Step 8. Disconnect the cable once the transfer is complete.
![transfer WhatsApp chats from iOS to Android directly]()
🎗️Way 4. How to Backup and Restore WhatsApp Data from iPhone to iPhone with iCloud
Transferring WhatsApp data from iPhone to iPhone is very easy compared to moving data from iPhone to Android and vice versa.
Here's how to transfer WhatsApp data from iPhone to iPhone:
Step 1. On your old iPhone, open WhatsApp.
Step 2. In WhatsApp, go to "Settings."
Step 3. Tap "Chats."
Step 4. Tap "Chat Backup."
Step 5. Select Back Up Now to back up WhatsApp to iCloud.
![back up WhatsApp to iCloud]()
Step 6. On your new iPhone, open WhatsApp. You'll be prompted if you want to restore your backup data.
Step 7. Select "Restore" and allow some time for all the messages and media to be restored on your new iPhone.
![select Restore Chat History]()
🎗️Way 5. How to Copy WhatsApp from Android to Android with Google Drive
Migrating your WhatsApp data from an Android phone to another Android with Google Drive is simple. Here's what you need to do:
Step 1. Open "WhatsApp." Click on the three-dotted menu on the top-right corner and select "Settings."
Step 2. Select "Chats" followed by "Chat Backup" > "BACK UP."
![back up WhatsApp from Android with Google Drive]()
Step 3. Install WhatsApp on your new Android smartphone.
Step 4. Set up your WhatsApp by using the same number and email that you used on your previous Android device.
Step 5. You'll be prompted to restore messages or start afresh. Select "Restore" messages.
![restore from Google Drive]()
🎗️Bonus: Can You Transfer WhatsApp backups from Google Drive to iCloud?
![Transfer WhatsApp from Android to iPhone]()
No, Google Drive and iCloud are two different services. They both don't collaborate together for various reasons, the most important of which is security.
Because of this very reason, it was extremely difficult for users in the past to migrate their WhatsApp data from one OS to another. However, recently, you can move the data using apps like EaseUS ChatTrans, Move to iOS, and other solutions as mentioned above.
🎗️The Bottom Line
Unlike in the past, when migrating WhatsApp data was impossible, you can now migrate it easily thanks to EaseUS ChatTrans and the Move to iOS app.
However, the Move to iOS app doesn't transfer all the data, whereas, with EaseUS ChatTrans, you can transfer all of the data, including your display name and more. In fact, you can backup all of your WhatsApp data to your Windows PC or Mac and restore chats on any device when needed.
🎗️How to Backup Whatsapp Messages to New Phone FAQs
Do you have any other questions about how to backup WhatsApp messages to new phone? Here, we answer everything about it.
1. Will I lose my WhatsApp conversations if I change my phone number?
Yes, you will lose your WhatsApp conversations if you change your phone number. But if you use WhatsApp's Change number feature and let it know your new number, you avoid the risk of losing your conversations, as all of them will be backed up.
2. Can WhatsApp Chats be recovered if not backed up by an iPhone?
WhatsApp chats can be backed up on an iPhone, and you can also recover those chats on another Apple device. You can recover chats without backing them up.
3. How to get your old WhatsApp account back without a verification code?
Without a verification code, you can't complete the setup process or recover your old WhatsApp account. When you get a verification code, you should use that to complete the setup process to get your old WhatsApp account back.