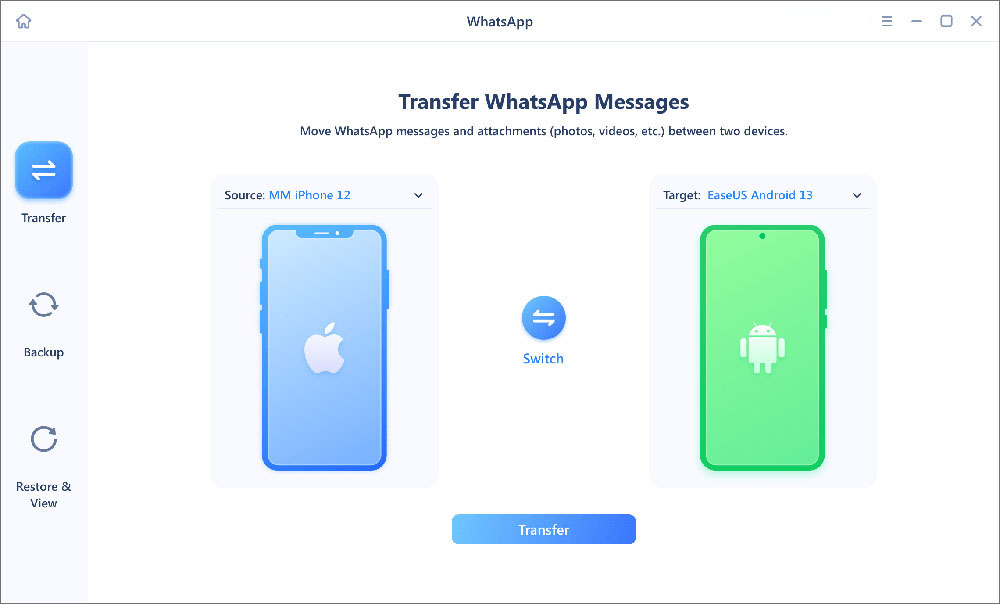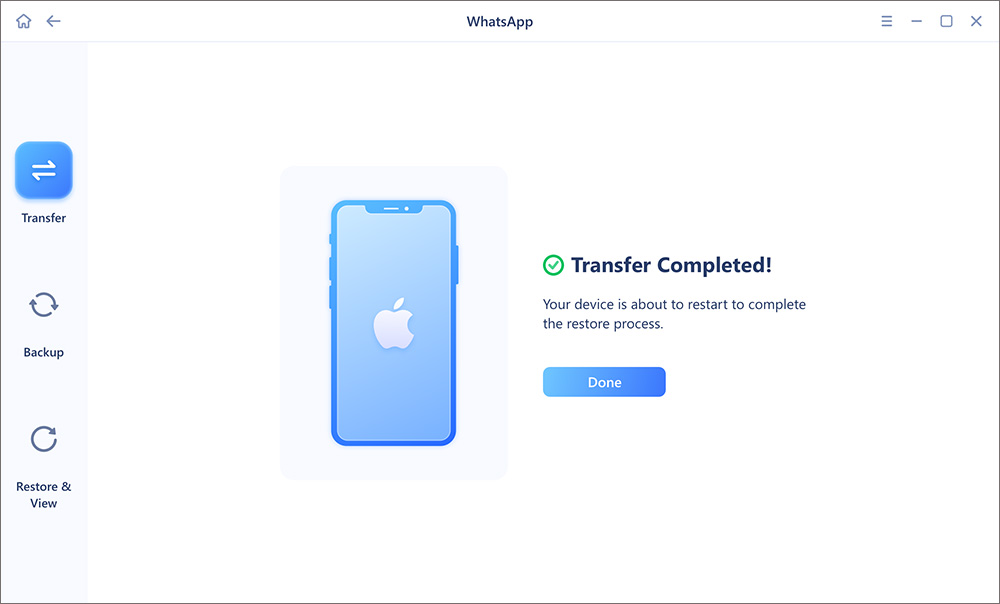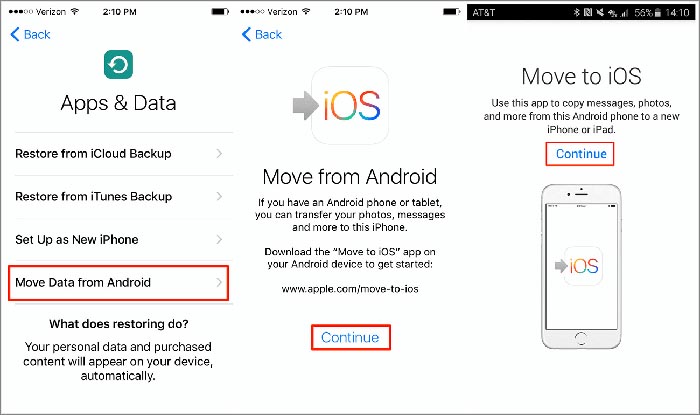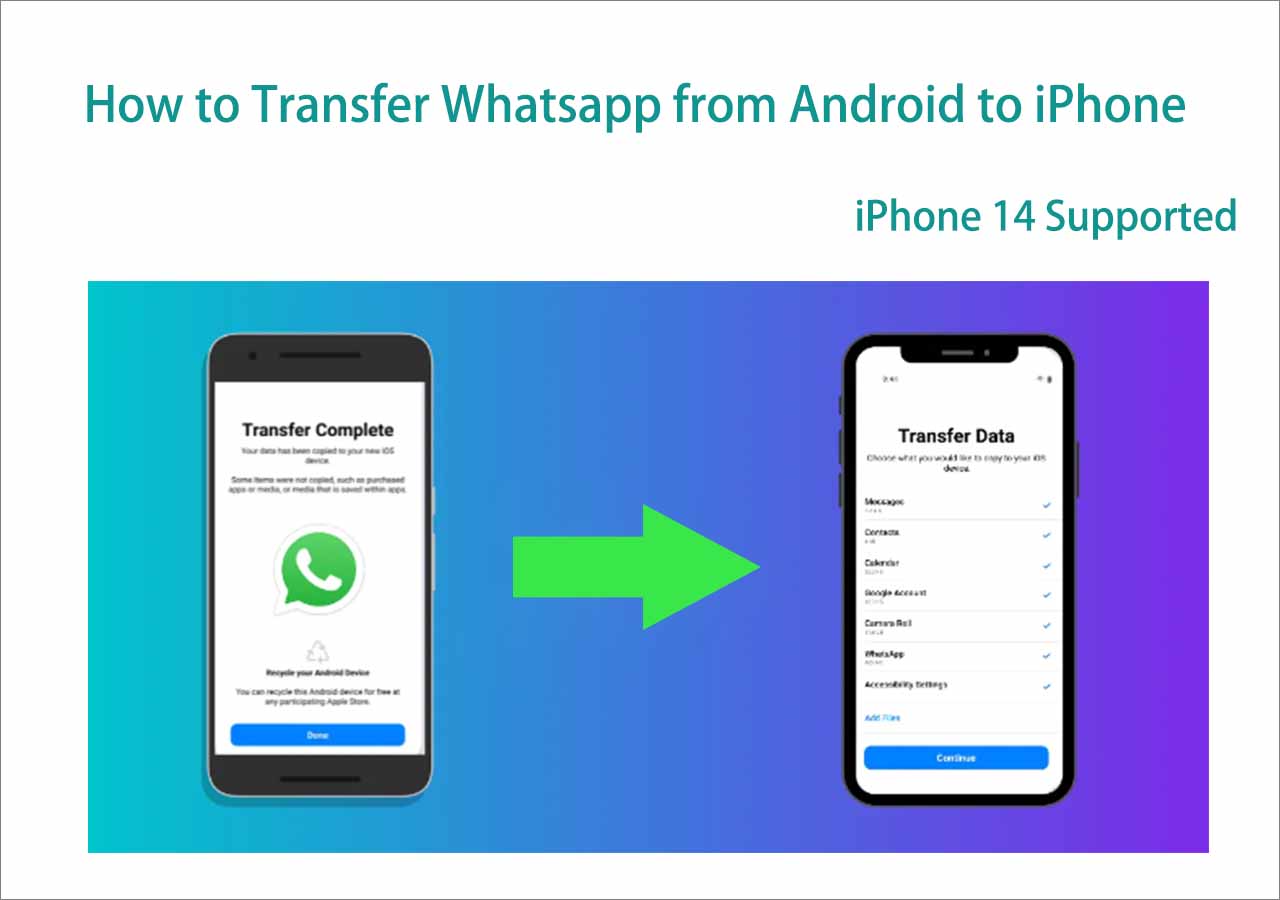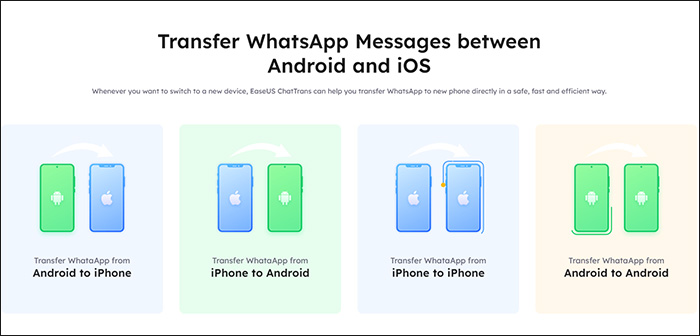WhatsApp is one of the commonly used social media apps. When changing phones, most people prefer moving their WhatsApp data, such as photos, messages, audio files, videos, etc. If you're a Samsung user and have recently purchased an iPhone, you may be eager to know how to transfer WhatsApp from Samsung to iPhone.
This article will discuss three reliable ways to move WhatsApp data from Samsung to iPhone:
| 📖Method |
🔍Description |
💻Ease of Use |
⏱️Time Duration |
| 1️⃣EaseUS ChatTrans |
🔹a professional WhatsApp data transfer tool to transfer WhatsApp data between phones, including Android and iOS devices. |
Easy & effective |
About 5 min |
| 2️⃣Move to iOS |
🔹a mobile app to transfer data from Android to iPhone (not just WhatsApp data). |
Complicated |
10~20 min |
| 3️⃣Email |
🔹able to transfer any data or media files from WhatsApp. |
Less effective |
About 5 min |
We will help clear your doubts about whether you can access your Samsung WhatsApp chats on your iPhone. Read on to know the best method for you. Free download EaseUS ChatTrans below:
🏷️Method 1. The Best Way to Transfer WhatsApp from Samsung to iPhone
![EaseUS ChatTrans]()
The best way to transfer WhatsApp from Samsung to iPhone is via EaseUS ChatTrans. This third-party tool allows you to transfer almost all your WhatsApp data, including messages, videos, links, documents, photos, stickers, audio, etc. The software lets you connect both phones to a computer via PC and initiate WhatsApp data transfer between them.
In addition to Android-to-iPhone transfer, this EaseUS software allows transfers from iPhone to Android, iPhone to iPhone, and Android to Android. You can also back up your WhatsApp data to a PC from iPhone, Android, and iPad. This provides a better way to manage your data. You can restore this data whenever need be.
Once you've downloaded EaseUS ChatTrans, the steps to use it are very simple. Follow the steps below to use this software to transfer WhatsApp from Samsung to iPhone.
Step 1. Connect both phone devices to your computer via a USB cable and launch EaseUS ChatTrans. Select "WhatsApp" from the home page.
![Open EasaeUS ChatTrans and click WhatsApp]()
Step 2. Select which phone is the "source" and which one is the "target" by clicking the "Switch" button.
![Click Switch to confirm devices]()
Step 3. Click "Transfer". Then click "Transfer" again in the pop-up window.
![Click Transfer]()
Step 4. Wait for the process to complete. Then click "Done" to confirm.
![Click Done to complete the process]()
Further Reading:
🏷️Method 2. How to Transfer WhatsApp from Samsung to iPhone via Move to iOS
The default way to transfer data from Android (Samsung) to iPhone is via the Move to iOS App. This app lets you connect both devices via a network and select the data you want to transfer.
Some of the requirements before using this method include the following:
- Install Move to iOS on both phones.
- Have an updated version of WhatsApp on both devices.
- Connect both phones to a similar network.
- Have your devices plugged in.
- Have a new iPhone or that in factory settings.
Next, you can follow the steps below:
Step 1. Launch the Move to iOS app on your Android phone.
Step 2. Navigate to your iPhone's "Apps & Data" section and tap "Move Data from Android."
![follow the on-screen instructions]()
Step 3. Once your iPhone displays a verification code, copy and enter it on your Android phone.
Step 4. On the transfer data screen (Android phone), select "WhatsApp," then tap on "Continue."
![Enter the code and add to the Wi-Fi netword created by iPhone]()
Step 5. Next, follow the on-screen instructions to initiate the transfer process.
Step 6. Once the transfer finishes, download WhatsApp from the Apple store onto your iPhone.
Step 7. Login to WhatsApp using the same phone number as your Android phone. Complete the activation process, and the exported WhatsApp chats will now appear on your iPhone.
If you are also interested in how to transfer WhatsApp from Google phone, Motorola, LG, XiaoMi, or other Adnroid brands to iPhone, you can click below for more information:
![related articles]()
How to Transfer WhatsApp from Android to iPhone?
If you have a new iPhone and want to migrant the WhatsApp on your Android to your new iPhone, you can follow this guide. Now let's start to learn how to transfer WhatsApp from Android to iPhone.
🏷️Method 3. How to Transfer WhatsApp from Samsung to iPhone via Email
Another convenient way to move WhatsApp from Samsung to iPhone is through your email address. You easily need to export the chats to your Email and access them on your iPhone. Though this entire process could take some time, it's quite reliable. Below are the steps to achieve that:
Step 1. Launch WhatsApp on Android and tap the individual chat you want to transfer.
Step 2. Next, go to "Settings," then "More."
Step 3. Tap "Export Chat."
Step 4. Choose whether to attach your media files, then select "Gmail."
Step 5. Enter the email address to receive the chats and tap "Send."
Step 6. Lastly, go to your iPhone and log in to the same email address.
![transfer WhatsApp via Email]()
🏷️Can I Transfer WhatsApp from Samsung to iPhone via Chat Backup
The default way to backup WhatsApp chats on Samsung is via Google Drive, while on iPhone, you'll need to use iCloud. Since these chat backup platforms are different, it's not possible to directly transfer your WhatsApp chats. However, if you're still eager to move your chats from Samsung to iPhone via chat backup, you can use a third-party tool like EaseUS ChatTrans.
![EasaeUS ChatTrans]()
This tool has a backup mechanism that allows you to save your WhatsApp data to your PC and then transfer it to another phone. You can back up WhatsApp data from Android, iPhone, or iPad and restore it to another device.
🏷️Why Is My Samsung Smart Switch Not Transferring WhatsApp Messages
It's impossible to transfer WhatsApp messages via Samsung Smart Switch because of the end-to-end encryption security feature implemented by WhatsApp. This doesn't allow any third party to read or access your messages.
However, Smart Switch allows you to transfer other file categories such as photos, SMS messages, personal documents, device settings, and apps from Google Play Store.
In addition, Samsung Smart Switch does enable uses to transfer data to Samsung devices, but it cannot move data from Samsung to other brands of phones.
🏷️The Bottom Line
The best way to transfer WhatsApp from Samsung to iPhone is via EaseUS ChatTrans. This is because, with just one click, you can move WhatsApp data such as messages, audio, photos, stickers, videos, etc. This method isn't complex since you'll just need to connect both phones to a PC via USB and then transfer WhatsApp between them.
EaseUS ChatTrans also allows you to back up your data to a PC and restore it whenever you want. Ensure you download this software today to enjoy seamless WhatsApp transfer between devices.
🏷️How to Transfer WhatsApp from Samsung to iPhone FAQs
Below are commonly asked questions about how to transfer WhatsApp from Samsung to iPhone.
1. Can I Transfer WhatsApp Chats from Android to iCloud?
The answer is no. This is because iCloud is supported by a different operating system (iOS), making it incompatible with Android. If you want to conveniently move your chats from Android to iOS, you can use a third-party tool called EaseUS ChatTrans.
2. How Do I Access My WhatsApp Backup on iCloud?
If you want to confirm whether your WhatsApp backup exists on iCloud, you can follow the steps below:
- Open your iPhone Settings and tap on your user name.
- Next, navigate to iCloud and select Manage Storage.
- Browse through the list of backup files and confirm if WhatsApp Messenger exists. If so, the system has backed up your WhatsApp data to iCloud. You can view the size of the backup on the right side.
3. Why Is My WhatsApp Backup Not Showing on iCloud?
Your WhatsApp backup on iCloud gets stored in an encrypted format. However, if you don't see the backup file itself, it means it hasn't been uploaded to iCloud yet. Confirm if your device has an internet connection because a network is required to complete a backup. Otherwise, you can restart your device and check for the backup again.