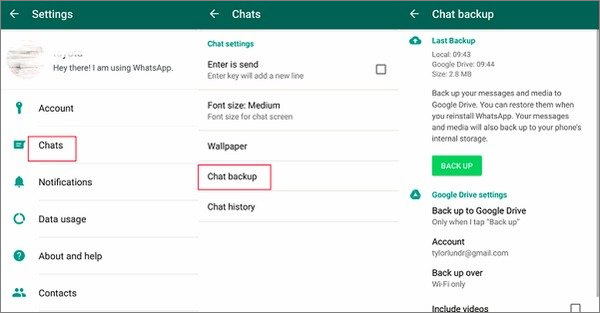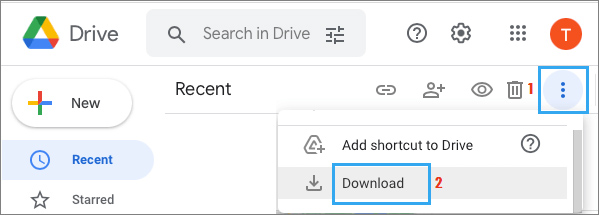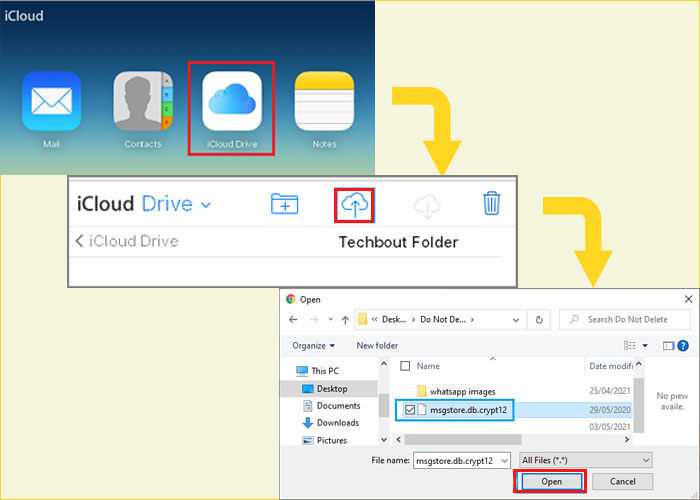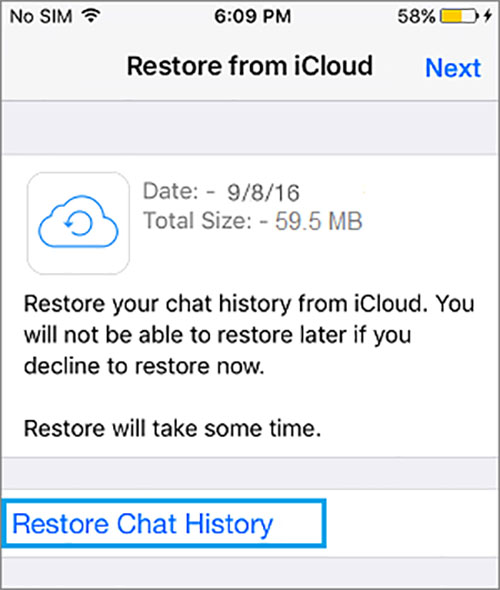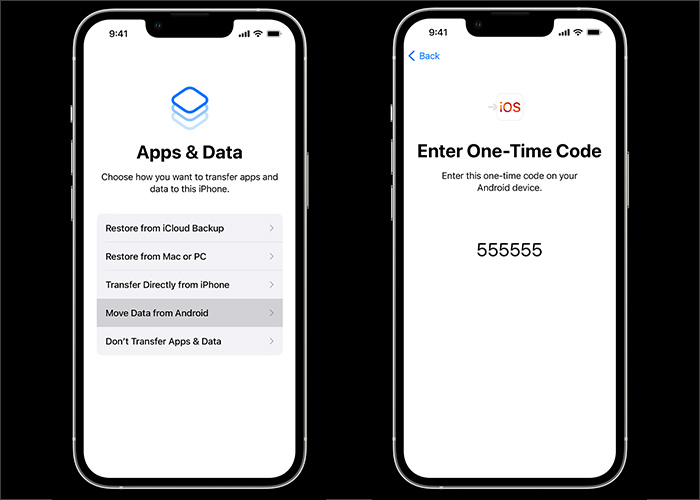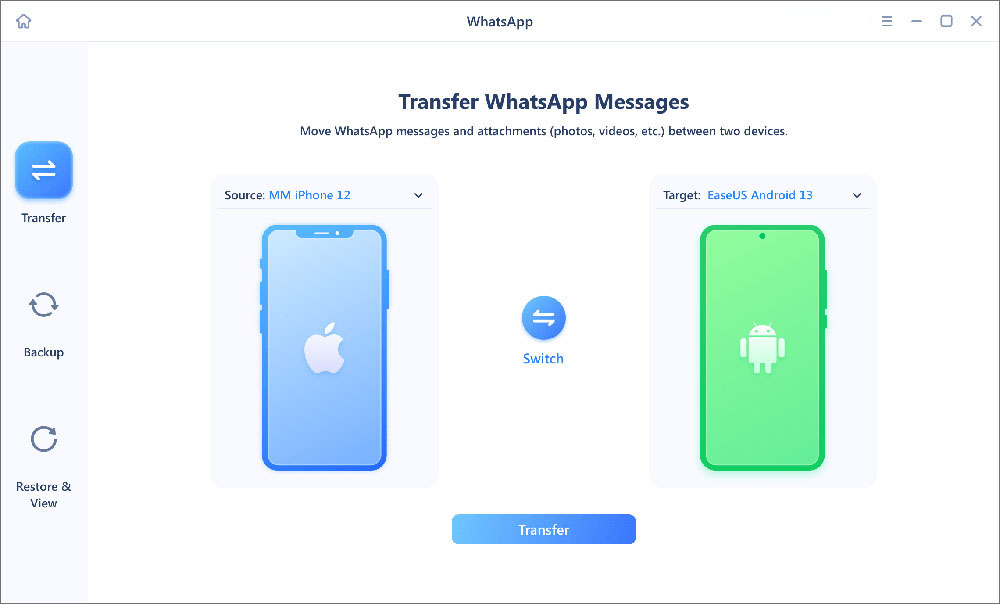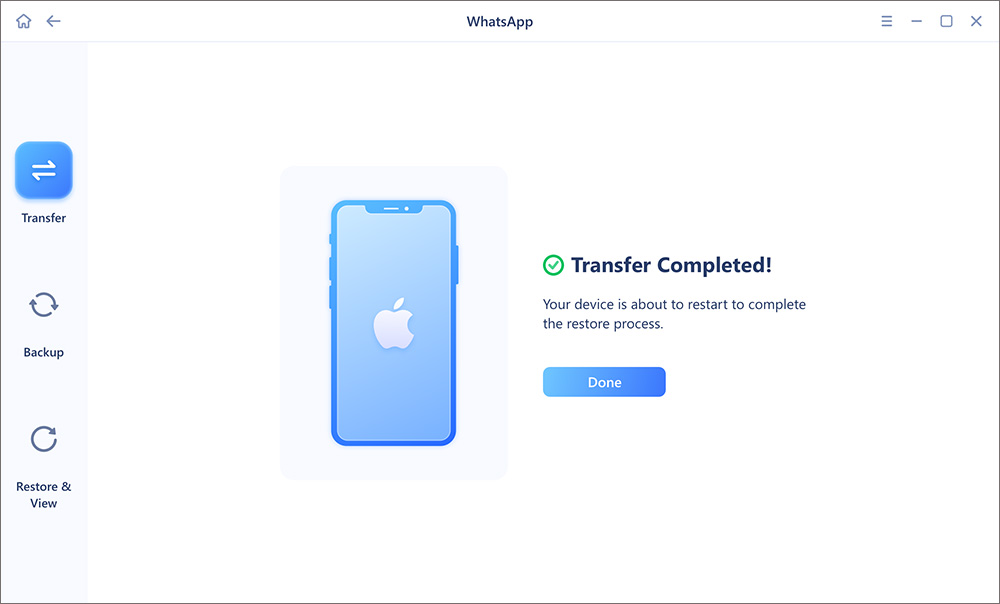When it comes to smart mobile, many users regard iPhone as their best choice. So they would like to switch their Android devices to iPhones at every chance they get. In that event, data transfer would be a problem. You are able to transfer contacts, photos, videos, and other individual documents via Move to iOS. But how about WhatsApp? I guess you may install WhatsApp on your Android device with a very high probability. WhatsApp data can be stored on Google Drive on Android phones. Then how to restore WhatsApp backup from Google Drive to iPhone?
Now let's explore how to transfer WhatsApp from Android to iPhone together!
Part 1. How to Restore WhatsApp Backup from Google Drive to iPhone
Can you restore WhatsApp backup from Google to iPhone directly? Absolutely no. On Android devices, WhatsApp is backed up to Google Drive which is not available on iPhones. And iPhones use iCloud Drive to store WhatsApp data. That's the problem with WhatsApp transfer. In this part, we will introduce two quick ways to restore WhatsApp data from Google Drive to iPhone.
To restore WhatsApp backup from Google Drive to iPhone:
1. Back up WhatsApp to Google Drive first.
Step 1. Launch WhatsApp on your Android device.
Step 2. Tap More options (three dots) > Settings > Chats > Chat backup
Step 3. If it's your first time setting up the backup feature, tap on Back up to Google Drive > Add account to enter a Google Account to store WhatsApp chats.
Step 4. Then select BACK UP to start the backup process now.
![back up WhatsApp from Android with Google Drive]()
Once you complete the backup process, follow one of the methods below to restore the backup files to your iPhone.
2. Transfer WhatsApp backup from Google Drive to iPhone
The first way is to copy the WhatsApp backup files from Google Drive to your local computer and then upload them to iCloud Drive. The method is complicated and the success rate is low. But if you don't want to introduce other tools, you might as well give it a try.
To restore WhatsApp backup files to iCloud, follow the step below:
Step 1. Sign in to Google Drive on your Windows PC or Mac.
Step 2. Select WhatsApp backup files and then click More options > Download to download them to your local computer.
![Download WhatsApp backup files to the local computer]()
Step 3. Then sign in to your iCloud account.
Step 4. In iCloud Drive, click Upload to upload the local WhatsApp backup files to your iCloud.
![Upload WhatsApp backup files to iCloud]()
Step 5. When you're done, launch WhatsApp on your iPhone.
Step 6. Go to Settings > Chats > Chat Backup and select Restore Chat History.
![Restore WhatsApp data to the iPhone]()
Note: This approach does not always work. Click here to see: How to fix failed WhatsApp restore from iCloud.
If you are searching for an effective method for 100%, you can add a third-party tool to transfer WhatsApp backup files to iPhone without iCloud.
A piece of professional transfer software is undoubtedly the best choice to transfer WhatsApp backup files. Be aware that such a transfer tool is required to have the ability to transfer WhatsApp backup files since a lot of transfer tools are able to move single phone data (such as photos, contacts, etc.), without app backup files included.
In addition, Here we recommend an iPhone data transfer tool to help you transfer or back up your iPhone data including WhatsApp data once you manage to restore WhatsApp messages on your iPhone.
Part 2. How to Transfer WhatsApp from Android to iPhone Directly
In this part, we will share with you some solutions to transfer WhatsApp from Android to iPhone without Google Drive. After all, it's cumbersome and complex to use Google Drive to transfer WhatsApp messages. Now follow us to learn these easy ways:
1. Move to iOS
This software was mentioned earlier in this article. As I said, Move to iOS is mainly used to move some single or individual documents from Android to iPhone. Also, it is able to transfer WhatsApp chats. But before proceeding with this app, make sure your iPhone is factory new, or you need to factory reset your iPhone first. it's often the case that WhatsApp data transfers would run smoothly. But there could have been an accident. You might try that.
Here's how:
On your iPhone:
Step 1. Follow the on-screen setup instructions > look for Apps & Data screen > Move Data from Android.
On your Android:
Step 2. Follow its on-screen instructions.
On your iPhone:
Step 3. Select Move from Android > Continue. Then wait for a code that will display.
On your Android:
Step 4. Enter this code for pairing.
Step 5. The Transfer Data screen will appear if everything goes well. Now select WhatsApp > Continue to start the data transfer now.
![transfer WhatsApp from Android to iPhone with Move to iOS]()
2. EaseUS WhatsApp Transfer Tool
Apart from Move to iOS, you can also take advantage of an exclusive WhatsApp transfer tool - EaseUS ChatTrans to extract your WhatsApp data and copy it to your iPhone. Such a tool is totally different from the backups transfer software mentioned in Part 1. This sort of dedicated WhatsApp migration tool is more professional and easier to operate. Here we recommend the EaseUS WhatsApp transfer tool.
Benefits:
- Transfer WhatsApp mutually between iOS and Android devices.
- Transfer WhatsApp messages, attachments, and media files.
- Support most of Android models, such as Samsung, Google, LG, Motorola, and other brands.
- Support various iOS and Android versions.
- Automatically back up WhatsApp on Android.
Step 1. Connect both phone devices to your computer via a USB cable and launch EaseUS ChatTrans. Select "WhatsApp" from the home page.
![Open EasaeUS ChatTrans and click WhatsApp]()
Step 2. Select which phone is the "source" and which one is the "target" by clicking the "Switch" button.
![Click Switch to confirm devices]()
Step 3. Click "Transfer". Then click "Transfer" again in the pop-up window.
![Click Transfer]()
Step 4. Wait for the process to complete. Then click "Done" to confirm.
![Click Done to complete the process]()
3. Email
Have you ever thought about transferring WhatsApp data by Email? Generally speaking, it's feasible. Instead of the whole chat history, you are allowed to select part of conversions and media files to transfer. What's more, the volume of messages can impact the transfer rate.
To transfer WhatsApp via Email:
Step 1. Launch WhatsApp on your Android.
Step 2. Go to Settings > Chats > Chat history > Export chat.
Step 3. Select the messages and media files you want to transfer.
Step 4. Tap Gmail/Email on the SHARE screen.
Step 5. Then enter an Email address to send WhatsApp data by Email.
![transfer WhatsApp chats with Email]()
Conclusion
In this guide, we have outlined how to transfer WhatsApp from Android to iPhone with/without Google Drive. In addition, you can also transfer WhatsApp to a new phone, like from iPhone to Android, between iPhones, or between Android devices.
I sincerely hope this post is useful and helps you out of this dilemma. You are welcome to contact me on Twitter if you have any further questions or concerns about this guide.
FAQs on How to Restore WhatsApp Backup from Google Drive to iPhone
For more information on how to restore WhatsApp backup from Googel Drive to iPhone, review the questions people often asked below.
1. How to delete WhatsApp backup files?
- To delete your WhatsApp backup files:
- Open your File Manager.
- Tap the WhatsApp folder, and then a list of all WhatsApp sub-folders will appear.
- Now tap and hold the Databases file to select Delete.
2. How to turn off iCloud Backup on my iPhone?
To disable automatic iCloud backup for WhatsApp:
- Open Settings on your iPhone.
- Tap your name > iCloud > Manage Storage > Backups.
- Then select your device.
- Turn off the toggle of WhatsApp to disable its iCloud backup.
3. What's the best method for WhatsApp transfer?
In this article, we have introduced several ways to transfer WhatsApp from Android to iPhone. If you are looking for the best solutions, it is suggested to try EaseUS WhatsApp Transfer or Move to iOS first.