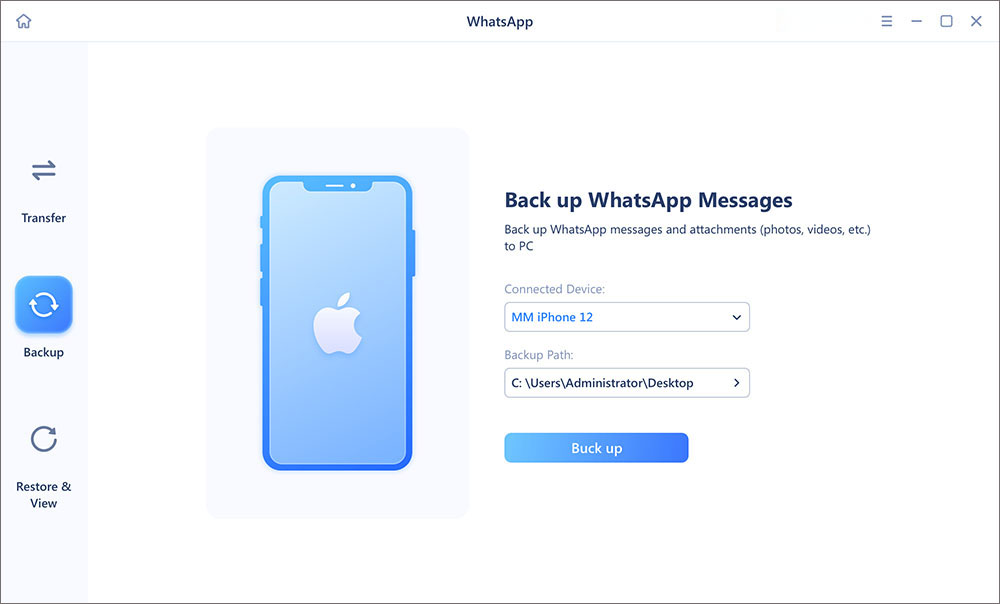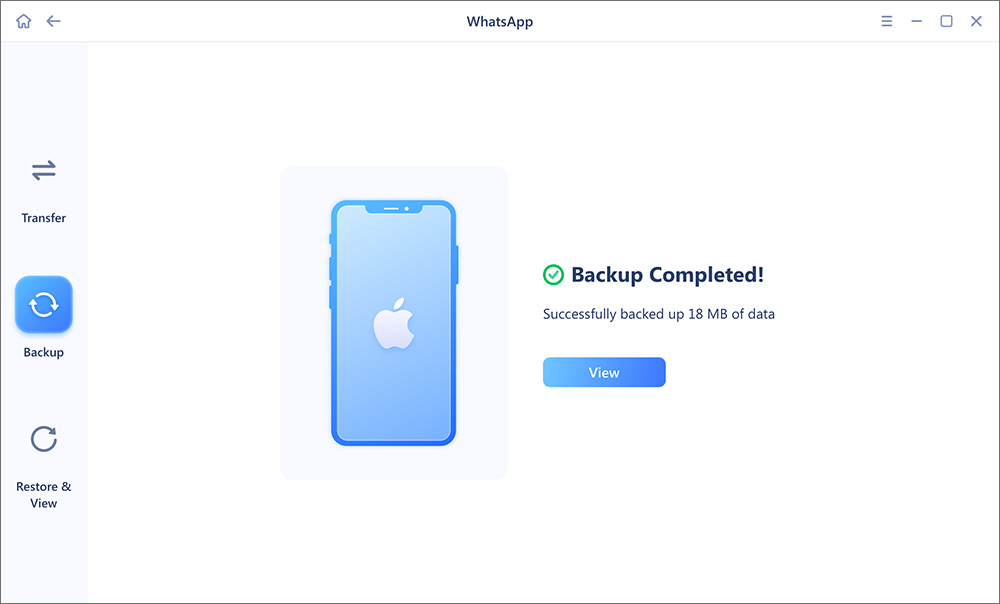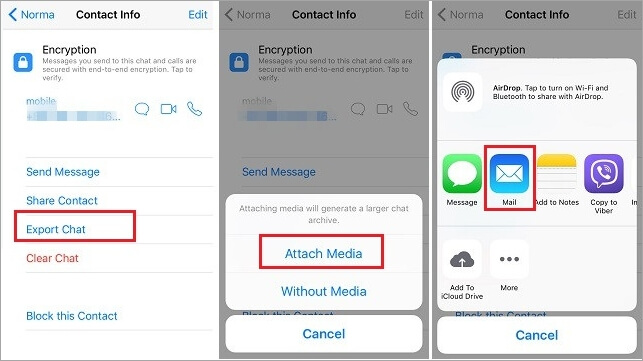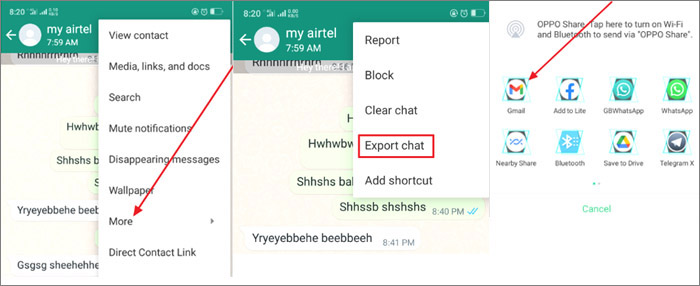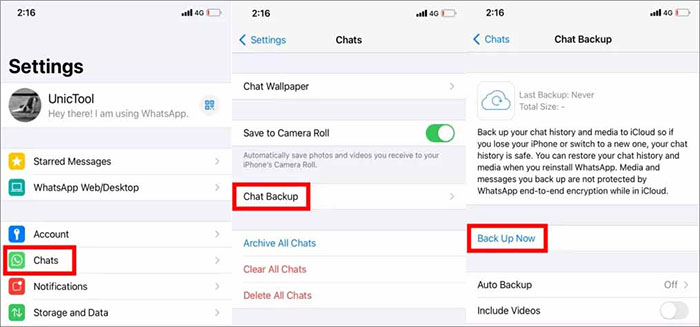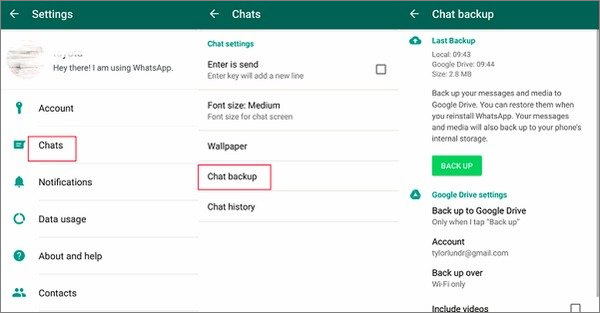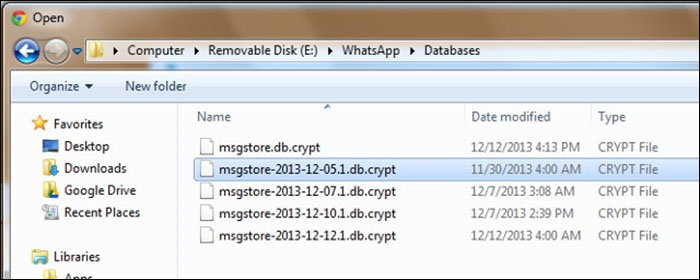Do you fear losing important WhatsApp conversations, images, videos, and other data? Imagine deleting WhatsApp by accident or switching to a new phone, erasing all of your priceless memories.
No worries! We will walk you through six practical ways in this blog on how to take WhatsApp backup on laptop and how to backup WhatsApp to PC from Android and iPhone, preserving the security and accessibility of your most treasured memories.
| 🗝️Way |
📱Applicable Mobile OS |
💻Effectiveness |
🔍Ease Of Use |
| 1️⃣EaseUS ChatTrans🔥 |
Android/iOS |
🔹High - back up WhatsApp data to Windows PC for free. |
Easy |
| 2️⃣Email |
Android/iOS |
🔹Medium - transfer any data via Email |
Moderate |
| 3️⃣iCloud Backup |
iOS |
🔹High - back up WhatsApp to cloud storage. |
Easy |
| 4️⃣iTunes |
iOS |
🔹Medium - back up the whole iPhone data |
Moderate |
| 5️⃣Google Drive Backup |
Android |
🔹High - back up WhatsApp to cloud storage. |
Easy |
| 6️⃣Direct Transfer via USB |
Android |
🔹Medium - Copy the WhatsApp file folder from device memory to PC. |
Moderate |
🏷️How to Backup WhatsApp to PC from Android/iPhone in Two Universal & Free Ways
It has never been simpler to backup WhatsApp data to a PC from your Android or iPhone. You can quickly and securely back up all of your WhatsApp data, including messages, photos, videos, stickers, links, and more, with the aid of different methods on how to WhatsApp backup to PC, a couple of which are being discussed in this section.
1. EaseUS ChatTrans
![EaseUS ChatTrans]()
The first method you can use to backup your WhatsApp to PC from Android/iPhone is by using a third-party tool called EaseUS ChatTrans. This sophisticated software guarantees a smooth transfer of data, and it supports numerous data formats. Additionally, it supports transfers from iPhone to iPhone, Android to iPhone, and Android to Android transfers in addition to Android/iPhone to PC.
Main features of this EaseUS software:
- Transfer documents, messages, photos, stickers, videos, audio, links, etc.
- Support iOS and most of Android models, such as Samsung, Google, LG, Motorola, and other brands.
- Automatically back up WhatsApp on Android.
- The backup feature uses end-to-end encryption and the process is simpler than those of its competitors.
Now click below to download this professional WhatsApp transfer tool to back up WhatsApp chat history for free.⬇️
Step 1. Connect your device to your computer via a USB cable and launch EaseUS ChatTrans. Select "WhatsApp" from the home page.
![Open EasaeUS ChatTrans and click WhatsApp]()
Step 2. Click "Backup" from the left sidebar menu. Then select the device from which you want to back up WhatsApp and the backup path. (Tap "Trust" to trust the computer if prompted on your phone.)
![Click Backup]()
Step 3. Then click "Back up" to start. After that, Android users need to enable USB debugging based on the on-screen instructions. While iOS users may need to enter the passcode to unlock the device to continue.
![click Back up]()
Step 4. Wait for the process to complete. Then click "View" to see the WhatsApp backup file on your computer.
![click View]()
2. Email
The second method you can use to backup WhatsApp to PC from Android/iPhone is to use Email. This is a very simple and easy method, and you can use it for both Android to PC and iPhone to PC WhatsApp backups. To use this method to backup your WhatsApp to your computer, you need to follow these steps to backup your WhatsApp data using email:
For iPhone:
If you want to backup your WhatsApp to your computer from an iPhone, you can do so by following these steps:
Step 1. After launching WhatsApp, select "Settings" > "Chats" > "Chat Backup" > "Back up Now."
Step 2. Tap the "Export Chat" button after your backup is complete. This will export your backed-up WhatsApp chats to your iPhone's storage.
Step 3. To transfer your WhatsApp backup to your computer via Email, you'll need to select your preferred Email app, type in your email address, and send the exported chat as an attachment.
![transfer WhatsApp chats via Email on iPhone]()
Now, open your email on your PC, and download the attached chats on your computer.
For Android:
Similarly, for Android users, you can backup your WhatsApp to your PC from your phone by following these steps:
Step 1. Launch your WhatsApp.
Step 2. Now, go to the WhatsApp menu, then select "More" > "Export chat."
Step 3. Now open your email app, type in your email address, and attach the exported chat before sending it over.
Step 4. Afterward, you need to open your email on your PC and download the attached chats to your computer.
![transfer WhatsApp from an Android]()
Further Reading:
🏷️Additional 2 Ways to Backup WhatsApp to Computer from iPhone
If you have an iPhone and you wish to backup your WhatsApp to your computer, you can do so using quite a lot of ways. However, there are two methods that are the best for this purpose, according to our testing.
1. iCloud
iCloud is one of the most popular and most used methods of backing up WhatsApp to computer from your iPhone. Here are the steps that you can use to backup your WhatsApp data to iCloud and then to your computer:
Step 1. Open the settings app on your iPhone.
Step 2. Now, Tap on your name at the top of the "Settings" app on your iPhone.
Step 3. Tap on "iCloud" > "iCloud Backup" > "Back Up Now."
Step 4. Also, check to see that WhatsApp is selected under "Apps Using iCloud" in the list of apps.
Step 5. Then, go to icloud.com or the iCloud app on your computer and sign in. Then you can download your backup on your computer.
![back up WhatsApp from an iPhone to iCloud]()
2. iTunes
The second method you can use to backup WhatsApp to your computer from iPhone is to use iTunes. You can do so by following these instructions:
Step 1. Open iTunes on your computer and connect your iPhone to your computer using a data cable.
Step 2. On the top top-left corner of the iTunes window, click on the iPhone icon.
Step 3. Choose "This Computer" under the "Backups'' section. If you want, you can also tick the "Encrypt iPhone backup" option to secure your backup.
Step 4. Press the "Back Up Now" button, then wait for the backup to complete.
Step 5. This way, you'll be able to backup WhatsApp to the computer using iTunes.
![back up iPhone via iTunes]()
🏷️Additional 2 Ways to Backup WhatsApp to Laptop from Android
If you're an Android user and want to backup WhatsApp to laptop from Android, here are two tried-and-true ways to back up your WhatsApp data to your laptop for you to use.
1. Google Drive
The first method you can use to backup WhatsApp to laptop from Android is to use Google Drive. For this method, you need to follow the steps listed below:
Step 1. Upon launching WhatsApp, select "Settings" > "Chats."
Step 2. Click "Chat backup" and then choose "Back up to Google Drive."
Step 3. Select the Google account you want to backup to and decide how often to do so.
Step 4. Click or tap "Back up" to start the backup procedure.
![back up WhatsApp from Android with Google Drive]()
2. Direct WhatsApp Data Transfer from Phone Memory
The procedures below can be used to immediately move your WhatsApp data from your Android phone's memory to your laptop:
Step 1. Use a USB cable to connect your Android phone to your laptop.
Step 2. Open the "File Transfer" or "File Sharing" notification on your phone. Choose "File transfer" or "Transfer files" mode.
Step 3. Navigate to the "WhatsApp" folder by opening the device's storage.
Step 4. Transfer every file in the "WhatsApp" folder to your laptop. This way, you can backup your WhatsApp to a laptop with direct WhatsApp data transfer from phone memory.
![back up WhatsApp from Android to PC directly]()
🏷️How to Export WhatsApp as PDF or HTML on PC
![export Whatsapp to PDF]()
Just like we've discussed a lot of methods to backup WhatsApp to your computer in the previous sections, you can also access WhatsApp from PC by exporting WhatsApp as PDF or HTML to your PC. You can do this by using EaseUS ChatTrans, an awesome third-party tool that allows you to not only transfer your data between your phone and computer, or between iPhones and Androids, etc. With this tool, you also get the option to export your WhatsApp data as PDF or HTML, which you can use as a backup.
🏷️The Bottom Line
Backing up your WhatsApp data is essential to safeguard your cherished memories. EaseUS ChatTrans provides a universal and free solution to seamlessly back up WhatsApp data from both Android and iPhone devices. With its user-friendly interface and powerful features, EaseUS ChatTrans ensures that your WhatsApp data remains secure and easily accessible whenever you need it. Other than that, you can also use other options like iCloud, iTunes, Google Drive, Email, or direct data transfer for backing up your WhatsApp.
🏷️FAQs on WhatsApp Backup to PC
1. Can I restore WhatsApp from local backup instead of Google Drive?
Yes, you can use a local backup to restore your WhatsApp data. WhatsApp will recognize the local backup file during the reinstallation process and prompt you to restore your chats.
2. Does uninstalling WhatsApp delete local backup?
The local backup will not be erased if you uninstall WhatsApp. Depending on your device's setup, the local backup files are kept on either the internal storage or an external SD card.
3. What happens if I uninstall WhatsApp for 2 months?
Your local backup files older than two months will be immediately deleted from your device if you uninstall WhatsApp for longer than two months. However, if you have a more current backup or one that is housed on Google Drive or iCloud, you can still restore your chats using those backups.