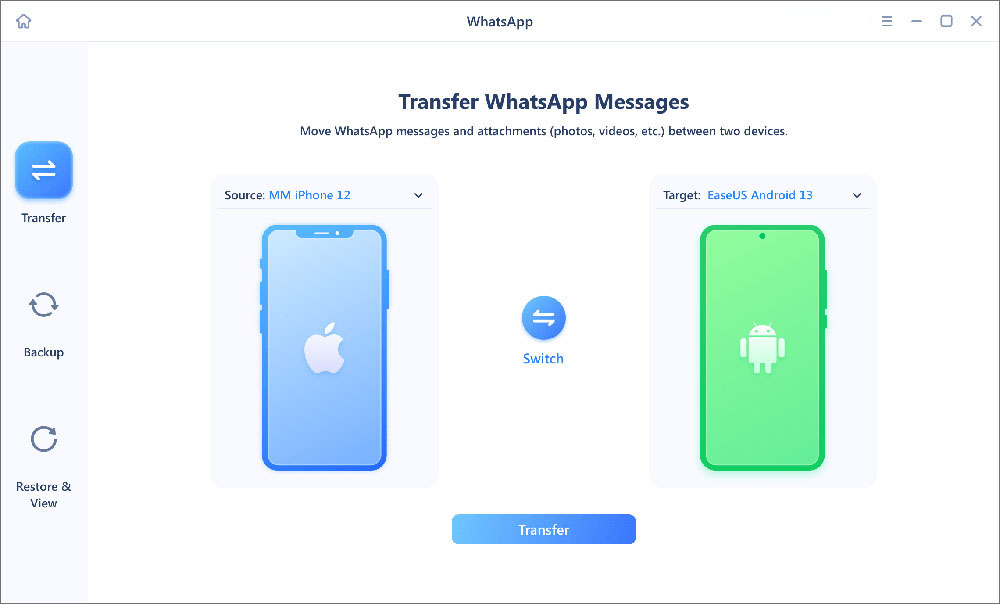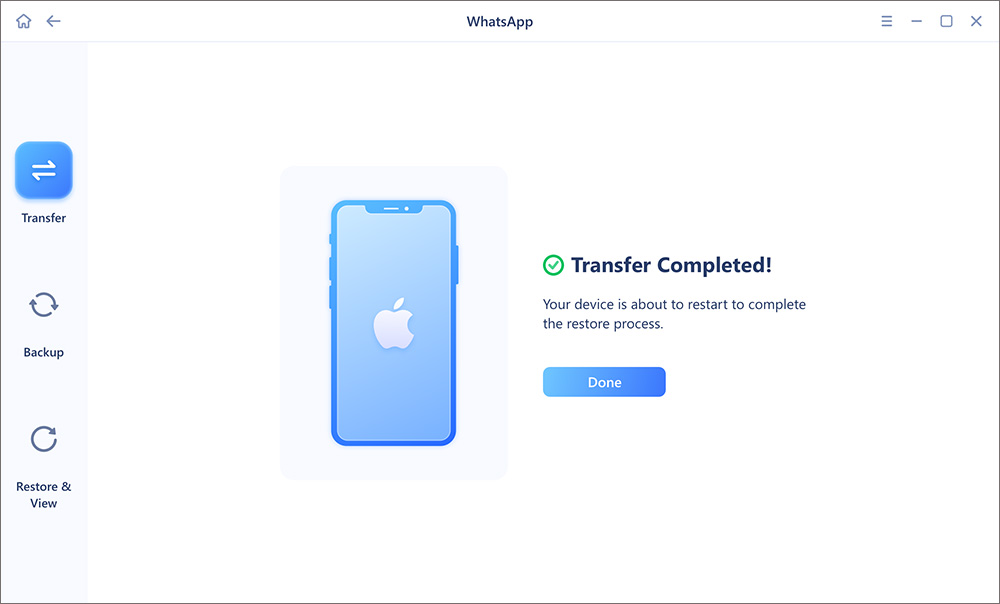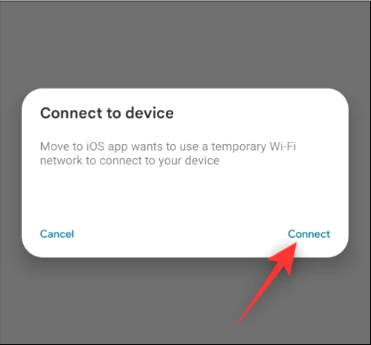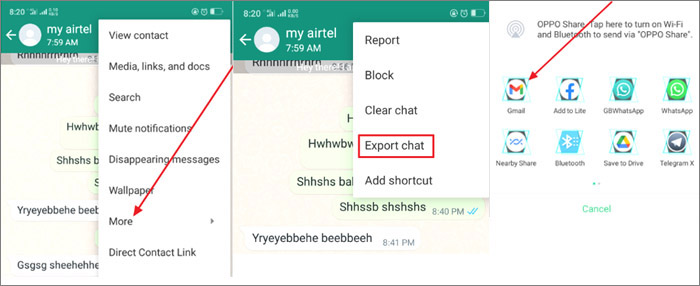You may want to move data from Android to iPhone anytime for various reasons. That means you'll need to take all your messages with you. WhatsApp chats sometimes carry important information, and leaving them behind may not be the best option. To move to iOS smoothly, you'll need to know how to transfer WhatsApp chat from Android to iPhone.
The change might be difficult because Android and iOS are different operating systems, but it's possible. This article will show you how to move your WhatsApp messages from Android to iPhone successfully. Read on and follow the steps to ensure you have all your chats on the iOS platform.
Way 1. Transfer WhatsApp Chat from Android to iPhone with EaseUS ChatTrans
EaseUS ChatTrans for Android & iOS is an effective desktop tool for WhatsApp transfer between Android and iOS. It is the best way to transfer all your WhatsApp chats from Android to iPhone without losing data since it provides a smooth transfer process.
With EaseUS ChatTrans, you don't have to reset your iPhone to factory settings before getting started. Also, it will only take you ten minutes to move all your chats from Android to iPhone. We recommend transferring WhatsApp chats using EaseUS ChatTrans because of the following unique features:
- Compatibility with all iPhone versions and not just iOS 15.5 and later.
- No need to reset your iPhone to factory settings which means you don't lose information.
- The transfer process is fast and takes only about 10 minutes.
- EaseUS ChatTrans offers a higher success rate than Move to iOS and other transfer methods.
Ensure you download EaseUS ChatTrans today to get started. Moving WhatsApp data from iPhone to Android is also available with this application.
Step 1. Connect both phone devices to your computer via a USB cable and launch EaseUS ChatTrans. Select "WhatsApp" from the home page.
![Open EasaeUS ChatTrans and click WhatsApp]()
Step 2. Select which phone is the "source" and which one is the "target" by clicking the "Switch" button.
![Click Switch to confirm devices]()
Step 3. Click "Transfer". Then click "Transfer" again in the pop-up window.
![Click Transfer]()
Step 4. Wait for the process to complete. Then click "Done" to confirm.
![Click Done to complete the process]()
Way 2. Transfer WhatsApp Chat from Android to iPhone with Move to iOS
A second way to move WhatsApp chats from Android to iPhone is via the Move to iOS app. You'll first need to install this app on your Android phone, follow the on-screen instructions, then enter a code displayed on your iPhone.
The basic requirements before using this tool include updating to the latest WhatsApp version, connecting both devices to the same network, plugging in your phones to a power supply, and using the same WhatsApp number on Android and iPhone. Next, you can follow the steps below:
Step 1. Launch the Move to iOS app on your Android phone.
Step 2. Navigate to your iPhone's "Apps & Data" section and tap "Move Data from Android."
Step 3. Once your iPhone displays a verification code, copy and enter it on your Android phone.
![complete the setup and wait a code]()
Step 4. On the transfer data screen (Android phone), select "WhatsApp," then tap on "Continue."
Step 5. Next, follow the on-screen instructions to initiate the transfer process.
![add a Wi-Fi created by iPhone]()
Step 6. Once the transfer finishes, download WhatsApp from the Apple store onto your iPhone.
Step 7. Login to WhatsApp using the same phone number as your Android phone. Complete the activation process, and the exported WhatsApp chats will now appear on your iPhone.
It's also viable to transfer photos and videos from Android to iPhone with this app.
Way 3. Transfer WhatsApp Chat from Android to iPhone with Email
With the email method, you can transfer WhatsApp chats from Android to iPhone one after the other. That means you first select and transfer chats from one contact before moving to the next one. Although this may take some time, it's also a significant method to move your WhatsApp chats. Follow the steps below to use this method.
Step 1. Launch WhatsApp on Android and tap the individual chat you want to transfer.
Step 2. Next, go to "Settings," then "More."
Step 3. Tap "Export Chat."
Step 4. Choose whether to attach your media files, then select "Gmail."
Step 5. Enter the email address to receive the chats and tap "Send."
Step 6. Log into that email address using your iPhone, and you will access the chats you attached.
![transfer WhatsApp from an Android to an iPhone via Email]()
Bonus: How to Back Up WhatsApp to Google Drive
Backing up WhatsApp chats ensures you don't lose important messages. The backups are useful when switching from one phone to another. During the switching process, you may need to reset your phone and recover your chats from the backup.
When unlocking an iPhone, backups can also help recover previous settings and chats. Also, if you lose your phone, a backup allows you to access your chats as usual. Here is how you can back up WhatsApp to Google Drive on your Android phone.
Step 1. Launch WhatsApp on your Android phone.
Step 2. Go to "Settings">"Chats">"Chat Backup," then tap on "Backup to Google Drive."
Step 3. Select your backup frequency, i.e., "Weekly" or "Monthly."
Step 4. Choose a Google account you want to use to back up your chats.
Step 5. Under the "Back up over" section, select whether you want to use your cellular network or Wi-Fi to back up your chats. WhatsApp will then start backing up your data to Google Drive, depending on your chosen frequency.
![back up WhatsApp from Android with Google Drive]()
The Bottom Line
Switching from Android to iPhone doesn't mean you have to leave important chat messages behind. There are ways you can follow to ensure you have all your previous chats on iPhone when switching from Android. This article has shown you how to transfer WhatsApp chat from Android to iPhone using Move to iOS, Email, and EaseUS ChatTrans.
EaseUse ChatTrans is proven to be the best way to quickly and efficiently transfer WhatsApp chats in 10 minutes. There's no resetting your iPhone; it is fast and works on all iPhone versions. Therefore, you should consider using this tool today.
FAQs on How to Transfer WhatsApp Chat from Android to iPhone
Below are common questions about how to transfer WhatsApp chats from Android to iPhone.
1. How Much Time Does Move to iOS Take?
The Move to iOS takes about 30 minutes to transfer your messages. Other factors can also determine the time Move to iOS takes. For example, your internet connection speed and the type of content you are moving. Photos, videos, and movies will likely take longer than plain text.
2. Can I Transfer WhatsApp Backup from Google Drive to iCloud?
No, it's not possible to directly transfer WhatsApp backup from Google Drive to iCloud. This is because Google Drive and iCloud support different operating systems, i.e., Android and iOS. However, an indirect method to move your WhatsApp backup is first downloading it on your Android phone and then transferring it to your iPhone. After that, you can transfer them from your iPhone to your iCloud account.
3. Can Someone Read My WhatsApp Messages Through iCloud?
Yes. Someone who accesses your WhatsApp chats on iCloud can read them because they are not protected. They don't have end-to-end encryption. Therefore, it's not safe to back up your messages using iCloud.