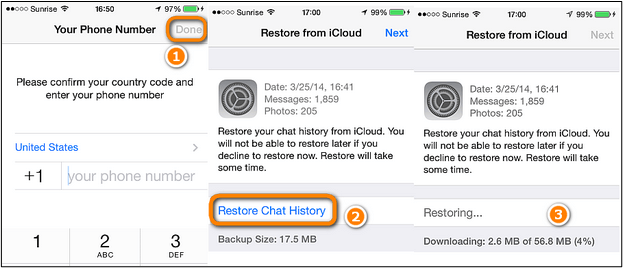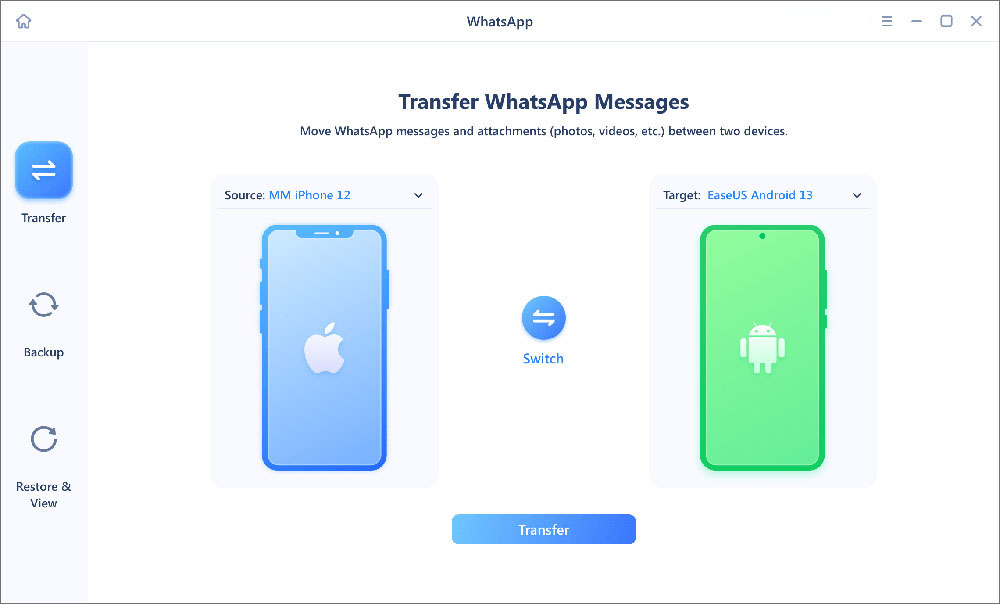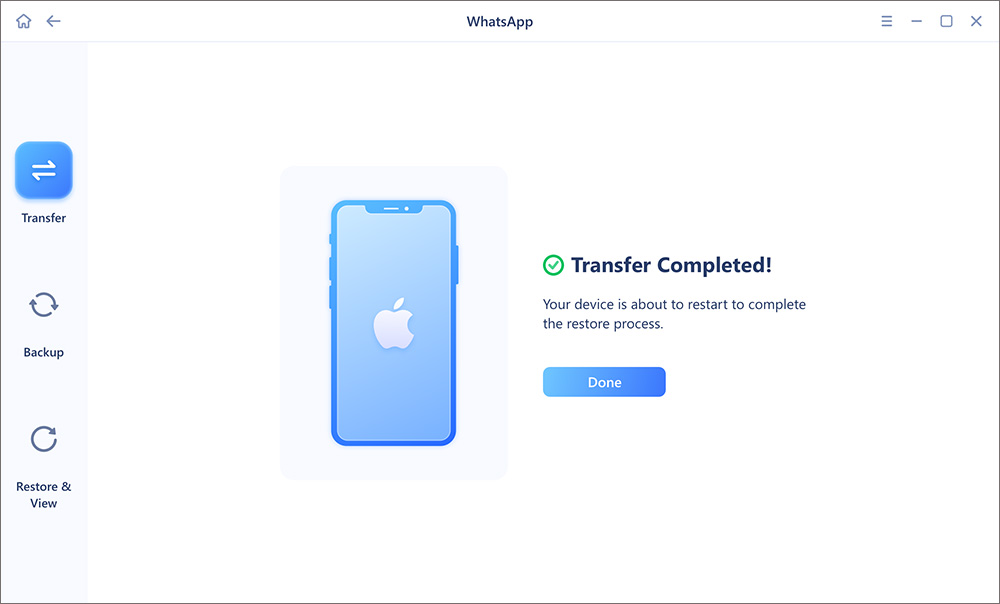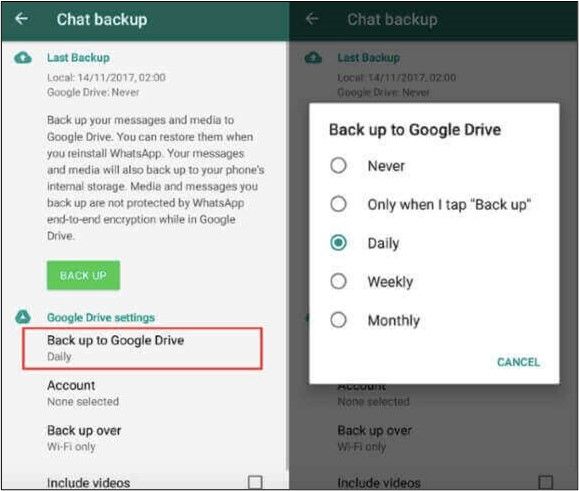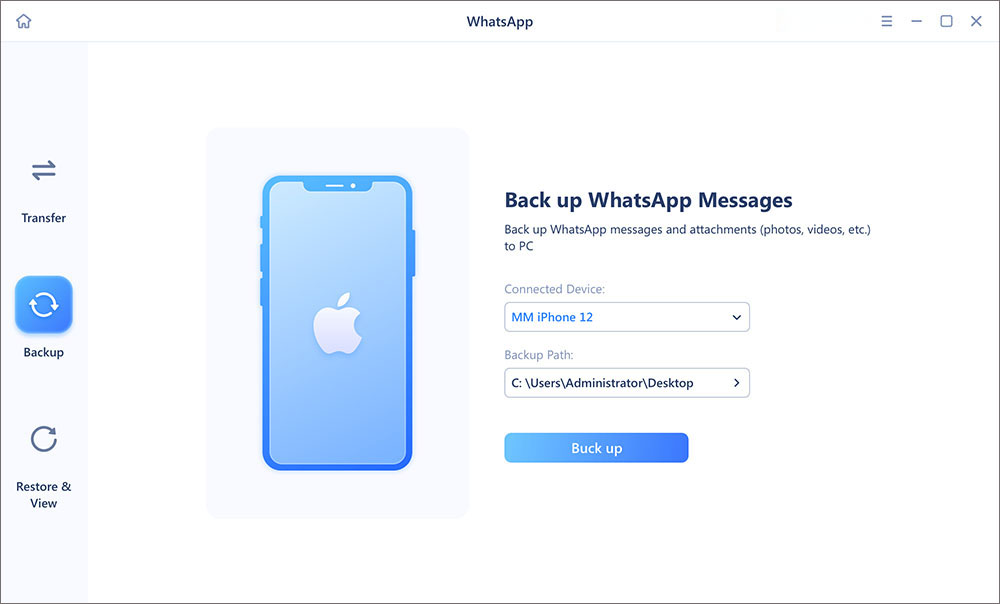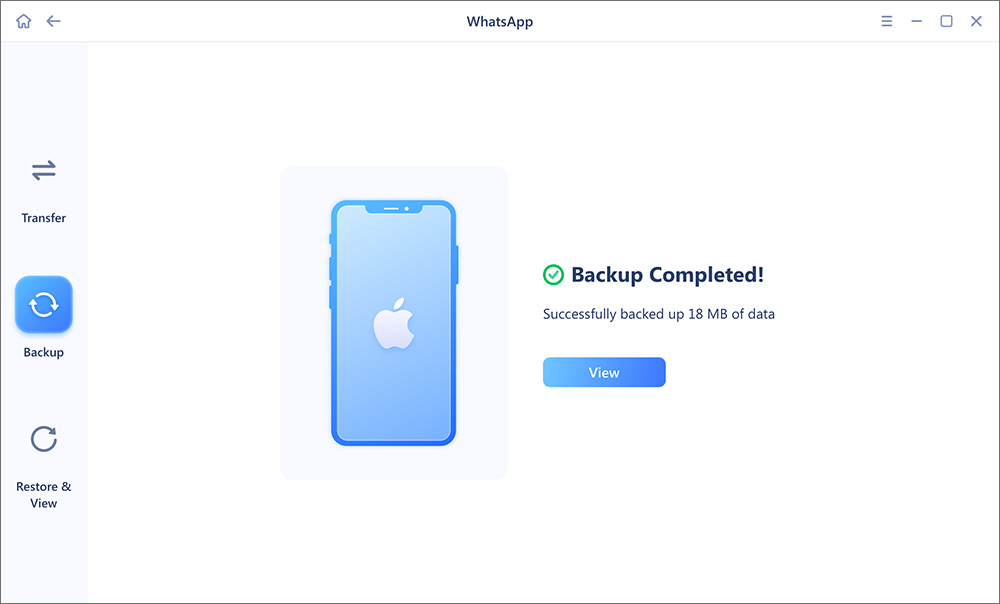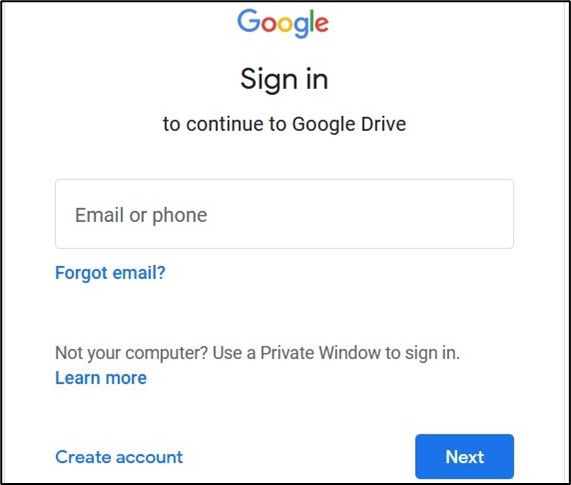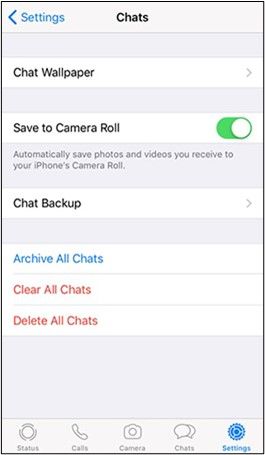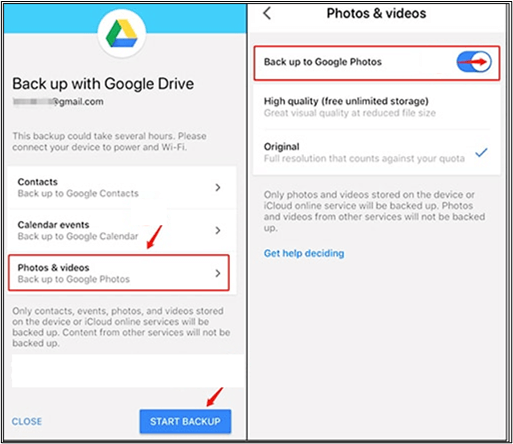WhatsApp is the world's most popular smartphone app, with more than 3.3 billion active users. We all use WhatsApp to talk and connect with family, friends, and colleagues. The WhatsApp backup stores our data, including personal chats, photos, and videos, in a 100% secure end-to-end encrypted model.
However, when you switch from an iPhone to an Android smartphone, you need to know how to transfer WhatsApp backup from iCloud to Google Drive. This article shares a complete roadmap for seamless WhatsApp Backup data transfer from iCloud to Google Drive. Here we go.
Can I Transfer WhatsApp Backup from iCloud to Google Drive Directly?
The simple answer is no, you can't. There is no official method for direct WhatsApp backup transfer from iCloud to Google Drive. The core reasons are the difference between encoding and working principles of iPhone & Android mobile and WhatsApp's security protocols.
Although apps like Huawei Phone Clone and Samsung Smart Switch can transfer data from one mobile phone to another, these apps work better with Android phones. You may encounter compatibility issues on iPhones due to differences in operating systems. You need advanced data transfer methods.
Follow these three methods to transfer WhatsApp backup from iCloud to Google Drive.
Method 1. Transfer WhatsApp to Android and Back Up to Google Drive
This is a simple 3-stage process. You only need to restore your iCloud backup to your iPhone, then use professional software to transfer data from your iPhone to Android. In the third stage, you can back up Android data on Google Drive. The details are as follows.
Stage 1. Restore iCloud Backup to iPhone
You can restore iCloud backup to your iPhone by following these steps:
Step 1: Open WhatsApp on your iPhone and go to Settings.
Step 2: Select Chats and then Chat Backup afterward.
Step 3: Uninstall WhatsApp from your phone and reinstall it from the App Store.
Step 4: Log in to your WhatsApp account with the same cell number. A prompt will appear.
Step 5: Click on Restore Chat History and wait for the process to complete. The iCloud backup is now available on your iPhone.
![click on restore chat history]()
Stage 2. Transfer WhatsApp from iPhone to Android
The quickest way to transfer WhatsApp from iPhone to Android is via data transfer software. We recommend EaseUS ChatTrans as an efficient and well-rounded option. EaseUS ChatTrans provides easy WhatsApp transfer, backup, and restore between iOS and Android.
Not just WhatsApp, EaseUS ChatTrans is compatible with all major social media apps, such as Instagram, Snapchat, Facebook, etc. It can transfer all types of files, including documents, music, video, pictures, links, and stickers. The data transfer process is quick and efficient. You can also get a real-time preview and a single-click backup option with it.
Download EaseUS ChatTrans now and transfer unlimited data from iPhone to Android and vice versa.
Step 1. Connect both phone devices to your computer via a USB cable and launch EaseUS ChatTrans. Select "WhatsApp" from the home page.
![Open EasaeUS ChatTrans and click WhatsApp]()
Step 2. Select which phone is the "source" and which one is the "target" by clicking the "Switch" button.
![Click Switch to confirm devices]()
Step 3. Click "Transfer". Then click "Transfer" again in the pop-up window.
![Click Transfer]()
Step 4. Wait for the process to complete. Then click "Done" to confirm.
![Click Done to complete the process]()
Stage 3. Back Up WhatsApp to Google Drive
After getting data on your Android, you can easily back it up on Google Drive via the standard method. Here are the notable steps:
Step 1: Open WhatsApp on your Android and go to "Settings".
Step 2: Click "Settings" >"Chats"> "Chat Backups".
Step 3: Tap on "Backup to Google Drive" and choose a backup period.
Step 4: Click on "Back Up" and let the process complete. The data will be stored on your Google Drive.
![click on back up to google drive]()
Method 2. Back Up WhatsApp to Computer and Upload to Google Drive
You can transfer WhatsApp backups to Google Drive without using an Android phone. To do this, use your PC with your Gmail account. Like the previous method, this process includes three stages.
Stage 1. Restore iCloud Backup to iPhone
Before transferring data to Google Drive, you must restore all saved iCloud data to your iPhone. Check out stage 1 of our first method to learn all the steps.
Stage 2. Transfer WhatsApp from iPhone to PC
To transfer WhatsApp data from iPhone to PC, you should use high-quality data transfer and backup software. EaseUS ChatTrans, mentioned above, is your best choice. Compatible with Windows 7/8/10/11, iPhone 5-15, and all major Android brands, it offers safe and smooth data transfer without any data loss, interruption, or security risks.
Try this all-in-one solution to address your data transfer problems with ease.
Step 1. Connect your device to your computer via a USB cable and launch EaseUS ChatTrans. Select "WhatsApp" from the home page.
![Open EasaeUS ChatTrans and click WhatsApp]()
Step 2. Click "Backup" from the left sidebar menu. Then select the device from which you want to back up WhatsApp and the backup path. (Tap "Trust" to trust the computer if prompted on your phone.)
![Click Backup]()
Step 3. Then click "Back up" to start. After that, Android users need to enable USB debugging based on the on-screen instructions. While iOS users may need to enter the passcode to unlock the device to continue.
![click Back up]()
Step 4. Wait for the process to complete. Then click "View" to see the WhatsApp backup file on your computer.
![click View]()
Stage 3. Upload WhatsApp Backup File to Google Drive
You can directly upload your WhatsApp backup for storage if you have an active Google account. The process involves these steps:
Step 1: Open "Google Drive" on your system
Step 2: Enter your email and password to log in.
![enter your email and password to log in]()
Step 3: Upload the backup files to your drive storage. Allow the files to upload.
![upload the backup files]()
Method 3. Transfer WhatsApp Backup from iCloud to Google Drive via "Save to Camera Roll"
This method only works for media files. Since the Google Drive option is also available on iPhone, you can save all media files on Google Drive. Afterward, you can use an image backup option to save all photos and videos. Follow these steps to do so:
Step 1: Open WhatsApp on your phone and go to "Settings."
Step 2: Select "Settings">"Chat Settings">"Save to Camera Roll." Make sure the option is enabled.
![settings chat save to camera roll]()
Step 3: Download "Google Drive" on your phone and log in.
Step 4: Choose "Settings">"Backup"> "Photos and Videos" from here. It will enable automatic backup of media files.
Step 5: Return to the Backup menu and select the "Start Backup" option. The backup will start.
![photos and videos backup to google photos]()
Bonus: An Easy Way to Sync iCloud Data to Google
For iPhone users, saving their data on their Google account has always been a struggle. In our times, it has become necessary to save data on Google to access it from your Personal computer or all other Google devices. However, the lack of compatibility between iCloud and Google Drive creates a problem. To solve this riddle, we have a perfect solution: EaseUS MobiMover.
EaseUS MobiMover can sync your iCloud data with your Google account. After the syncing, it automatically updates contacts, calendars, photos, and the iCloud drive from iCloud to your Google Account. This makes data management easier, quicker, and more efficient. It is compatible with Windows and Mac Operating systems.
Here are the key advantages of EaseUS MobiMover:
- It is a robust data management and transfer software.
- It acts like a video and audio downloader capable of downloading from 1000+ sites.
- It can easily transfer data between iPhones, iPads, Android, and PCs.
- It can back up and restore files in one single click.
- The pro version offers one license for multiple PCs.
Conclusion
WhatsApp is the world's largest social messaging app. Its unique interface, ease of communication, and data security protocols make it a top choice for all users. However, people often need help transferring WhatsApp backups from iCloud to Google Drive. This article highlights the top 3 methods on how to transfer WhatsApp backup from iCloud to Google Drive.
The detailed steps and adequate reference pictures are provided for your understanding. Use the method of your choice and never face a WhatsApp data transfer problem again. We also recommend using EaseUS MobiMover to transfer all data types among iPhones, iPods, Android, and PCs. Download EaseUS MobiMover now to get an all-in-one data transfer solution.
FAQs Related to WhatsApp Backup Transfer from iCloud to Google Drive
These are the most searched web queries related to WhatsApp Backup transfer from iCloud to Google Drive
1. How do I move an iCloud backup to Google Drive?
You can move an iCloud Backup to Google Drive in several ways. You can transfer the iCloud data to an Android phone and back it up on Google Drive. Similarly, you can download iCloud data on a PC and copy it to Google Drive. For Media files, you can use the option to save them to the camera roll.
2. Can I back up WhatsApp to Google instead of iCloud?
Yes, you can. You can sync your WhatsApp media with Google via your iPhone's camera roll. This would save all your media files into your Google Account instead of iCloud.