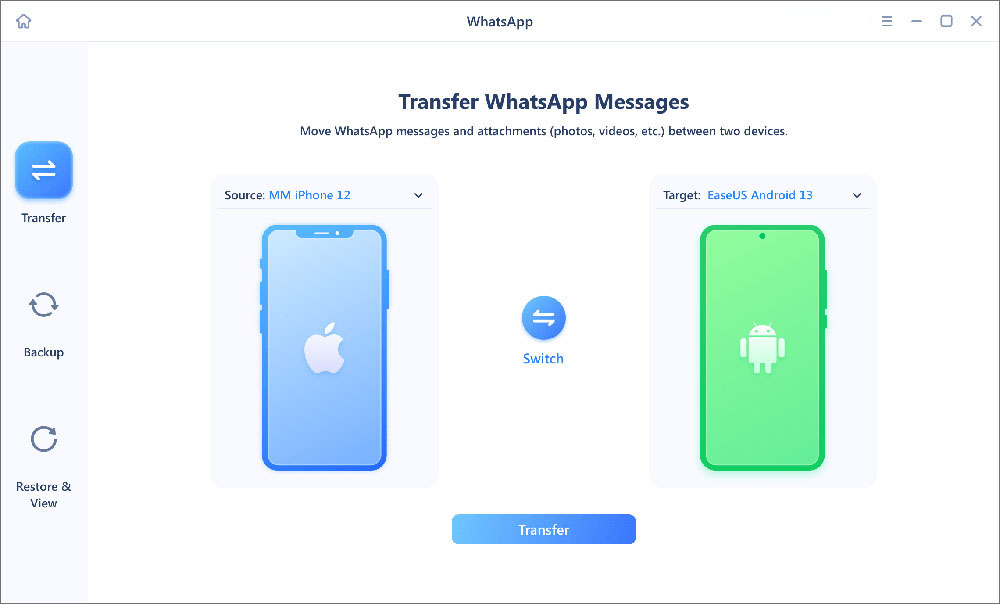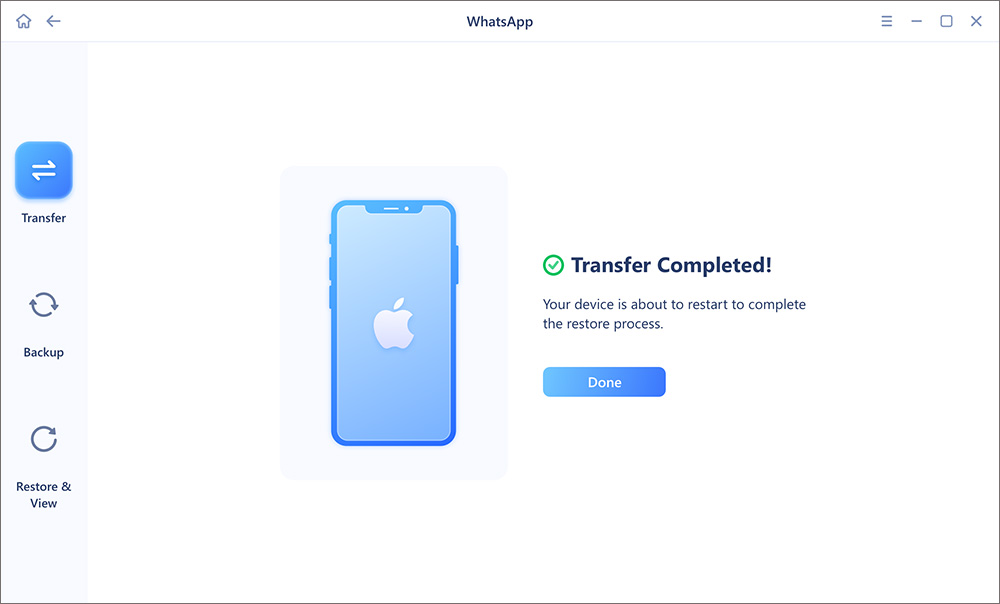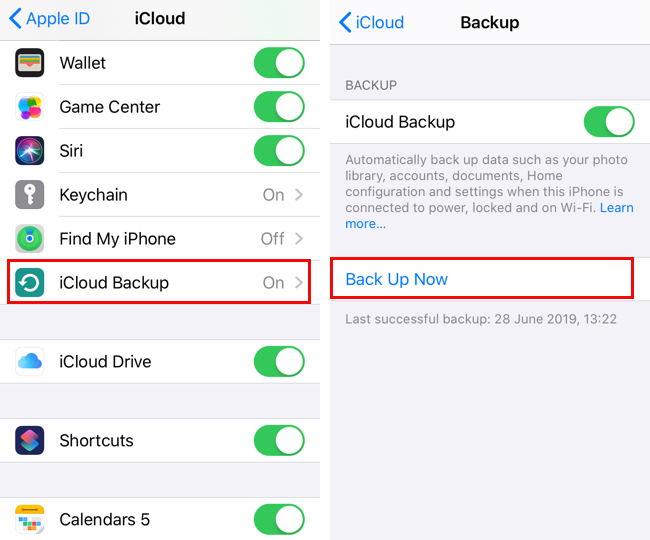If you just bought a new iPhone 15 and want to transfer data from iPhone to iPhone 15 including copying all the WhatsApp messages from your old iPhone to your new iPhone 15, don't worry. In this article, you will learn how to transfer WhatsApp to new iPhone with the same number.
In the following, we will explain how to transfer WhatsApp from iPhone to iPhone with or without iCloud. Let's get right to it now!
| 🔍Transfer Types |
💻Fixes |
| 1️⃣Transfer WhatsApp without iCloud |
- EaseUS ChatTrans - transfer WhatsApp between devices, available with Android and iOS.
- iTunes - back up and restore the whole iPhone (including WhatsApp data).
|
| 2️⃣Transfer WhatsApp with iCloud |
- iCloud WhatsApp backup - use the iOS built-in backup feature to back up WhatsApp to iCloud and then you can restore from iCloud in your WhatsApp app.
|
How to Transfer WhatsApp to New iPhone 15 Without iCloud
First of all, we will introduce a piece of professional software to help you transfer WhatsApp from iPhone to iPhone without iCloud in this section. When you are trying to transfer WhatsApp chats to your iPhone, you may think of iCloud. But sometimes, WhatsApp is not transferring to new iPhone due to limited iCloud storage or some unknown restriction issues.
Here I recommend a one-stop application to help you with that - EaseUS ChatTans. As an all-in-one WhatsApp transfer tool, it enables users to:
- transfer WhatsApp to new iPhone from Android
- transfer WhatsApp to new iPhone without iCloud
- backup WhatsApp from Android/iPhone to Windows computer
- restore WhatsApp messages from PC to Android/iPhone
Therefore, you can use this EaseUS software to backup and restore WhatsApp to iPhone 15. And if you are using WhatsApp Business, you can also transfer WhatsApp Business between two mobile devices.
Step 1. Connect both phone devices to your computer via a USB cable and launch EaseUS ChatTrans. Select "WhatsApp" from the home page.
![Open EasaeUS ChatTrans and click WhatsApp]()
Step 2. Select which phone is the "source" and which one is the "target" by clicking the "Switch" button.
![Click Switch to confirm devices]()
Step 3. Click "Transfer". Then click "Transfer" again in the pop-up window.
![Click Transfer]()
Step 4. Wait for the process to complete. Then click "Done" to confirm.
![Click Done to complete the process]()
In addition to a peice of third-party software, you can also use iTunes to transfer WhatsApp from one iPhone to iPhone 15 without iCloud, and here's how:
Step 1. Open iTunes on your conmputer. Connect your old iPhone with this computer via a USB cable.
Step 2. Click the iDevice icon on the iTunes hone screen.
Step 3. Under the Summary sidebar menu, click This computer > Back Up Now to backup your iPhone to computer.
![back up iPhone via iTunes]()
Step 4. Now unplug your old iPhone and plug the cable into your iPhone 15.
Step 5. Also, click iDevice > Summary. Then select This computer > Restore Backup to restore backup from computer to your iPhone 15.
![Restore from iTunes]()
How to Transfer WhatsApp to New iPhone 15 with iCloud
It's a free way to transfer WhatsApp from iPhone to iPhone with iCloud backup. Actually, it is a built-in feature in the WhatsApp app. Simply put, you can back up your WhatsApp from iPhone to iCloud. Then restore the WhatsApp backup from iCloud to your new iPhone.
By the way, if you want to transfer all the data that is stored on your old iPhone (including WhatsApp data and other content) to your new iPhone 15, you can directly back up your whole iPhone to iCloud from the Settings app. In this way, your WhatsApp data will also be backed up to iCloud. Here's how:
Step 1. On your old iPhone, go to Settings > [your name] > iCloud
Step 2. Toggle on WhatsApp and other apps that you want to transfer its data to your iPhone 15.
Step 3. When you're done, select iCloud Backup > Back Up Now.
![perform iCloud backup]()
Step 4. On your new iPhone 15, follow the on-screen instructions to set up.
Step 5. When you see the Apps & Data screen, select Restore from iCloud Backup.
Step 6. Sign into your iCloud ID and then choose WhatsApp and other files to restore on your iPhone 15.
![restore from iCloud backup]()
Conclusion
In this poster, I've shared a few effective solutions to help you transfer WhatsApp from an old iPhone to a new iPhone 15. It is strongly recommended to download EaseUS ChatTrans to move WhatsApp messages or other related files between two devices.
FAQs on How to Transfer WhatsApp to New iPhone 15
For more information on today's topic - how to transfer WhatsApp to new iPhone 15/15 Pro/15 Plus, you can check the following frequently asked questions.
1. Why is my WhatsApp backup not showing on iCloud?
Your WhatsApp backup on iCloud gets stored in an encrypted format. However, if you don't see the backup file itself, it means it hasn't been uploaded to iCloud yet. Confirm if your device has an internet connection because a network is required to complete a backup. Otherwise, you can restart your device and check for the backup again.
2. Can I have two WhatsApp accounts on one device?
Yes, on an Android phone using certain third-party applications, you can have 2 WhatsApp accounts on one phone. However, on the iPhone, this is not even possible. But if you really want 2 WhatsApp accounts on your phone, you can download WhatsApp Business and convert one of your accounts to a business account to continue chatting from the same phone.
3. Will I lose my WhatsApp conversations if I change my phone number?
Yes, you will lose your WhatsApp conversations if you change your phone number. But if you use WhatsApp's "Change number" feature and let it know your new number, you avoid the risk of losing your conversations, as all of them will be backed up.
I sincerely hope this post is useful and helps you out of this dilemma. You are welcome to contact me on Twitter if you have any further questions or concerns about this guide. If you found this guide useful, you can click the button below to share it with your friends.