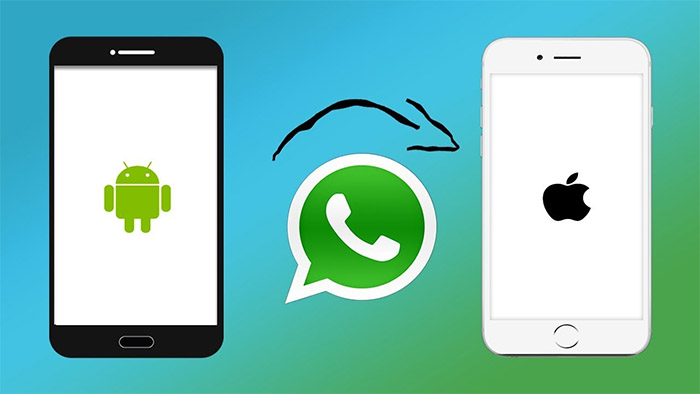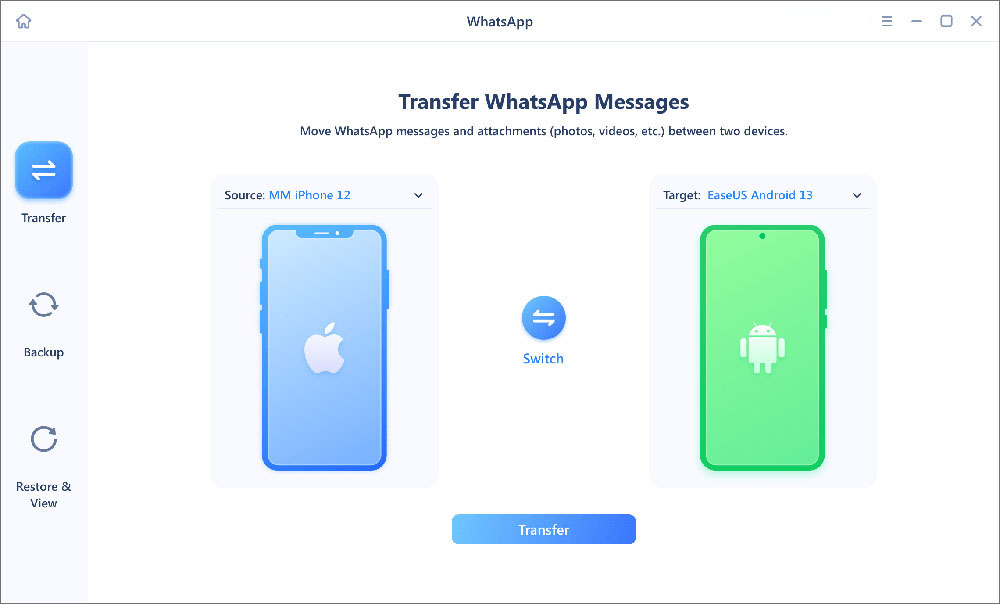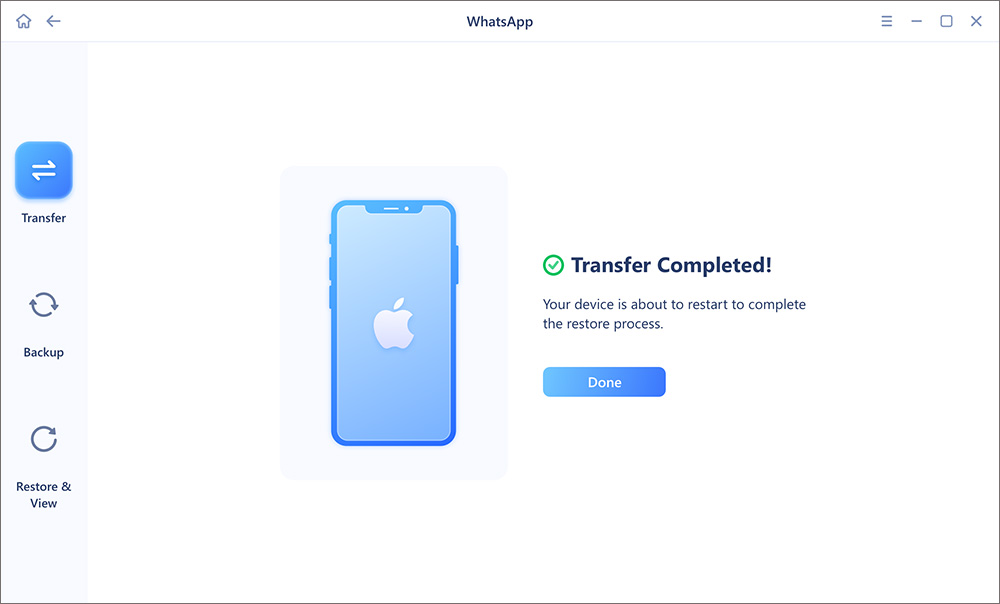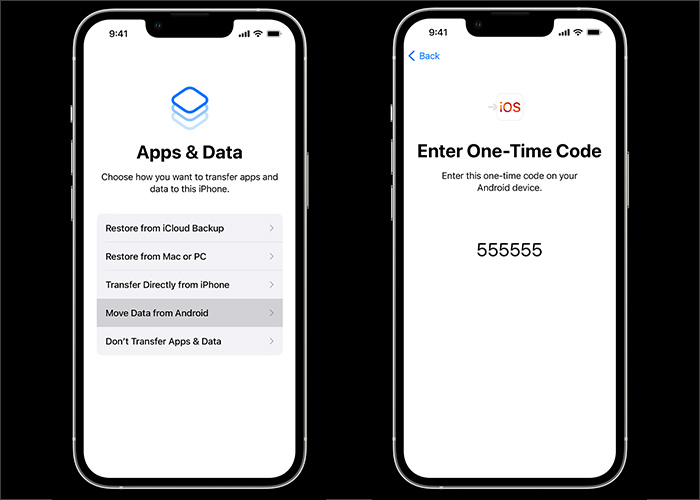When it comes to switching to another phone device, data transfers are unavoidable. For photos, videos, music, and other individual files, you can move them through various methods. However, how about your WhatsApp messages, videos, and other media files? You are able to move WhatsApp data between Android phones via Google Drive, and transfer WhatsApp between iPhones with iCloud. Not long ago, we also share how to transfer WhatsApp from iPhone to Android. Then how to restore WhatsApp messages from Android to iPhone? That is what we will talk about.
Part 1. How to Restore WhatsApp Messages from Android to iPhone with a WhatsApp Transfer Software
![Transfer WhatsApp from Android to iPhone]()
We will share a piece of efficient software to help restore WhatsApp messages from Android to iPhone - EaseUS ChatTrans. It is a cross-platform desktop tool, exclusively designed to transfer WhatsApp data from Android to iPhone or from iPhone to Android.
Benefits:
- Transfer WhatsApp mutually between iOS and Android devices.
- Transfer WhatsApp messages, attachments, and media files.
- Support various iOS and Android versions whatever your operating system.
- Automatically back up WhatsApp on Android.
- Highly secure and confidential with no data leakage.
You need to download it on your computer first. And then connect your Android and iPhone to the computer. Follow the on-screen instructions of the software to start the WhatsApp transfer process with a few clicks.
Step 1. Connect both phone devices to your computer via a USB cable and launch EaseUS ChatTrans. Select "WhatsApp" from the home page.
![Open EasaeUS ChatTrans and click WhatsApp]()
Step 2. Select which phone is the "source" and which one is the "target" by clicking the "Switch" button.
![Click Switch to confirm devices]()
Step 3. Click "Transfer". Then click "Transfer" again in the pop-up window.
![Click Transfer]()
Step 4. Wait for the process to complete. Then click "Done" to confirm.
![Click Done to complete the process]()
Part 2. How to Transfer WhatsApp from Android to iPhone with Move to iOS
Apart from desktop software, you are also able to use an app running on Android devices to restore WhatsApp messages from Android to iPhone. Here will recommend Move to iOS. It is developed by Apple Inc. to assist iPhone users to transfer data from Android to iPhone.
Here we list some requirements before proceeding with Move to iOS, including:
- Make sure your Wi-Fi is enabled on your Android device.
- Make sure your iPhone is running iOS 15.5 or above.
- Check that the content you're moving, including what's on your external Micro SD card, will fit on your new iOS device.
- If you wish to transfer your Chrome bookmarks, ensure you have the most recent version of Chrome installed on your Android device.
To transfer WhatsApp from Android to iPhone, follow the step below:
1. Open Move to iOS on your iPhone:
Follow the on-screen setup instructions > look for Apps & Data screen > Move Data from Android.
2. Open Move to iOS on your Android:
Follow its on-screen instructions.
3. Back to iPhone:
Select Move from Android > Continue.
Wait for a ten-digit or six-digit code that will display on the screen.
4. Back to Android:
Enter this code on your Android to add a temporary Wi-Fi network created by your iPhone.
Once the Transfer Data screen appears, select WhatsApp > Continue to start the data transfer now.
![transfer WhatsApp from Android to iPhone with Move to iOS]()
In fact, Move to iOS doesn't have a high success rate. Some iPhone users often complain about its low efficiency. So it is strongly recommended to use the EaseUS WhatsApp transfer tool if you would like to try a piece of third-party software.
Part 3. How to Back up WhatsApp from Android to iPhone via Email
Besides third-party software, you can also email yourself WhatsApp messages for backup purposes. Maybe you already know how to move WhatsApp data by Email. Don't worry. You have to understand that you are not allowed to transfer the whole chat history and the messages that you want to migrate will be sent as a .txt file type. As for video and other media files, they will be saved as attachments and sent with messages together.
Step 1. Open WhatsApp on your Android device.
Step 2. Go to Settings > Chats > Chat history > Export chat.
Step 3. Select the messages you want to transfer.
Step 4. Tap Gmail/Email on the SHARE screen.
![transfer WhatsApp chats with Email]()
Step 5. Then enter your other email address as the recipient.
Step 6. Now you can sign in to the Email address and check your WhatsApp messages on your iPhone.
Bonus: How to Manage and Back up Data on iPhone
![EaseUS MobiMover]()
Once you restore WhatsApp messages on your iPhone with either of the previous methods, you may want to manage, transfer or back up data that is stored on your iPhone. If that's the case, here we recommend an iPhone data transfer tool to help you achieve that. That is EaseUS MobiMover Pro. This convenient iPhone management tool is capable of data transfer (including WhatsApp, contacts, messages, etc.) and backup for photos and videos. For more tips on data transfer on iPhone, see: "How to Transfer Stuff from One iPhone to Another."
Conclusion
In this guide, we have explained three practical and reliable solutions to learn how to restore WhatsApp messages from Android to iPhone. And finally, we share a piece of useful iOS data manager for data management on your iPhone.
FAQs on How to Restore WhatsApp Messages from Android to iPhone
If you have any questions about how to restore WhatsApp messages from Android to iPhone, you may want to check the commonly asked questions below.
1. What's the best method for WhatsApp transfer?
In this article, we have introduced three ways to transfer WhatsApp from Android to iPhone. If you are looking for the best solutions, it is suggested to try EaseUS WhatsApp Transfer or Move to iOS first.
2. How to transfer WhatsApp backup using Google Drive?
WhatsApp enables Android users to back up their data on Google Drive; while it allows iPhone users to transfer data to iCloud. So imagine: can we take advantage of this backup feature to back up WhatsApp data and then restore it to our iPhone? It is possible.
As a result of these two distinct cloud-based services, we are able to restore WhatsApp from Android to iPhone with the help of a third-party tool that is capable of transferring WhatsApp backup files.
3. How to set up Google Drive backups in WhatsApp?
- Open WhatsApp on your Android device.
- Tap More options (three dots).
- Select Settings > Chats > Chat backup.
- If this is your first time backing up WhatsApp data to Google Drive, you need to set it up first by tapping Back up to Google Drive > Add account to include a Google account.
- Then tap the green BACK UP button to start backing up data to Google Drive.