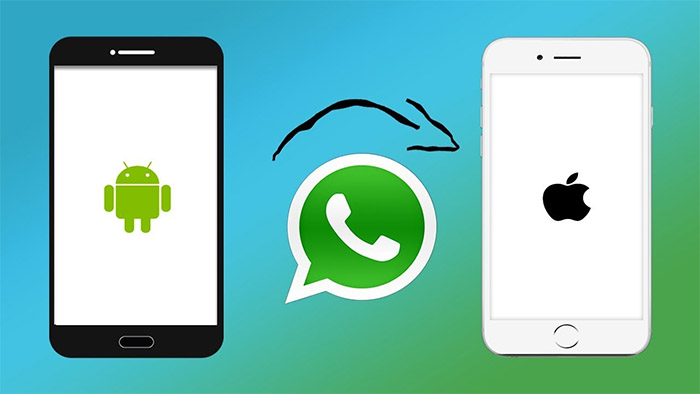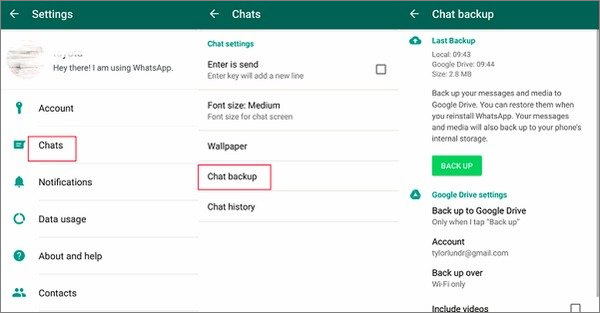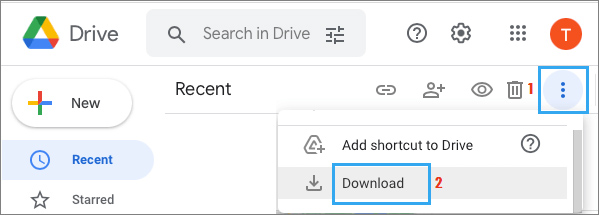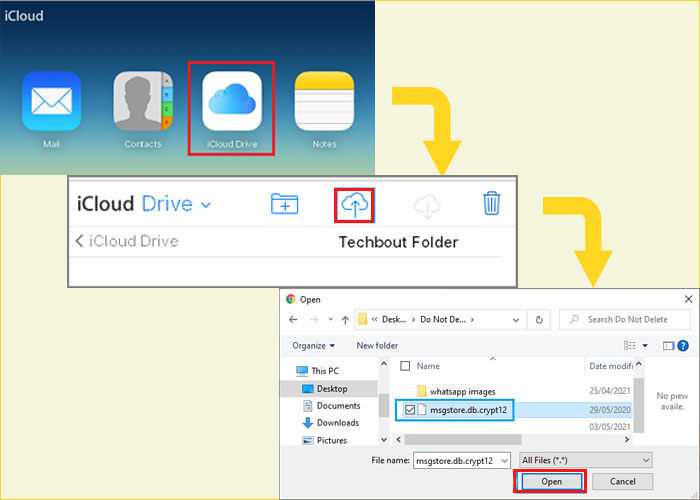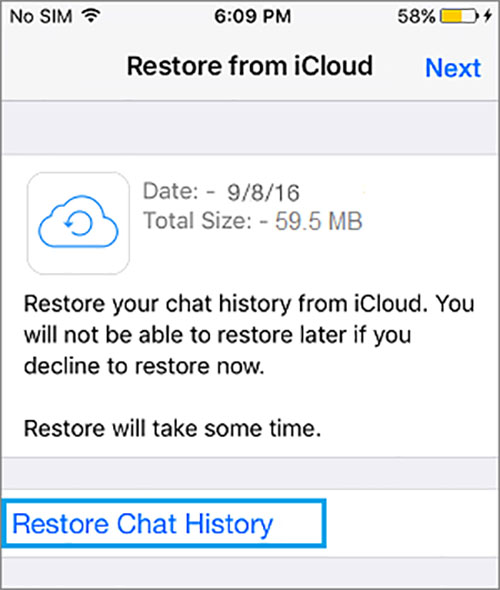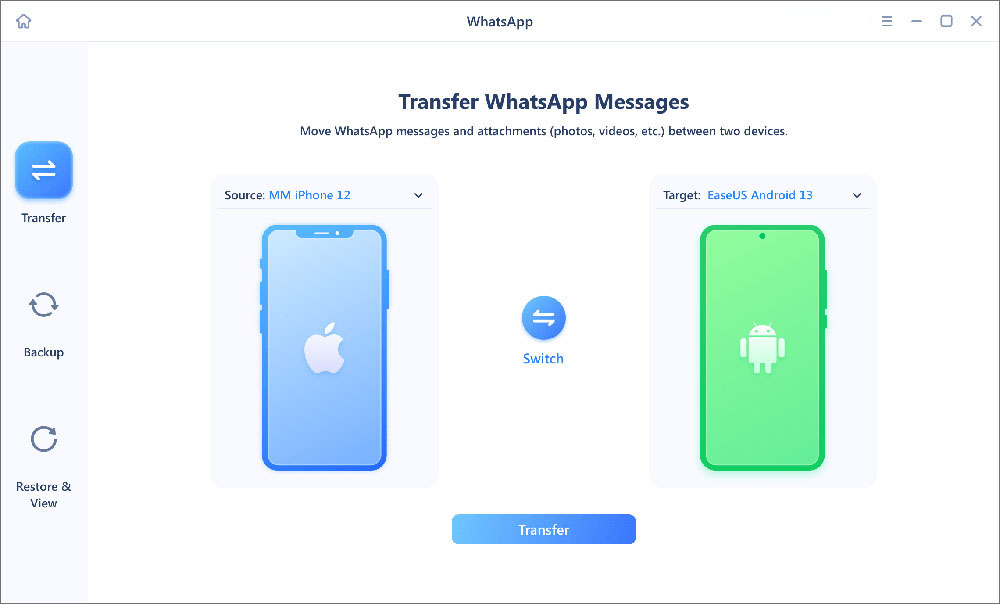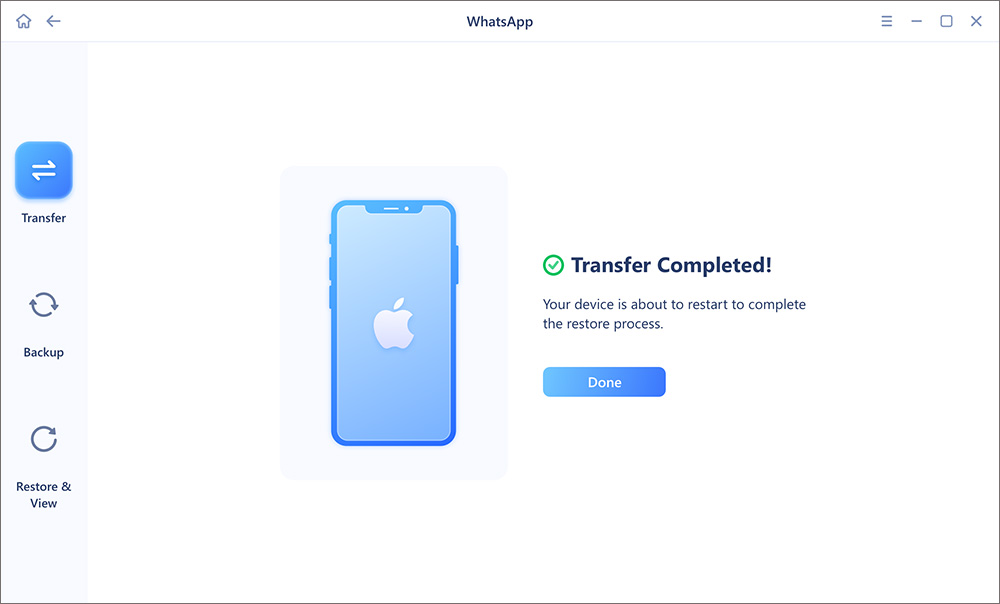The majority of iOS users find it difficult to restore a WhatsApp backup from Google Drive to their iPhone devices directly. That is because WhatsApp data are backed up to Google Drive from an Android device, while it is saved to iCloud from iPhone. Based on this character, you are allowed to transfer WhatsApp from iPhone to iPhone with iCloud and restore WhatsApp from Android to Android with Google Drive. Learn: "How to transfer WhatsApp to new phone" for more information.
Is It Possible to Transfer WhatsApp from Android to iPhone Using Google Drive?
![Transfer WhatsApp from Android to iPhone]()
When it comes to WhatsApp transfer from Android to iPhone, we can't help thinking about the in-built backup feature. Is it possible to transfer WhatsApp from Android to iPhone from Google Drive to iCloud? The answer is yes. As a result of different cloud storage services, here we provide two lines of thought to migrate WhatsApp data from Google Drive. One approach is to download the WhatsApp backup files to the local computer and upload them to iCloud on your computer. Another way is to introduce a piece of third-party software to transfer the backup files to iPhone directly.
In addition, you are welcome to try a free iPhone data transfer tool if you want to transfer WhatsApp between an iPhone and a PC/Mac. Now let's explore how to transfer WhatsApp from Android to iPhone using Google Drive.
Method 1. Transfer WhatsApp Messages from Android to iPhone Using Google Drive Only
When you are about to migrate data from Android to iPhone, there are some ways to learn how to get data back on Android if you want to recover content that is deleted unintentionally. Then you are now embarking on WhatsApp transfer. Google Drive is a file storage and synchronization service developed by Google. With the engagement of Google Drive, you can easily transfer WhatsApp from android to android. As for WhatsApp migration from Android to iPhone, the top priority is also to back up its data to Google Drive.
1. Back up WhatsApp data to Google Drive on an Android device:
Step 1. Open WhatsApp on your Android device.
Step 2. Tap More options (three dots).
Step 3. Select Settings > Chats > Chat backup.
![back up WhatsApp from Android to Google Drive]()
Step 4. Then tap the BACK UP button to start the backup process now. (If this is your first time backing up WhatsApp data to Google Drive, you need to set it up first by tapping Back up to Google Drive > Add account to include a Google account instead.)
2. Download WhatsApp backup files from Google Drive to your local computer:
Step 1. Sign in to Google Drive on your PC or Mac.
Step 2. Select WhatsApp backup files.
Step 3. Then click More options (three dots) > Download.
Step 4. Choose a download path to start downloading the files.
![Download WhatsApp backup files]()
3. Upload WhatsApp backup files to iCloud Drive:
Step 1. Go to icloud.com and sign in to your iCloud account on your computer.
Step 2. Open iCloud Drive.
Step 3. In iCloud Drive, click Upload in the top menu bar.
Step 4. Then select the local WhatsApp backup files on your computer and then click Open to upload files.
![Upload WhatsApp backup files to iCloud]()
4. Restore WhatsApp data to the iPhone from iCloud:
Step 1. Open WhatsApp on your iPhone.
Step 2. Go to Settings > Chats > Chat Backup.
Step 3. Delete and reinstall WhatsApp if the time of the last backup is displayed on the screen.
Step 4. Then follow the on-screen instructions to complete the remaining operations.
![Restore WhatsApp data to the iPhone]()
That's all it takes to back up WhatsApp to Google Drive and restore it on iPhone. Learn "How to Fix: WhatsApp Restore from iCloud Stuck" if you fail to restore WhatsApp from iCloud.
Now let's move on to the next method.
Method 2. Transfer WhatsApp Messages from Android to iPhone Using Google Drive with a Transfer Software
If you think the previous method is too complex and cumbersome, there's another alternative. The key point of this method is to transfer WhatsApp backup files in Google Drive to iPhone directly with a third-party tool that is a professional transfer service for WhatsApp backup files. Generally speaking, it's going to be much easier without the introduction of iCloud. This sort of software is usually a desktop tool. After you follow the previous steps to back up WhatsApp data to Google Drive (In Method 1), you can use this application to transfer it to your iPhone which is connected to your computer.
Once you use WhatsApp normally on your iPhone, you are also able to back up WhatsApp to iCloud. In addition, refer to: "WhatsApp Not Receiving Messages" if the WhatsApp app doesn't work on your iPhone.
Extra Tip: Transfer WhatsApp from Android to iPhone Without Google Drive
As a matter of fact, there are other efficient ways to transfer WhatsApp messages from Android to iPhone. In this section, we will share other three useful solutions to help you make it, including:
- EaseUS ChatTrans - It is a fact desktop software, exclusively designed for WhatsApp transfer between Android and iOS devices. In this way, the transfer process would be much simpler and faster without the engagement of Google Drive and iCloud. It is strongly recommended to try this method first.
- Move to iOS - As an iOS data transfer app, Move to iOS is dedicated to moving data from Android to iOS devices. It is completely free. However, the success rate of WhatsApp transfers is unproven and unconfirmed. It's the second choice.
- Email -This idea has probably already occurred to you now. Keep in mind that you are allowed to move some messages from chat history by emailing yourself. If you want to migrate media files via Email, that would be sent as an attachment.
Step 1. Connect both phone devices to your computer via a USB cable and launch EaseUS ChatTrans. Select "WhatsApp" from the home page.
![Open EasaeUS ChatTrans and click WhatsApp]()
Step 2. Select which phone is the "source" and which one is the "target" by clicking the "Switch" button.
![Click Switch to confirm devices]()
Step 3. Click "Transfer". Then click "Transfer" again in the pop-up window.
![Click Transfer]()
Step 4. Wait for the process to complete. Then click "Done" to confirm.
![Click Done to complete the process]()
Conclusion
In this article, we have covered how to transfer WhatsApp messages from Android to iPhone using Google Drive or without Google Drive. If you are moving WhatsApp from Android to Android, Google Drive is the mostly recommended; while EaseUS ChatTrans would be the best choice if you transfer WhatsApp between Android and iPhone.
If you find this article helpful, share it with your friends and leave a comment about it. If you have any queries regarding the topic, feel free to contact us.
FAQs on "Transfer WhatsApp Messages from Android to iPhone Using Google Drive"
For more information on how to transfer WhatsApp from Android to iPhone, check the following questions that people also asked.
1. Can you transfer WhatsApp from Android to iPhone with a new phone number or SIM Card?
No. If you change your phone number, the WhatsApp data will not be backed up or restored across accounts. Before you migrate WhatsApp, make sure you use the same phone number on both devices.
2. Can I transfer my call history?
Your WhatsApp call history and statuses can't be transferred from an iPhone device to an Android device.
3. How do you notify your contacts that you've changed your WhatsApp phone number?
- Go to Settings of WhatsApp.
- Click on Account.
- Choose Change Number and continue.
- Fill in your old number and new number.
- Send notifications to your contacts, then tap Done.