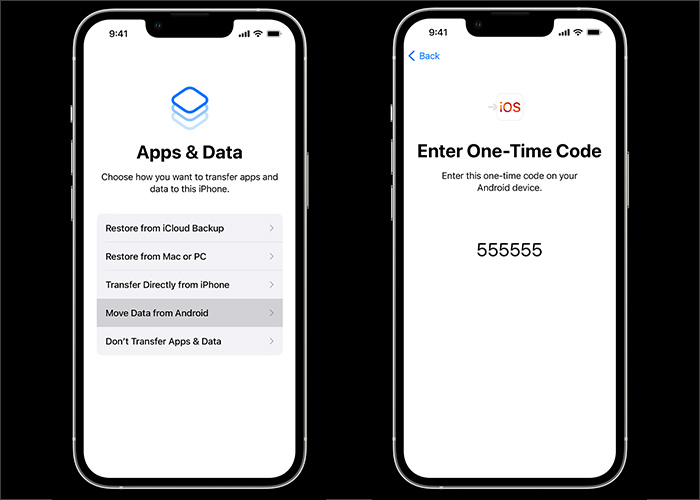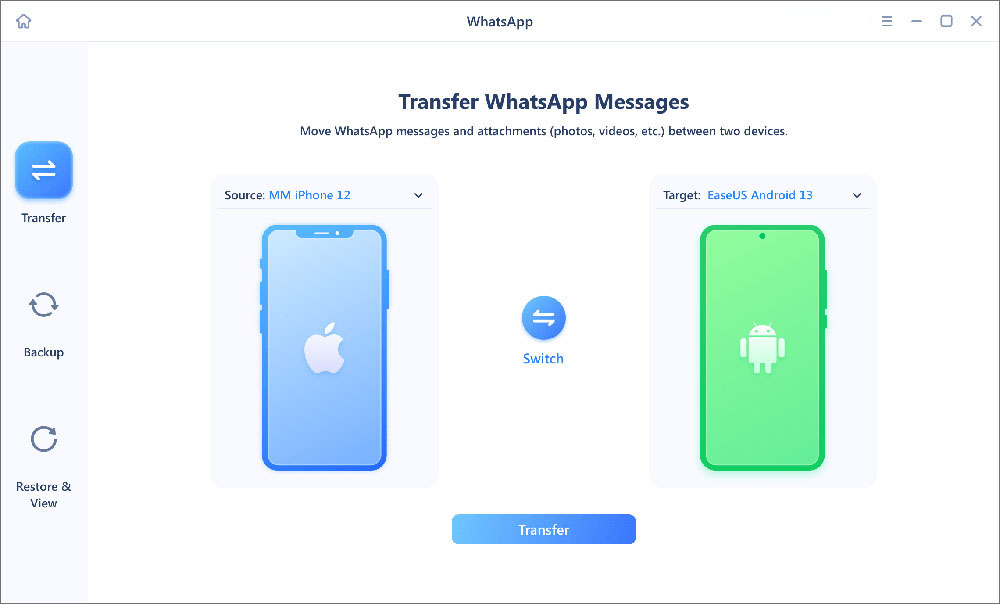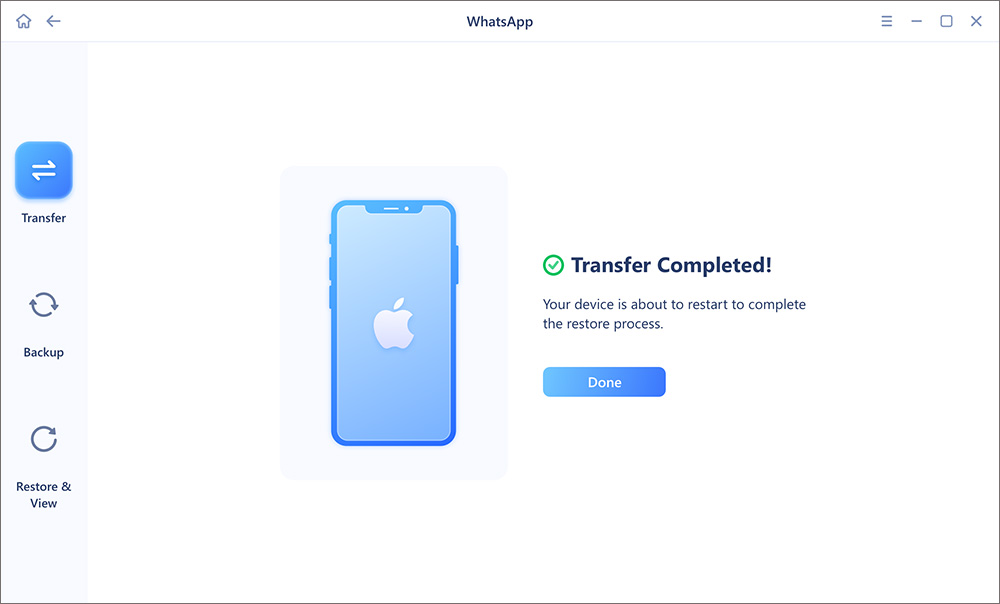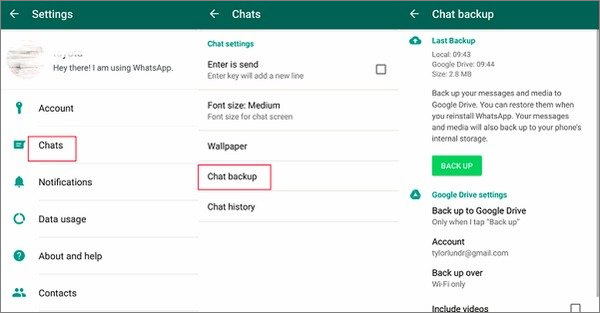When you decide to switch from an Android phone to a new iPhone device, there is a lot of content and data to be transferred, including contacts, photos, videos, music, and other important data. But how about your instant messaging app? How do you transfer the data that is contained in the app? As we all know, WhatsApp is the most popular chat software in Europe and America. In case of that, today we will discuss how to transfer WhatsApp chats from Android to iPhone.
Besides, if you are looking for some methods to transfer WhatsApp from iPhone to Android, it is also available for review.
Part 1. How to Transfer WhatsApp Chats from Android to iPhone with Software
First of all, you may want to back up your essential data on your Android to avoid data loss before you switch to a new mobile device (optional). Or, if you want to recover deleted WhatsApp messages on Android and then transfer them to your new iPhone, it is also accessible here. When you're ready, let's learn how to transfer WhatsApp chats from Android to iPhone.
Tip 1. Transfer WhatsApp Chats with Move to iOS
Move to iOS is an official software developed by Apple. Introduced in 2015, this app is designed to help iOS users to transfer and migrate their content and data from Android to iPhone with ease. Rest assured, you can use it with confidence.
Before using this efficient app, make sure your iPhone is iOS 15.5 or higher since Move to iOS is only available for these versions above. If not, update your iPhone to the latest version first. What's more, your iPhone must be factory new or reset to factory settings. So if there are important files on your iPhone, back up your iPhone in advance. You can transfer files from iPhone to PC.
In the following, we will guide you on how to transfer WhatsApp chats from Android to iPhone using Move to iOS from scratch.
Step 1. Both devices shall be connected to the same Wi-Fi network.
Step 2. Go to the Move to iOS app on your Android phone and follow the on-screen instructions.
Step 3. You will get a verification code to pair with your iPhone on your iPhone.
Step 4. Now Enter this code on your Android phone and tap "Continue."
Step 5. The Transfer Data screen will pop up before you.
Step 6. Tap WhatsApp on the screen to start the transfer process from Android to iPhone.
Step 7. Wait a few minutes and then log in to your WhatsApp on your iPhone to see if your WhatsApp data is transferred successfully.
![transfer WhatsApp from Android to iPhone with Move to iOS]()
Note that the success rate of Move to iOS is not very high even though it's an official product launched by Apple. And it's quite time-consuming (about 30 minutes).
Tip 2. Migrate WhatsApp Data using EaseUS Transfer Tool
Apart from Move to iOS, we will recommend another software to help you migrate WhatsApp data. That is EaseUS ChatTrans. Compared to Move to iOS, this EaseUS efficient software is easier to operate. And it doesn't entail a factory reset. You will not lose any data when you use it to transfer WhatsApp data.
You can download it on your computer first and connect both devices to your computer. Then open this application to transfer WhatsApp data from your Android to your iPhone with a few clicks. You are allowed to transfer WhatsApp Messages, attachments, and media files with this powerful program.
Step 1. Connect both phone devices to your computer via a USB cable and launch EaseUS ChatTrans. Select "WhatsApp" from the home page.
![Open EasaeUS ChatTrans and click WhatsApp]()
Step 2. Select which phone is the "source" and which one is the "target" by clicking the "Switch" button.
![Click Switch to confirm devices]()
Step 3. Click "Transfer". Then click "Transfer" again in the pop-up window.
![Click Transfer]()
Step 4. Wait for the process to complete. Then click "Done" to confirm.
![Click Done to complete the process]()
Tip 3. Move WhatsApp Messages via the Backup Feature
In this part, we will share another solution for WhatsApp transfer from Android to iPhone, which is "the built-in backup feature plus a third-party backup tool". Why can't we simply use the backup feature to complete the transfer process?
As a matter of fact, the services that WhatsApp is backed up on both devices are different. The WhatsApp app on Android devices is backed up via Google Drive, while on iPhone is through iCloud. They can't be compatible or merged. As a result of that variance, it's necessary to introduce a third-party backup tool to help make it. As for which tool you choose, it's up to you. When you make your choice, follow the steps below to move WhatsApp from Android to iPhone:
Step 1. Open WhatsApp on your Android device.
Step 2. Select Settings > Chats > Chat backup > Back up to Google Drive.
![back up WhatsApp from Android with Google Drive]()
Step 3. Then tap Back Up to start backing up your WhatsApp data to Google Drive.
Step 4. Once you back up data to the cloud-based service, connect both of your devices to a computer.
Step 5. Then go to your backup software to transfer the backup files from Android to iPhone.
Part 2. How to Transfer WhatsApp Chats from Android to iPhone Without Software
How do we transfer WhatsApp chats from Android to iPhone without software? Here we recommend using free Email chat to send WhatsApp messages and videos to another Email address. That is feasible although you are allowed to only transfer some important data, not all data and content. It works well when you only want to save a couple of conversions or videos.
Furthermore, WhatsApp messages are sent in a TXT format, so you are not allowed to review them in WhatsApp anymore on another device. You can download it by logging in to the Email address where you receive the WhatsApp data.
If you are clear, now follow us to see how to transfer WhatsApp chats from Android to iPhone:
Step 1. Open the WhatsApp app on your Android phone.
Step 2. Find the conversation that you would like to transfer.
Step 3. Switch the conversation to the left to tap Settings.
Step 4. Then select More > Export Chat.
Step 5. Now select Email as your export mode.
Step 6. Enter your recipient address to send an Email.
Step 7. Once sent successfully, log in to the recipient address on your iPhone and you will see the Email message that contains WhatsApp data in your inbox.
![migrate your WhatsApp data via Email]()
This method always works though it's quite cumbersome. In addition, excessive messages have an impact on Email delivery speed. So it is recommended to transfer your essential and significant messages only.
Wrapping Up
In this tutorial, we have outlined four approaches to assist you to complete the transfer process for WhatsApp. It is highly recommended to download the EaseUS ChatTrans to migrate your WhatsApp data effectively in a few minutes.
FAQs on How to Transfer WhatsApp Chats from Android to iPhone
For more information on how to transfer WhatsApp chats from Android to iPhone, check the following questions that people also asked.
1. Can I transfer my call history?
Your WhatsApp call history can’t be transferred from an Android phone to an iPhone.
2. What messages can I transfer to my new phone?
If you're moving from an Android phone to an iPhone, you can transfer your account information, profile photo, individual chats, group chats, chat history, media, and settings.
3. Will I lose data if I use Move to iOS to transfer WhatsApp from Android to iPhone?
It depends. If your iPhone is brand-new and no data is stored on the iPhone memory, data loss does not exist essentially. But if there are some important data and content that is saved on your iPhone, you need to perform a factory reset on your iPhone.