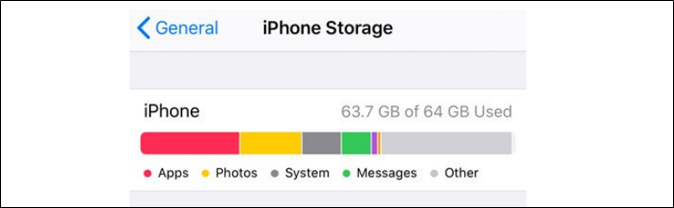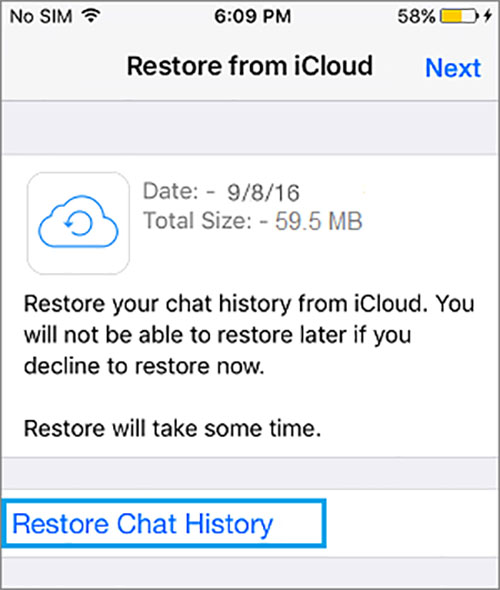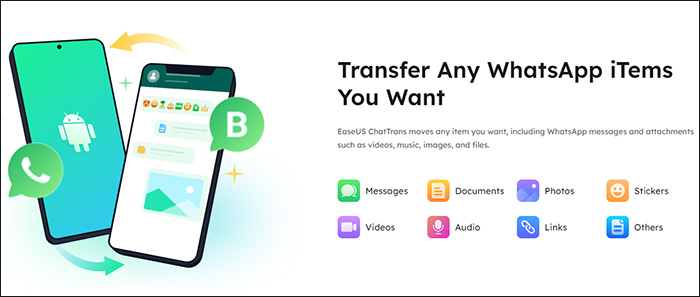WhatsApp users run into a lot of problems. And one of those problems happens to be the dreaded WhatsApp couldn't restore chat history error. This error can compromise not only messages but also valuable media files. There are quite a few viable fixes that users can try, and that's what this article will explore. Now, let's dive into it and understand how users can restore chat history on WhatsApp.
🏷️Part 1. Six Complete Fixes to WhatsApp Couldn't Restore Chat History
Generally speaking, users would like to backup Whatsapp messages to new phone with cloud backup. Android users are expected to back up WhatsApp data to Google Drive, while Apple users can back up WhatsApp messages to iCloud.
What to do if WhatsApp can't restore chat history? Here are six fixes to try and make existing WhatsApp data work:
| 💻Fix |
🔍Description |
| 1️⃣Check Storage |
🔹The first thing users should do is check the available storage space. |
| 2️⃣Check Internet |
🔹Poor or unstable Wi-Fi networks could also affect the restore process. |
| 3️⃣Check Updates |
🔹It's necessary to update to the latest mobile OS version. So does WhatsApp. |
| 4️⃣Disable/Enable iCloud |
🔹Make sure the iCloud backup has been enabled on the iOS device. |
| 5️⃣Force Restart |
🔹It's an excellent option to force restart the device to fix system failure. |
| 6️⃣App Reinstallation |
🔹It is suggested to reinstall the app when stuck in the restore process.
|
Let's see how to fix 'WhatsApp couldn't restore chat history' with the six troubleshooting methods!
1️⃣Check Storage
The first thing users should do is do some basic checks, like find out whether or not they have enough storage to download and restore WhatsApp Backup data. This is one of the leading causes of this error, and here's how to ensure the device has enough storage:
Step 1. Head into Settings.
Step 2. Find iPhone Storage.
Step 3. See if there's enough storage (at least 10GB or more).
![check storage]()
2️⃣Check the Internet Connection
Another fix that many users found is simply checking their internet connection. One of the easiest ways to check the internet working is by browsing. That means the user can browse or watch YouTube videos. If all works fine, then that means the internet is fine. If not, then they can try this:
Step 1. Locate the router's back.
Step 2. Press the router's power button to turn it off.
Step 3. Wait around 10-15 seconds.
Step 4. Turn it back on again.
![check the router]()
3️⃣Check WhatsApp/Phone Updates
Any pending WhatsApp update might also cause this problem and nag the users/prevent them from restoring their chat history. That's why it's essential to head to App Store and find out whether WhatsApp is pending updates like this:
Step 1. Open the app list on App Store.
Step 2. Check if there's an Update sign next to WhatsApp.
Step 3. Update WhatsApp.
![check app updates]()
4️⃣Disable/Enable iCloud Drive
Disabling then Enabling iCloud Drive also seems to fix the problem for many iPhone users. This prompts iCloud to work again properly, and it's a "turn it off and on again" type of solution. Here's how the method can be tried:
Step 1. Head into the iPhone settings app.
Step 2. Tap on the iPhone username.
Step 3. Find the iCloud option.
Step 4. Tap on the iCloud Drive option.
Step 5. Now toggle iCloud Drive off and on again.
![enable iCloud Drive]()
5️⃣Force Restart
Force restarting a device also seems to eliminate this issue for many users. It prompts key services in the system needed for WhatsApp to run correctly. Here we will take an iPhone, for example to demonstrate how to force restart an iPhone:
Step 1. Press and release the Volume Up button.
Step 2. Press and release the Volume Down button now.
Step 3. Now press and hold the side/power button until the Apple logo flashes.
![force restart]()
6️⃣Reinstall WhatsApp on the Phone
Reinstalling WhatsApp also seems to do the trick for people struggling to fix this problem. But it's essential to remove WhatsApp entirely instead of updating it. That's why it's important to delete WhatsApp from iPhone first:
Step 1. Tap and hold the WhatsApp icon.
Step 2. Tap on the Remove App option.
Step 3. Now confirm by tapping Delete App.
Step 4. Then tap the Delete option once more.
Step 5. Reinstall WhatsApp from Apple's App Store.
Users might have to try more than one fix. Because if one fix works then the other might now. So it's better to try a couple of them to ensure it works properly.
Further Reading:
🏷️Part 2. How to Restore WhatsApp from Google Drive and iCloud Correctly
This part comes after installing a new WhatsApp or reinstalling the existing one. In either iPhones or Androids, users are asked whether or not they'd like to restore their files through existing Backup on either Google Drive or iCloud.
Here's what Google Drive users need to do to restore WhatsApp from Google Drive:
Step 1. Reinstall/Install WhatsApp.
Step 2. Enter the phone number and proceed.
Step 3. Restore backup from Google Drive when prompted.
Step 4. Now just let the restore finish.
![restore from Google Drive]()
Now it's a little bit different for iPhone users as iCloud works differently compared to Google, and here's what iPhone users will have to do:
Step 1. Reinstall WhatsApp and set it up with the phone number.
Step 2. Head into WhatsApp Settings.
Step 3. Then prompt Chat Settings by tapping on that option.
Step 4. Now tap on Restore from iCloud.
Step 5. Then tap on Restore Chat History.
![restore WhatsApp from iCloud]()
This will restore WhatsApp chats for iPhone and Android users, respectively—while using their respective cloud solutions, i.e., iCloud and Google Drive.
🏷️Part 3. Can I Restore WhatsApp from Google Drive to iCloud
![Cannot restore WhatsApp from Google Drive to iCloud]()
Users cannot restore WhatsApp from Google Drive to iCloud. The reason is simple; iCloud is for iPhones, and Google Drive is for Androids. It is not a perfect solution for iPhone users, even though Google Drive can import contacts and photos/videos.
And iCloud is not even available in any shape or form for Android users. That means both sides cannot converge their data regarding cross-platform data transfer. That means there's no way to transfer or restore WhatsApp data from Google Drive to iCloud or vice versa.
Now there are some shady techniques that some tech blogs online offer. However, those techniques are not to be trusted to ensure the devices keep working correctly, and users can try other viable methods of restoring WhatsApp on their iPhone or iCloud.
🏷️Part 4. Best Alternative to WhatsApp Google Drive/iCloud Backup🔥
![EaseUS ChatTrans]()
There aren't any tremendous in-built alternatives to using iCloud or Google Drive. However, there is one third-party alternative that's the best and the easiest when restoring WhatsApp chats.
The program in question is EaseUS ChatTrans, an outstanding third-party tool that lets iPhone users move their WhatsApp data effortlessly. But it doesn't only work for iPhone users, as Android users can use it simultaneously. It can help them transfer:
![EaseUS ChatTrans]()
- It can transfer messages and chat histories
- It can transfer media like videos and images
- It can transfer contacts and documents
- And it can also transfer WhatsApp Business.
Moreover, it works for iPhone and Android phones, whether transferring from iPhone to iPhone or Android to Android. Click below to download it free now.
Step 1. Connect your device to your computer via a USB cable. Open EaseUS ChatTrans on your computer and select "WhatsApp."
![Open EasaeUS ChatTrans and click WhatsApp]()
Step 2. Click "Restore & View" from the left sidebar menu. Once you confirm the connected device, click "Restore."
![Click Restore and View]()
Step 3. A pop-up window will pop up and ask if you really want to restore WhatsApp to your device and you just click "Restore" to start.
![click Restore to start]()
Step 4. Wait for the process to complete. Then click "Done" to dismiss it.
![click Done to dismiss it]()
🏷️The Bottom Line
These are some of the best methods to fix the problem if WhatsApp cannot restore chat history. This error can be annoying and cause a noteworthy total of data loss to the users. But that doesn't make it unfixable, as was demonstrated throughout this article.
Now all the methods in this article are pretty complicated except for one of them. That's why it's better to use EaseUS ChatTrans, as it's not only practical but also the easiest of the lot. That alone makes it the best way to fix this problem and transfer WhatsApp data from one phone to another.
🏷️FAQs on WhatsApp Couldn't Restore Chat History
Users always have more questions, which we continuously consider when fixing issues like this. That's why here is a list of frequently asked questions by people and their answers to assist users further:
1. Where is WhatsApp chat backup stored in Google Drive?
WhatsApp is placed in the primary storage on Google Drive. Users must head to the My Drive option and select the Storage View option. After that, they can see the WhatsApp backup file under the WhatsApp backup name.
2. Why is WhatsApp chat backup missing from Google Drive?
WhatsApp data might be missing from Google Drive for a couple of reasons. The first could be that Google Drive was wiped out or there was no backup set for Google Drive in the first place. Another could be that the user trying to locate backup is logged into another/wrong Google Account.
3. How do I access my WhatsApp backup on iCloud?
There isn't precisely a folder in iCloud where users can go and see their WhatsApp data. Apple keeps files like this highly encrypted and hidden from users to avoid mishaps. That's why it can only be seen with specialized software.