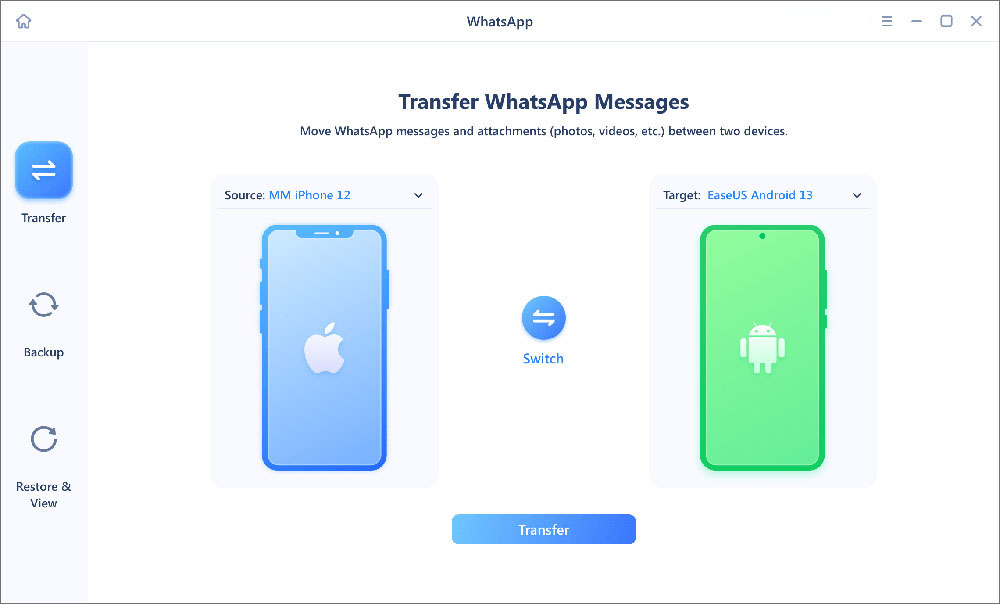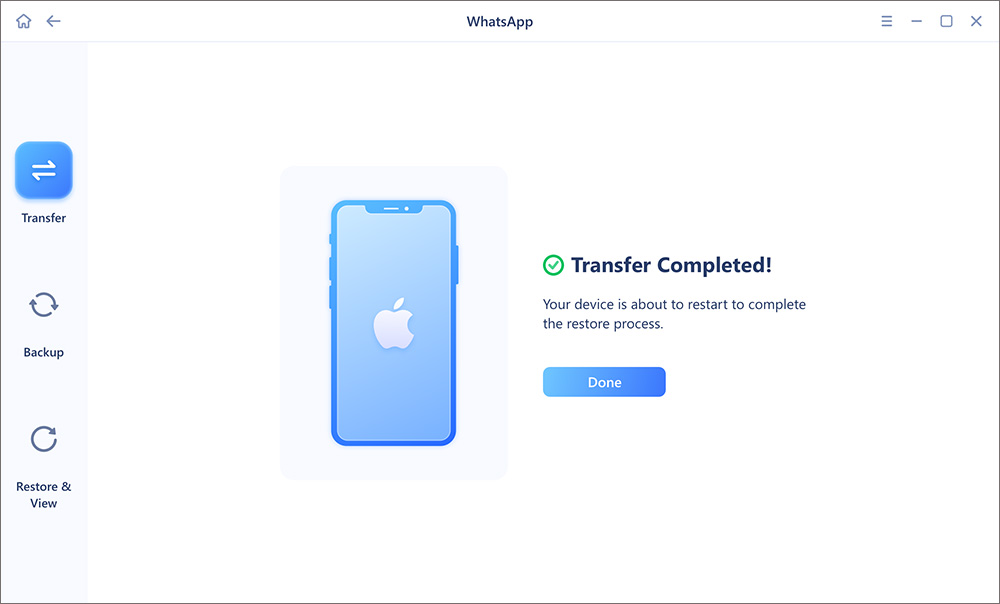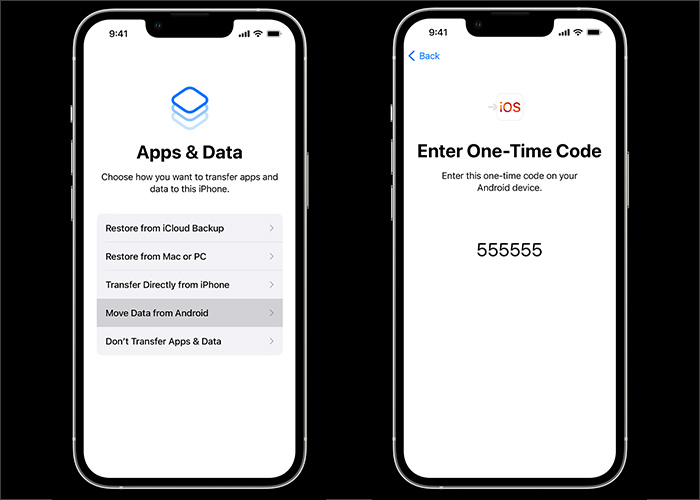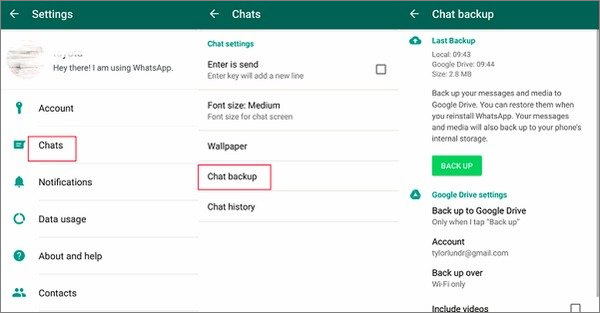There are various factors to consider before switching from an Android device to an iPhone. You need to transfer contacts, photos, videos, important files, and other data. As for most of the apps, you can log in again on your iPhone to obtain its data. However, the WhatsApp data (text messages, videos, etc.) cannot be displayed if you sign in on your new iPhone.
So in this article, we will explore how to transfer WhatsApp data from Android to iPhone. Let's get started now.
Part 1. How to Transfer WhatsApp Data from Android to iPhone with a WhatsApp Transfer Tool
Have you ever used any great WhatsApp transfer software? If you have no idea, it is recommended to use EaseUS ChatTrans. This software was developed by EaseUS. It is exclusively designed for WhatsApp transfer between Android and iOS devices. Therefore, you can use it to transfer WhatsApp from iPhone to Android and from Android to iPhone.
In addition, if you are also looking for a WhatsApp transfer tool for iPhones only, we recommend using EaseUS MobiMover Pro, which is specially dedicated to managing iPhone data. It can transfer almost everything on your iPhone, including photos, chatting history, music and movies, and other content on the device.
The advantages of the EaseUS WhatsApp transfer tool from Android to iPhone:
- Transfer WhatsApp messages, attachments, and media files.
- Support various iOS and Android versions.
- Automatically back up WhatsApp on Android.
- The backup feature is simpler than those of its competitors.
Step 1. Connect both phone devices to your computer via a USB cable and launch EaseUS ChatTrans. Select "WhatsApp" from the home page.
![Open EasaeUS ChatTrans and click WhatsApp]()
Step 2. Select which phone is the "source" and which one is the "target" by clicking the "Switch" button.
![Click Switch to confirm devices]()
Step 3. Click "Transfer". Then click "Transfer" again in the pop-up window.
![Click Transfer]()
Step 4. Wait for the process to complete. Then click "Done" to confirm.
![Click Done to complete the process]()
Part 2. How to Transfer WhatsApp Data from Android to iPhone with Move to iOS
Move to iOS is developed by Apple Inc. Naturally, it is designed for data transfer from Android to iPhone, such as contacts, documents, movies, and other files. And it is capable of WhatsApp data transfer as well. The single WhatsApp transfer process is more complicated.
What's more, before proceeding with this app, you should be aware of the following:
- Your iPhone must be factory new or reset to factory settings.
- Make sure your Wi-Fi is enabled on your Android device.
- Make sure your iPhone is running iOS 15.5 or above.
- Check that the content you're moving, including what's on your external Micro SD card, will fit on your new iOS device.
- If you wish to transfer your Chrome bookmarks, make sure you have the most recent version of Chrome installed on your Android device.
When you get ready, follow the steps below:
Step 1. On your iPhone, follow the on-screen setup instructions.
Step 2. Look for Apps & Data screen > Move Data from Android.
Step 3. On your Android, follow the on-screen setup instructions.
Step 4. On your iPhone, select Move from Android > Continue.
Step 5. Then wait for a ten-digit or six-digit code that will display on the screen.
Step 6. On your Android, enter this code in the specified field.
Step 7. Now you will be asked to add a temporary Wi-Fi network created by your iPhone.
Step 8. Once you're done, the Transfer Data screen will appear.
Step 9. Now select WhatsApp > Continue to start the data transfer now.
![transfer WhatsApp from Android to iPhone with Move to iOS]()
Remember to perform a factory reset on iPhone if it's not a new device. With the Move to iOS app, you are able to transfer personal messages. However, you are not allowed to transfer peer-to-peer payment messages.
Part 3. How to Transfer WhatsApp from Android to iPhone with Email
The last practical and reliable method to transfer WhatsApp from Android to iPhone is to take advantage of Email. We all know how to send a message to our friends. So here we will leverage the Email service to transfer WhatsApp data as an attachment by sending it to another Email address. I guess you almost get it by now.
Note the following important points about how to transfer WhatsApp data from Android to iPhone with Email:
- the messages transferred by Email are only available for download and viewing only, not for embedding or browsing in the WhatsApp app.
- If there is too much information to be transferred, the process would be relatively slow.
- You can transfer a portion of messages from Chat History, not all at once.
Once you make your choice, perform the following steps to migrate your WhatsApp data:
Step 1. Open WhatsApp on your Android.
Step 2. Go to Settings > Chats > Chat history > Export chat.
Step 3. From the Chat History, select the messages you would like to transfer.
Step 4. Then tap Gmail/Email option on the SHARE screen.
Step 5. Next, you will be prompted to enter an Email address to send this Email.
Step 6. Your WhatsApp chat data will be sent as an attachment by Email.
![transfer WhatsApp chats with Email]()
Bonus: Can You Transfer WhatsApp with the Backup Feature?
Before discussing this topic, we have to know that WhatsApp data can be backed up to Google Drive on Android phones; on the other hand, iOS users back up WhatsApp to iCloud. After becoming aware of that, the answer to the question: "can you transfer WhatsApp with the in-built backup feature?" seems obvious. You can transfer WhatsApp data between Android phones using Google Drive. Also, iCloud supports WhatsApp backup between iOS devices. However, you are not allowed to migrate WhatsApp across cloud-based platforms.
Here's how to back up WhatsApp data on your Android phone to Google Drive:
Step 1. Open WhatsApp on your Android device.
Step 2. Tap Settings > Chats > Chat backup > Back up to Google Drive.
![back up WhatsApp from Android with Google Drive]()
Step 3. Select Back Up to start the backup process now.
Conclusion
This article details three reliable solutions for WhatsApp transfer, with step-by-step instructions. If you find this article helpful, share it with your friends and leave a comment about it. If you have any queries regarding the topic, feel free to contact us.
FAQs on How to Transfer WhatsApp Data from Android to iPhone
For more information about how to transfer WhatsApp data from Android to iPhone, you are welcome to review the following featured FAQs.
1. Can you transfer WhatsApp from Android to iPhone with a new phone number or SIM Card?
No. If you change your phone number, the WhatsApp data will not be backed up or restored across accounts. Before you migrate WhatsApp, make sure you use the same phone number on both devices.
2. Can I transfer my call history?
Your WhatsApp call history and statuses can't be transferred from an iPhone device to an Android device.
3. What happens to my data after I transfer WhatsApp from Android to iPhone?
Unless you remove WhatsApp or wipe your phone, your data will remain on your Android device. And transferred data will not be stored in cloud storage as a result of the migration until you create an iCloud backup.