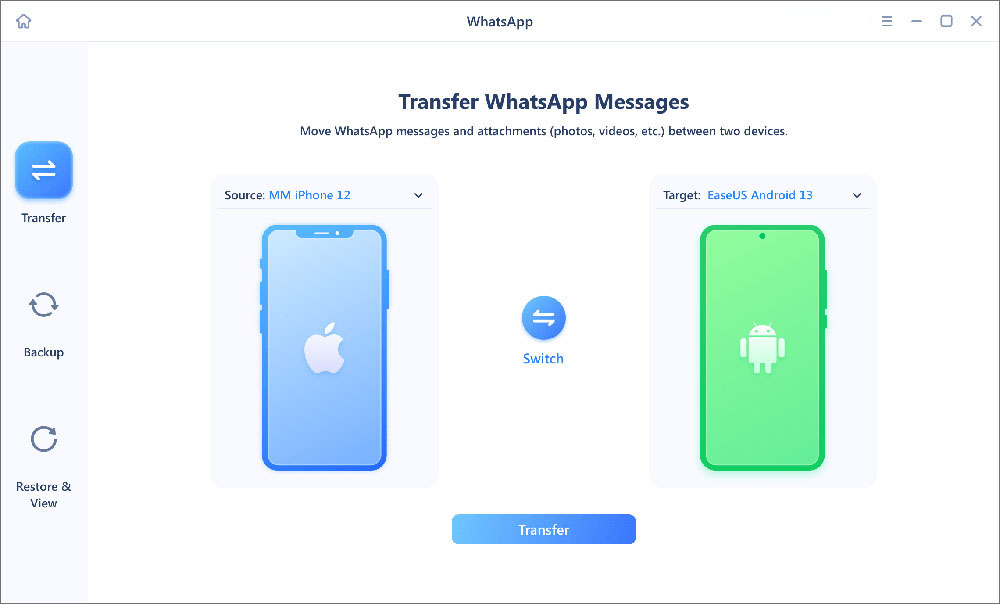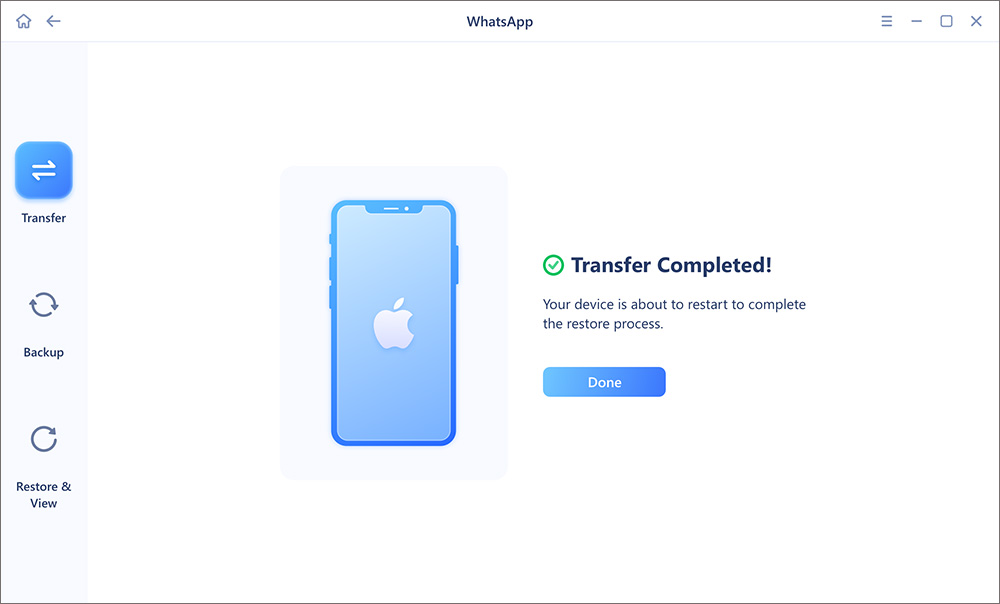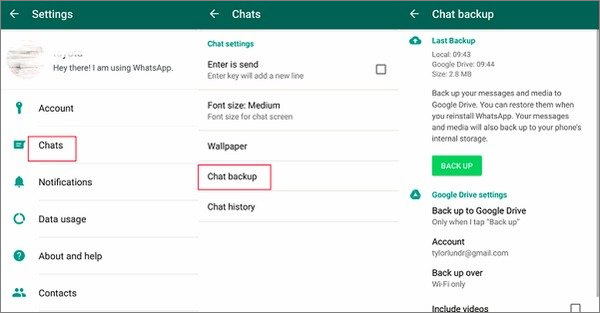WhatsApp is a popular instant messaging service used by many people. If you are an iPhone user and you use WhatsApp to chat with your friends on your iPhone for years and now you want to change your phone to an Android device, what about the WhatsApp app? How do you transfer your WhatsApp chats from iPhone to Android? That's our topic today. In this article, we will explore solutions on how to transfer WhatsApp chats from iPhone to Android.
Part 1. How to Transfer WhatsApp Chats from iPhone to Android with EaseUS Transfer Tool
With EaseUS ChatTrans, you are allowed to transfer your account information, profile photo, individual chats, group chats, chat history, media, and settings. However, your call history and peer-to-peer payment messages cannot be moved. It is able to transfer, back up, and restore WhatsApp between Android and iOS devices.
For separate WhatsApp transfer, it is highly recommended to use this EaseUS transfer tool for WhatsApp to migrate your WhatsApp chats from iPhone to Android. Although there are so many ways to transfer WhatsApp messages, EaseUS ChatTrans for WhatsApp is the best choice among them.
Here's how:
Step 1. Connect both phone devices to your computer via a USB cable and launch EaseUS ChatTrans. Select "WhatsApp" from the home page.
![Open EasaeUS ChatTrans and click WhatsApp]()
Step 2. Select which phone is the "source" and which one is the "target" by clicking the "Switch" button.
![Click Switch to confirm devices]()
Step 3. Click "Transfer". Then click "Transfer" again in the pop-up window.
![Click Transfer]()
Step 4. Wait for the process to complete. Then click "Done" to confirm.
![Click Done to complete the process]()
Part 2. How to Transfer WhatsApp Chats from iPhone to Android Directly
Actually, we can also move our WhatsApp chats directly from iPhone to Android without third-party software. However, this method features some limitations. If some messages you would like to transfer are missing on your iPhone, you can use an iOS data recovery tool to recover them with ease. Before proceeding with WhatsApp transfer, you need to check your Android device and ensure compliance with the following requirements:
- This method is only available for Google Pixel models.
- Your Google Pixel phone must be Android 12. If not, update to Android 12 first.
- A Type-C to Lightning cable is required in the course of the transfer.
- A factory reset shall be performed on the Android device if it's not a new phone.
Here's how to transfer WhatsApp chats from iOS to Android:
Step 1. Connect your iPhone and Android via a Type-C to Lightning cable.
Step 2. When they are connected successfully, a QR code will pop up on the screen of the Android device.
Step 3. Now go to WhatsApp on your iPhone.
Step 4. Tap Settings > Chats > Move Chats to Android.
Step 5. Then use your iPhone to scan the QR code displayed on the Android.
Step 6. A new screen will appear before you. Now tap Start on the screen to start transferring your WhatsApp chats data from your iPhone to your Android phone.
![transfer WhatsApp chats from iOS to Android directly]()
While it currently only supports the Google Pixel models, Google aims to make it possible for all different brands of Android phones running Android 12 to transfer data from iPhone to Android. Let's look forward to it together! For more information, learn "How to migrate your WhatsApp data from an iPhone to an Android phone."
Part 3. How to Transfer WhatsApp Chats from iPhone to Android via Chat Backup Feature
There is an alternative way to transfer WhatsApp chats from iPhone to Android without additional software or programs. We can migrate our WhatsApp data via the in-built Chat Back feature. You are allowed to back up WhatsApp messages to your phone's memory on iPhone & Android. You can back up your messages on your iPhone's WhatsApp app and restore them on your Android. That is quite easy and convenient for mobile phone users.
Step 1. Go to WhatsApp on your iPhone device.
Step 2. Navigate to Settings.
Step 3. Then tap Chats > Chat backup.
Step 4. Then select Back up now to start the backup process right now.
Step 5. On a computer, transfer the WhatsApp Buckup from Google Drive to iCloud. (Learn "How to back up WhatsApp to iCloud.")
Step 6. Go to WhatsApp on your Android device.
Step 7. "Whether to Restore Data from Backup for the First Time" will appear on the screen once you login in.
Step 8. If "Restore from WhatsApp iCloud" is prompted, you can restore it now.
Step 9. Follow the on-screen instructions to restore your WhatsApp data on your Android device.
![back up WhatsApp from Android to iPhone with Google Drive]()
That's all it takes to transfer WhatsApp chats from iPhone to Android via Chat Backup service. You are expected to back up your data locally by using a computer or an SD card and restore it.
Part 4. How to Transfer WhatsApp Chats from iPhone to Android via Email
The last method described in this section is a little bit old-fashioned but really effective. Firstly, register an Email account, like a Google account. Then you can transfer your WhatsApp messages between any two devices. You can check these messages once you send them by email, which is only available for review.
However, you cannot open them on the WhatsApp application once you download them on a new device. Besides, the transfer rate via email may be slightly slower than other transfer methods. This depends on the size of the message capacity. If you have accumulated WhatsApp messages for years and want to export them all, it is also possible that the transfer process could take a whole day.
To transfer WhatsApp chats from iPhone to Android via Email:
Step 1. Open the WhatsApp app on your iPhone phone.
Step 2. Find the conversation that you want to transfer.
Step 3. Switch the conversation to the left to tap More.
Step 4. Then tap Export Chat to export WhatsApp chat on iPhone.
Step 4. Then choose Mail on the pop-up window to complete the recipient address. Then send the WhatsApp chats by Email.
Step 5. Go to fetch your Android device.
Step 6. Sign in to the Email address you sent the email to just now.
Step 7. Open the inbox and find the Email involving WhatsApp chat data to download.
![transfer WhatsApp chats from iPhone to Android via Email]()
In this way, you can download your WhatsApp history from the email message. And you can check them at any time.
Conclusion
In this article, we have outlined four ways to fix how to transfer WhatsApp chats from iPhone to Android. If your Android device runs Android 12 and happens to be a Google Pixel phone, it is recommended to use a Type-C to Lightning cable to transfer WhatsApp data directly. If not applicable, it is strongly suggested to use the EaseUS ChatTrans to migrate your WhatsApp chats efficiently.
In addition, if you want to learn how to migrate WhatsApp chats from Android to a new iPhone, learn "How to Transfer WhatsApp from Android to iPhone."
FAQs on How to Transfer WhatsApp Chats from iPhone to Android
For more information on the topic - how to transfer WhatsApp chats from iPhone to Android, review the following commonly asked questions.
1. Can I transfer my WhatsApp call history?
No. Your WhatsApp call history and statuses can't be transferred from an iPhone to an Android device.
2. Is it possible to transfer WhatsApp data on Android to a new phone number on iPhone?
No. Your WhatsApp data cannot be moved to a different phone number. Before switching to a new phone, you can change the phone number on your old device to your new phone number.
3. Can you transfer data from iPhone to Android?
You can move data from an iPhone to an Android device in a variety of methods, including wirelessly and via USB.