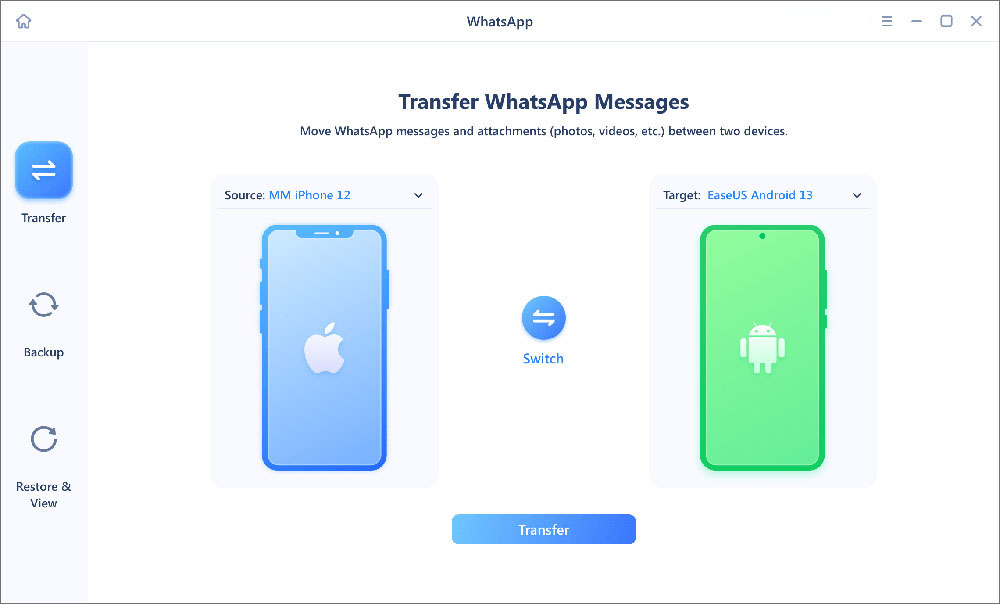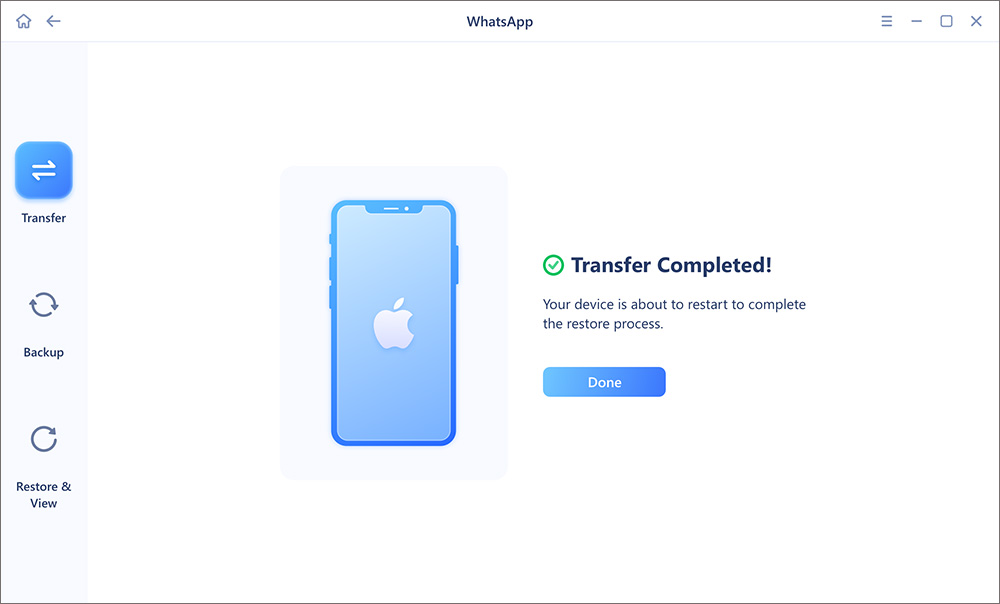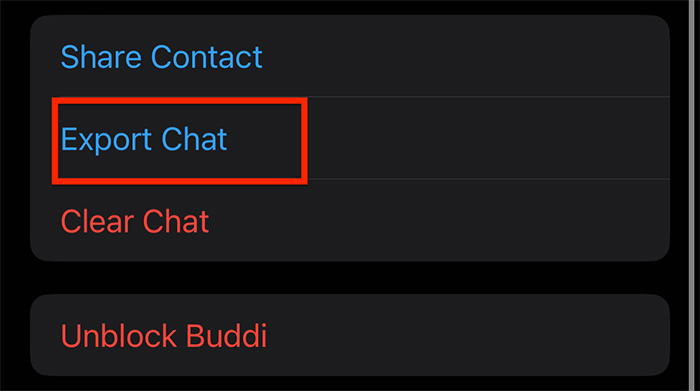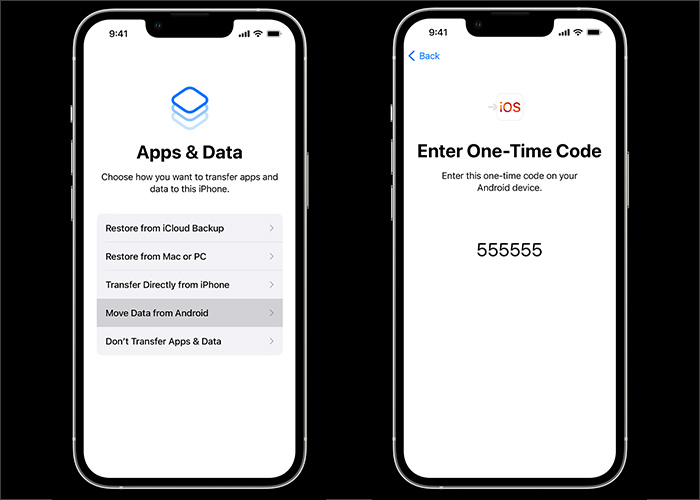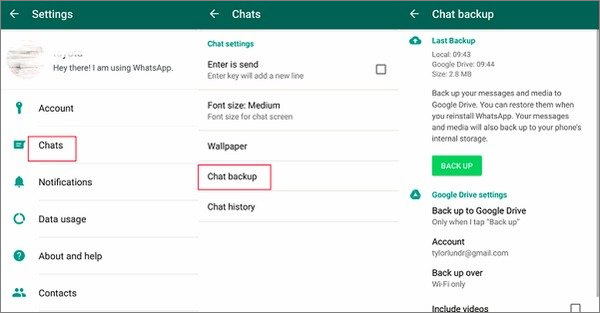WhatsApp chats are backed up on the cloud, but you can't restore the chats on an iPhone if you were previously using WhatsApp on an Android, or vice versa. This can be a big obstacle for users who want to migrate to iOS.
And, if you recently bought a new flashy iPhone, don't worry about your WhatsApp chats, as we know how to move them around. Continue reading this article to find out how to transfer WhatsApp data from Android to iPhone in a few seconds.
Part 1. Transfer WhatsApp Data from Android to iPhone - the Best Choice
EaseUS ChatTrans for Android & iOS is a WhatsApp transfer tool from Android to iOS and vice versa. Using EaseUS ChatTrans, you can transfer your WhatsApp, WhatsApp chats, media, attachments, voice notes, and more in a matter of a few clicks, and you aren't even required to jailbreak your iPhone or factory reset it to do this.
Apart from WhatsApp migration from Android to iPhone, it's also available to transfer WhatsApp from iPhone to Android with this software. This is one of the best tools from one of the most trusted companies available for transferring your WhatsApp data from an Android smartphone to an iPhone.
Step 1. Connect both phone devices to your computer via a USB cable and launch EaseUS ChatTrans. Select "WhatsApp" from the home page.
![Open EasaeUS ChatTrans and click WhatsApp]()
Step 2. Select which phone is the "source" and which one is the "target" by clicking the "Switch" button.
![Click Switch to confirm devices]()
Step 3. Click "Transfer". Then click "Transfer" again in the pop-up window.
![Click Transfer]()
Step 4. Wait for the process to complete. Then click "Done" to confirm.
![Click Done to complete the process]()
Part 2. Transfer WhatsApp Data from Android to iPhone in a Free Way
Another method to transfer your WhatsApp data from an Android smartphone to an iPhone is exporting each chat and saving it as a draft in your email.
This is extremely strenuous and inconvenient if you have hundreds, if not thousands, of contacts and you want a copy of all chats.
But if you need to transfer only a few selected chats, here's how to do move WhatsApp data via Email:
Step 1. Open WhatsApp and locate and open the chat that you want to transfer.
Step 2. Tapping on the name of the contact.
Step 3. Scroll down and select "Export chat" to export the chat and save it locally.
![select Export Chat]()
Step 4. Select a location where you want to save this file.
Step 5. Now open your email client, select the file, and save it as a draft.
Step 6. On your iPhone, log in to the same email account on your preferred email client and open the "Drafts" box.
Step 7. Now download the file from the drafts and save it to iCloud or your device.
This is one way of transferring your WhatsApp chats from an Android to an iPhone and keeping the chats safe. There's another, slightly easier way to do this, and we discuss that method below.
Part 3. Transfer WhatsApp Data from Android to iPhone with an App
This is a slightly easier way to transfer your WhatsApp data from Android to iPhone, but it requires you to download and install an app to do this. Before proceed with this app, make sure your iPhone is factory new, or you need to factory reset your iPhone to its original states.
Then download Move to iOS on both of your mobile devices and then follow the steps below to see how to transfer your WhatsApp data from an Android smartphone to an iPhone with this app.
Step 1. Open the Play Store and download and install the "Move to iOS" app.
Step 2. A code will pop up on your iPhone; enter the code on your Android phone.
Step 3. Tap on "Continue."
Step 4. In the "Transfer Data" screen, select "WhatsApp" to transfer WhatsApp data
Step 5. On your Android, tap on the "Start" button to continue.
Step 6. After WhatsApp prepares the data to export, tap on "Next" on your Android smartphone and then "Continue."
Step 7. Now, unlock your iPhone and head to the App Store.
Step 8. Search for "WhatsApp" and install it.
Step 9. After WhatsApp has been installed on your iPhone, log in by using your phone number (the same one that you used on your Android phone).
Step 10. Now, press the "Start" button to start transferring the chats.
Step 11. Once the process is complete, you'll see all your chats and media intact on your iPhone.
![transfer WhatsApp from Android to iPhone with Move to iOS]()
Part 4. How to Back Up WhatsApp Data to Google Drive on Android
In case you want to manually backup your WhatsApp data to Google Drive, here's how to do that:
Step 1. Open WhatsApp and tap on three vertically dotted lines.
Step 2. Go to "Settings," followed by "Chats."
Step 3. Choose a backup frequency, and then select if you want to back up the data using cellular or Wi-Fi.
Step 4. Select "Chat backup" and then select "Back up" to backup WhatsApp data to Google Drive
Step 5. Once done, allow a few seconds for the process to complete.
![back up WhatsApp from Android with Google Drive]()
The Bottom Line
Transferring WhatsApp data from one OS to another is quite a time-consuming task. On an Android phone, the backups are saved on Google's server; on Apple devices, they're saved in iCloud.
This is the friction that stops users from easily sharing WhatsApp data from one OS to another. Thankfully, EaseUS ChatTrans lets you do that effortlessly.
If you want all your WhatsApp chats transferred to your iPhone, use EaseUS ChatTrans, and you'll have it in a few seconds.
FAQs on How to Transfer WhatsApp Data from Android to iPhone
Here are the answers to some frequently asked questions about How to transfer WhatsApp data from an Android to an iPhone?
1. Can I restore WhatsApp messages from Google Drive to my iPhone?
No, it is not possible. But using EaseUS ChatTransfer, you can move all of the WhatsApp data from Android to iOS pretty easily.
2. Will I lose my WhatsApp photos if I change phones?
If you transfer using EaseUS ChatTrans, no, you won't lose your photos.
3. What happens if I delete WhatsApp and download it again?
If the backup was turned off and you deleted and downloaded WhatsApp, you'll lose all your data. But if the backup was on, in that case, all the chats and media will be restored.
4. When I change my WhatsApp number will my contacts know?
When you change your WhatsApp number, you decide if you want to notify your contacts that you've changed your number or not.