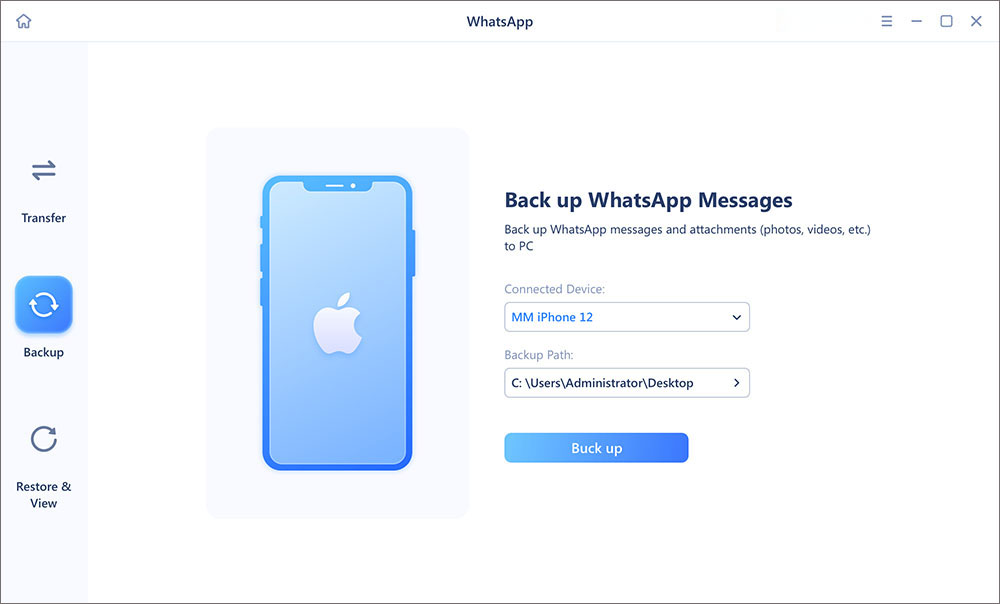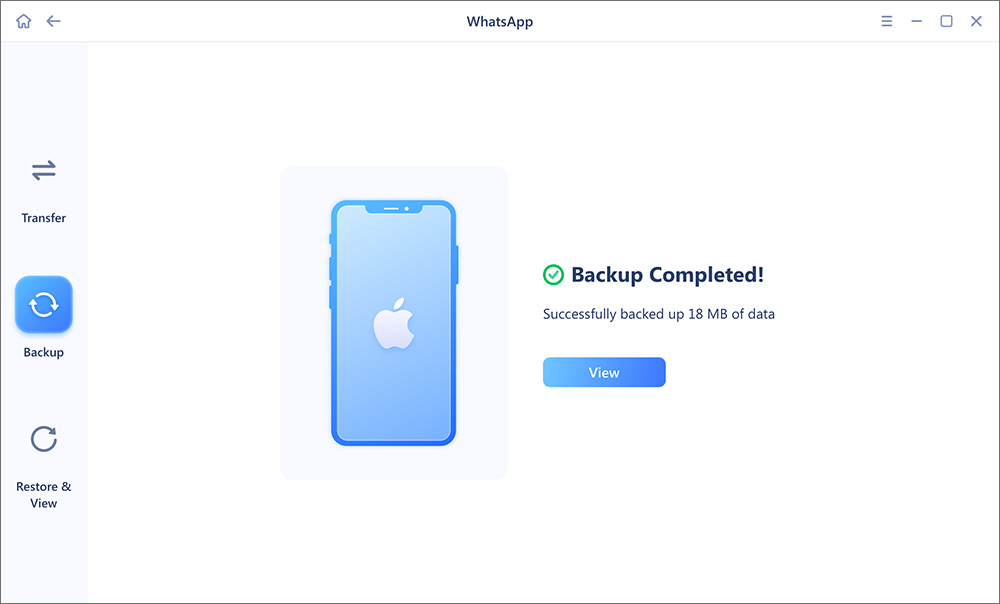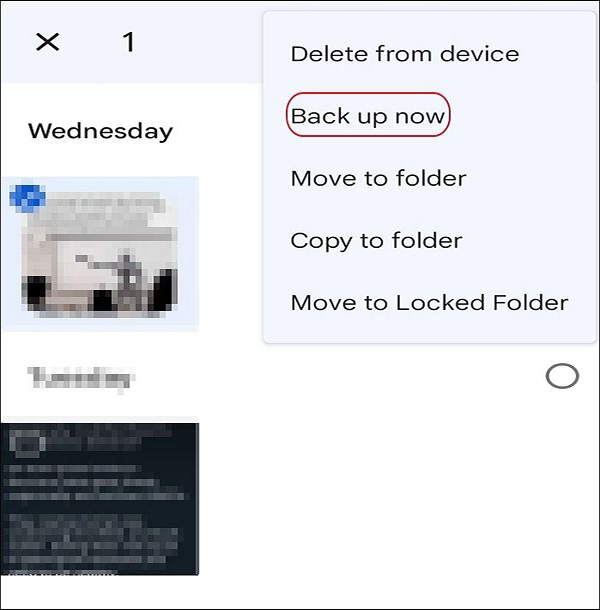It's essential to have a backup of your WhatsApp images and videos. Otherwise, you may lose all the photos and videos in your WhatsApp if you restore or reinstall the application.
Now, there are various ways to back up your WhatsApp media data. This guide will present the three most common ways to back up your WhatsApp images and videos.
| 🗝️Way |
🔍Description |
💻On What Device |
🏷️Effectiveness |
| 1️⃣EaseUS ChatTrans |
🔸back up WhatsApp chat and media files. |
Windows PC |
High |
| 2️⃣Google Photos |
🔸15 GB of free storages is offered to back up data. |
Android |
Medium |
| 3️⃣iCloud |
🔸5 GB of free storages is offered to back up data. |
iPhone/iPad |
Medium |
🎗️How to Backup WhatsApp Images/Videos to PC🔥
The first method on our list is to backup WhatsApp to PC from Android and iPhone. It's highly suitable for a large amount of WhatsApp data. In comparison to cloud backup solutions, such as Google Photos and iCloud, it's way cheaper.
There are plenty of options available in the market to back up WhatsApp images and videos to a PC. Here, we will consider using the EaseUS ChatTrans, which is capable of transferring WhatsApp documents, messages, photos, stickers, videos, audio, links, etc., from Android and iOS to a PC or Mac.
![EaseUS ChatTrans]()
The application is super-easy to use and supports one-click operations after you connect your Android or iOS device to your PC or Mac device. With this EaseUS WhatsApp transfer tool, you can preview and check any item in the WhatsApp backup or restore WhatsApp backup from laptop easily. In addition, it also enables you to download photos, stickers, or other files on PC.
![export WhatsApp data to PC]()
Anyway, it is recommended to use EaseUS ChatTrans to back up and export WhatsApp data tp PC for free. Click below to free download it:
Step 1. Connect your device to your computer via a USB cable and launch EaseUS ChatTrans. Select "WhatsApp" from the home page.
![Open EasaeUS ChatTrans and click WhatsApp]()
Step 2. Click "Backup" from the left sidebar menu. Then select the device from which you want to back up WhatsApp and the backup path. (Tap "Trust" to trust the computer if prompted on your phone.)
![Click Backup]()
Step 3. Then click "Back up" to start. After that, Android users need to enable USB debugging based on the on-screen instructions. While iOS users may need to enter the passcode to unlock the device to continue.
![click Back up]()
Step 4. Wait for the process to complete. Then click "View" to see the WhatsApp backup file on your computer.
![click View]()
If you're interested in how to transfer WhatsApp messages to new phone, you can click below for more information:
🎗️How to Back up WhatsApp Pictures with Google Photos
Another common way to back up WhatsApp images and videos is to upload them on Google Photos. Previously, Google offered unlimited upload capacity with some resolution and size restrictions. However, now all the images and videos you upload to Google Photos (including WhatsApp images and videos) consume your GDrive space.
If your WhatsApp data is more than 15 GB, you will require a Google Cloud subscription. But, if it's less than 15 GB, you can easily back up all the photos and videos to Google Photos. Here's the step-by-step process to back up WhatsApp pictures with Google Photos.
Step 1. Download and install the Google Photos application on your Android or iOS device.
Step 2. Open the app and tap on the "Library" option.
Step 3. Inside the "Library," open WhatsApp Images or WhatsApp Video.
Step 4. After that, select all the images and videos you want to back up to Google Photos and tap on the three vertical dots in the top right corner.
Step 5. Now, tap "Back up now" to upload them on GDrive with Google Photos.
![use Google Photos to save WhatsApp photos]()
Further Reading:
🎗️How to Back up WhatsApp Photos to iCloud on iPhone
If you're an iPhone user and want to back up WhatsApp photos and videos, the most suitable option for you is to back up on iCloud. However, it's essential to let you know that iCloud offers only 5 GB of free space. If you have a large amount of data, you will require an iCloud+ subscription. Anyhow, here's the step-by-step process to back up WhatsApp photos to iCloud on iPhone.
Step 1. Open WhatsApp on your iPhone, go to "Settings" > "Chats" > "Chat Backup."
Step 2. Under "Chat Backup," tap on the "Back Up Now" button to take a quick backup. Moreover, you can also either include or exclude videos in the backup by enabling or disabling the "Include Videos" option right below the "Auto Backup."
Step 3. To take automatic backups, tap on the "Auto Backup" option. You can set its frequency to daily, weekly, or monthly.
![back up WhatsApp photo to iCloud]()
🎗️The Bottom Line
All of these options allow you to back up WhatsApp images and videos. However, the latter two options have limited storage in their free plans. If your WhatsApp data is more than 15 GB, you should go with the first option, where you can consider using the EaseUS ChatTrans.
The application itself has all the options to back up your WhatsApp photos, videos, documents, and other data. On top of this, the process of using the EaseUS ChatTrans is quite user-friendly and quick.
🎗️FAQs on How to Backup WhatsApp Images and Videos
Do you have any doubts? If that's the case, you can check the following questions ans answers that people also asked.
1. Why are WhatsApp photos not saving to my iPhone?
WhatsApp photos can't be saved on your iPhone if access to the Photos app hasn't been granted. Once you grant access, the WhatsApp photos will be saved on your iPhone.
2. Is it possible to recover WhatsApp media without backup?
No, it's not possible to recover WhatsApp media without a backup. You will lose all your WhatsApp data if there's no backup and you change your phone or uninstall/reinstall the app.
3. Are WhatsApp images stored in the cloud on my iPhone?
Yes, WhatsApp images are stored in the iCloud on your iPhone if you have enabled the Back Up Now option for WhatsApp.