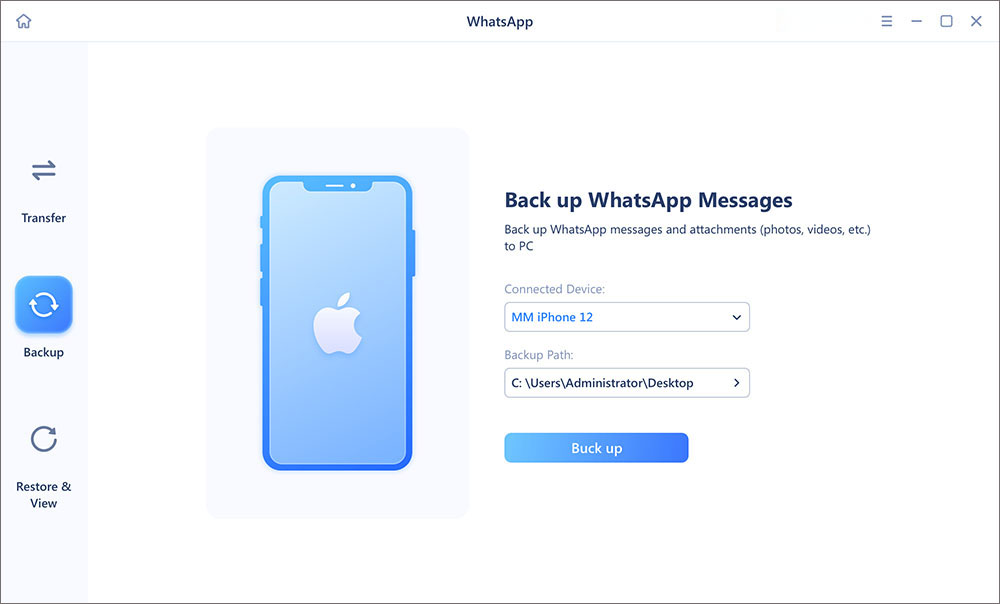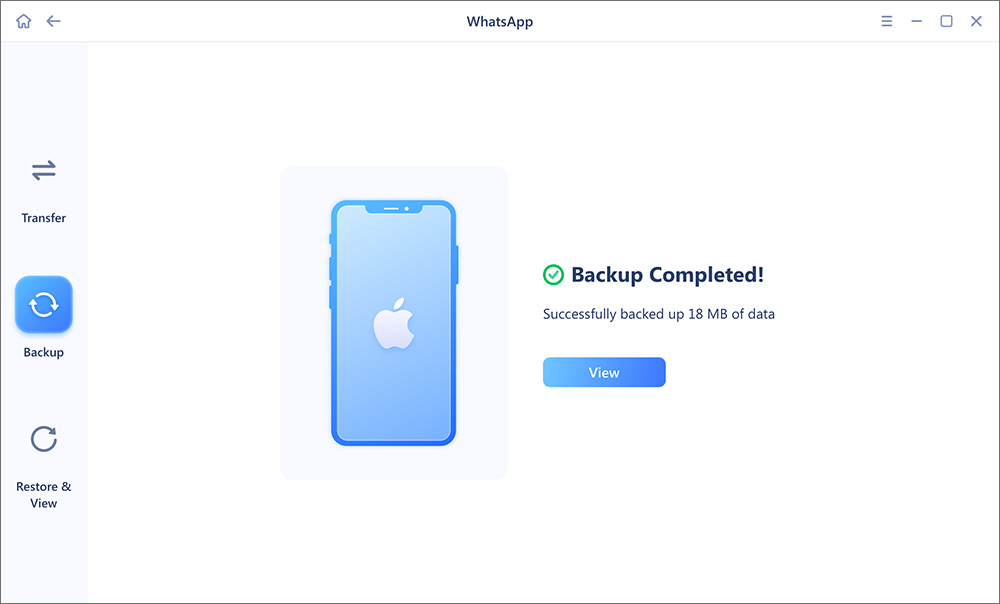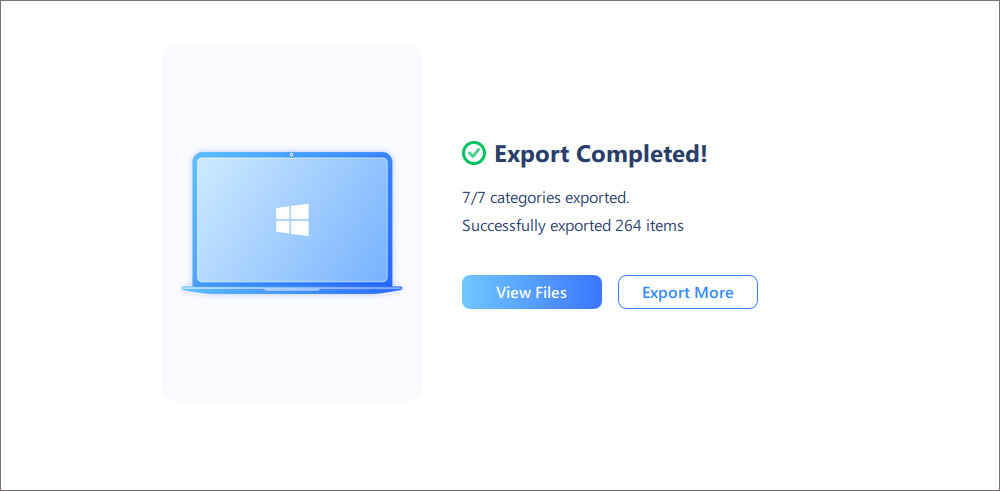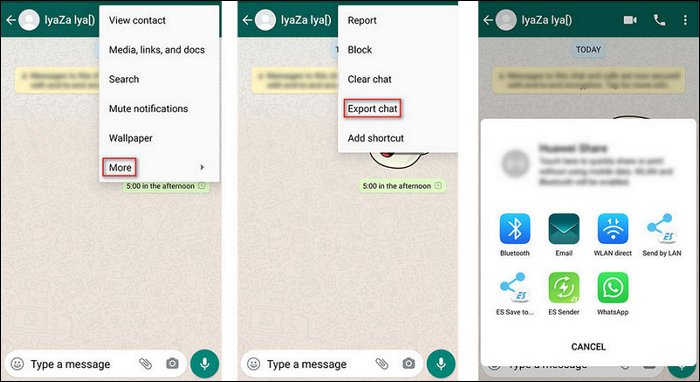For some reason, you may need to export WhatsApp chats and print them out. For example, you may need to hand in testimony and print text messages from iPhone for court. Are you stuck in a situation where you want to print WhatsApp messages but don't know how? Don't worry! In this article, you can find several ways to print messages from WhatsApp on your devices. Let's take a quick look at all the workable solutions.
| Method |
Effectiveness |
| ChatTrans |
It can export all WhatsApp chat conversations at once in one click. Once your computer is connected to a printer, you can print the PDF file out. |
| Email |
It is suitable for printing conversations from a single contact. Also, due to the size limit for email attachments, it cannot export many chats. |
| Google Drive |
With Google Drive, you can back up WhatsApp to the cloud service and print the conversation out. |
| Screenshot |
You can take screenshots of your WhatsApp discussion and print the pictures out. However, if you have many conversations to print, you have to make many screenshots and print them one by one. |
Way 1. Universal Way to Print WhatsApp Messages from iPhone, Android, PC
Suppose you want to export and print WhatsApp messages from your devices, be it an iOS device, Android device, or computer. In that case, you can utilize EaseUS ChatTrans, professional desktop software for WhatsApp, WhatsApp Business, Kik, and Viber message transfer.
Main Features of EaseUS ChatTrans:
- Perform WhatsApp transfer, backup, and restore on iPhone or Android phones. It can transfer WhatsApp messages, photos, videos, contacts, etc.
- It can transfer WhatsApp from iPhone to iPhone, from Android to Android, and between Android and iOS devices so that you don't have to worry about changing your smartphones.
- With it, you can back up WhatsApp on iPhone without iCloud. Moreover, it supports backup from iPhone, iPad, and Android to your Windows computer.
Steps to Print WhatsApp from Android phone or iPhone:
Step 1. Connect your device to your computer via a USB cable and launch EaseUS ChatTrans. Select "WhatsApp" from the home page.
![Open EasaeUS ChatTrans and click WhatsApp]()
Step 2. Click "Backup" from the left sidebar menu. Then select the device from which you want to back up WhatsApp and the backup path. (Tap "Trust" to trust the computer if prompted on your phone.)
![Click the Backup tab]()
Step 3. Then click "Back up" to start. After that, Android users need to enable USB debugging based on the on-screen instructions. While iOS users may need to enter the passcode to unlock the device to continue.
![click Back up]()
Step 4. Wait for the process to complete.
![click View]()
Step 5. Click "Restore & View" from the left sidebar menu and then select "View" to see the WhatsApp data once you've already backed it up to your computer.
![click View]()
Step 6. Then check the files that you want to export to PC. When you're done, click "Export to PC."
![click Export to PC]()
Step 7. Wait for the process to complete. Then you can click "View Files" to see the WhatsApp messages (saved as .pdf and .html) or other content.
![click View Files to see WhatsApp data]()
Step 8. Then, you can view the transferred WhatsApp messages saved in PDF or HTML format and print them out with a printer connected to your computer.
Way 2. Export and Print WhatsApp Text Messages for Free
Using email to print WhatsApp messages is free and does not require downloading any software to your computer. However, one limitation of this method is that you cannot transfer or export messages from different contacts to your computer and print them out. Therefore, if you want to export all the WhatsApp conversations, you can revert to Way 1.
Step 1. Open WhatsApp on your device and select the conversation you want to export and print.
Step 2. For Android Users: tap the three vertical dots icon in the corner and choose More. For iOS Users: tap the contact name on the top of the chat and choose Chats.
Step 3. Locate the Export Chat option. If you want to print the media, such as images, GIFs, videos, etc, tap the Attach Media option. To save your Whatsapp messages to text files, tap the Without Media option.
Step 4. Then, WhatsApp will export a file with your text messages, and you can choose Gmail to email yourself. Enter the email address and tap Send.
![email whatsapp chat]()
Step 5. On your computer, sign in your email and download this text file to your desktop. Use Crtl+P to print the file.
🔍Remember that the printed file will be presented as a log more than an actual conversation. The date, time, contact name, and the message content will be presented on the file.
Way 3. Print WhatsApp Chat History Using Google Drive
Google Drive is another option that can print your messages out. One additional advantage of this method is that once you export the conversations to Google Drive, you can store your information up to 15GB for free and access the files on any device with the same account signed in.
Step 1. Open WhatsApp on your iPhone or Android. For Android Users: tap the three vertical dots icon in the corner and choose More. For iOS Users: tap the contact name on the top of the chat and choose Chats.
Step 2. Tap Chat Backup to export your text messages to Google Drive. Select Google Drive from the menu and select the Gmail account.
Step 3. On your Windows or Mac computer, go to the Google Drive website and sign in with the same Google account.
Step 4. Click My Drive and locate the WhatsApp file you just exported to Google Drive. Open the chat conversation and click the Print button on the top. Configure the printing settings and click Print.
![back up whatsapp to google drive]()
Way 4. Print Messages from WhatsApp via Screenshots on Devices
Another workable solution for printing your WhatsApp message on your iPhone, iPad, Android, or computer is to take screenshots of your conversations and print pictures out.
Step 1. Launch WhatsApp on your device and scroll up and down to locate the message you want to print.
Step 2. Take a screenshot of your messages.
- On your iPhone, press and hold the home and power buttons or the power and volume up buttons to take a screenshot of your messages.
![screenshot on iphone]()
- On most Android phones, hold the power and volume down buttons to take a screenshot.
![screenshot on android]()
- On your Windows, press the Print Screen to take a screenshot of the entire screen.
- On your Mac, press the Command, Shift, and 3 keys to capture the whole screen.
Step 3. Print the screenshot.
- On your iPhone, go to the Photos app to open the screenshot of the WhatsApp messages. Tap the upward arrow and choose Print.
- On your Android, open the screenshot and tap More to locate the Print option.
- On your Windows, click the screenshot you just took in the corner and tap the three-dot icon. Then, you are able to see the print option.
- On your Mac, your screenshot will appear in the right corner. Click File > Print, or press the Command and P buttons to print the picture out.
Conclusion: Print Messages from WhatsApp on Your Devices Now!
Now, you've learned several solutions for how to print messages from WhatsApp. If you don't have many messages to export, you can use email or screenshots to print them out. However, EaseUS ChatTrans and Google Drive are suggested if you want to print different conversations or have large files of WhatsApp chat to print.
If you consider this post helpful, please share this article with more friends in need on multiple social media platforms, such as Facebook, Twitter, etc.
How to Print WhatsApp Messages FAQs
1. How do I print WhatsApp messages as PDF?
Open WhatsApp on your mobile phone and select a conversation you'd like to print. Tap More > Export Chat, and then you can open the file with MS Word and save it in PDF format.
2. How do I copy an entire WhatsApp conversation?
The process of exporting chats from WhatsApp is pretty similar to the above question. Open the WhatsApp conversation, tap on the three-dot icon, and select More > Export Chat feature. Furthermore, you can email the WhatsApp chat and select a preferred email server from the list.