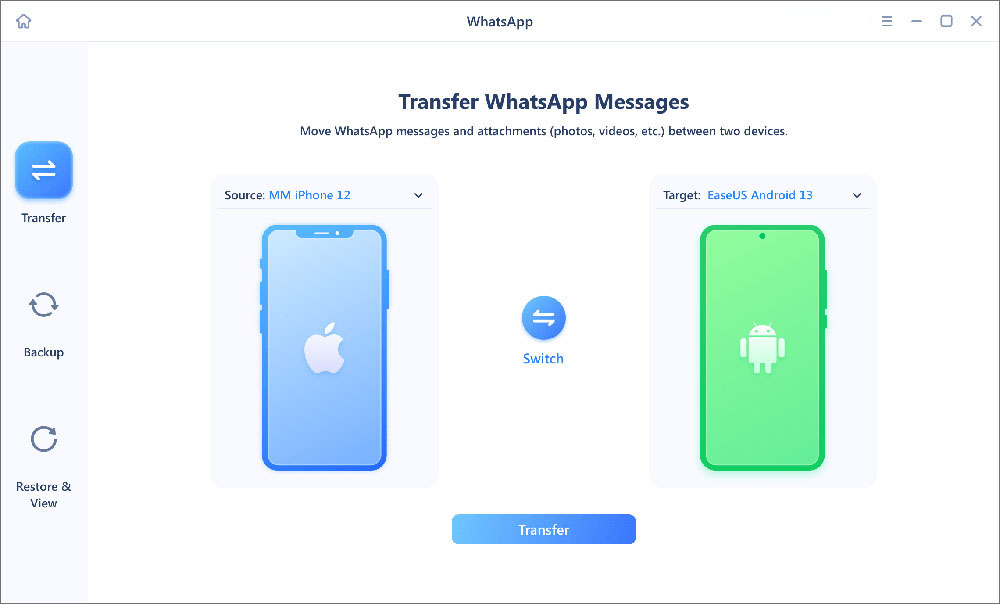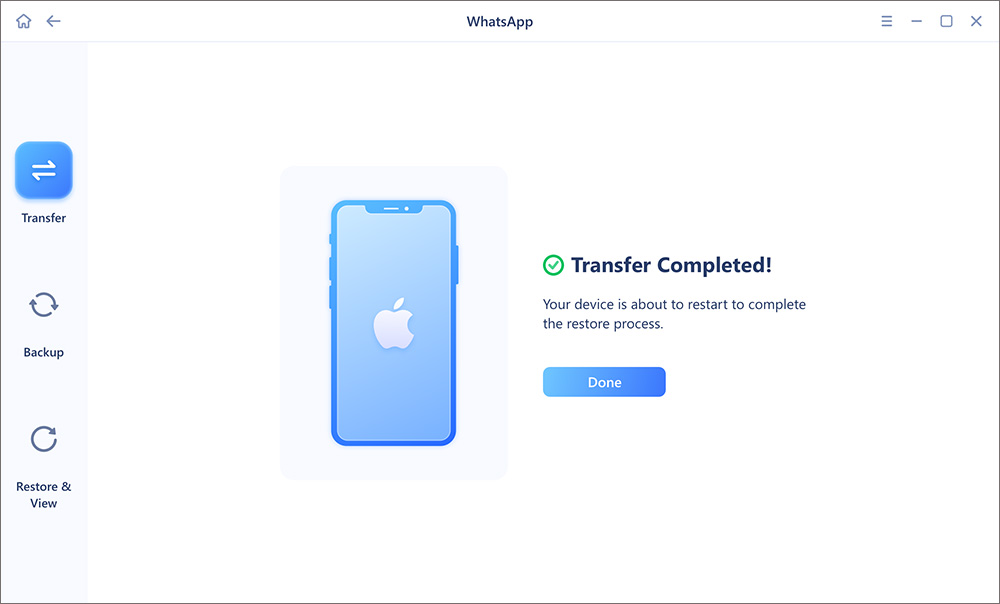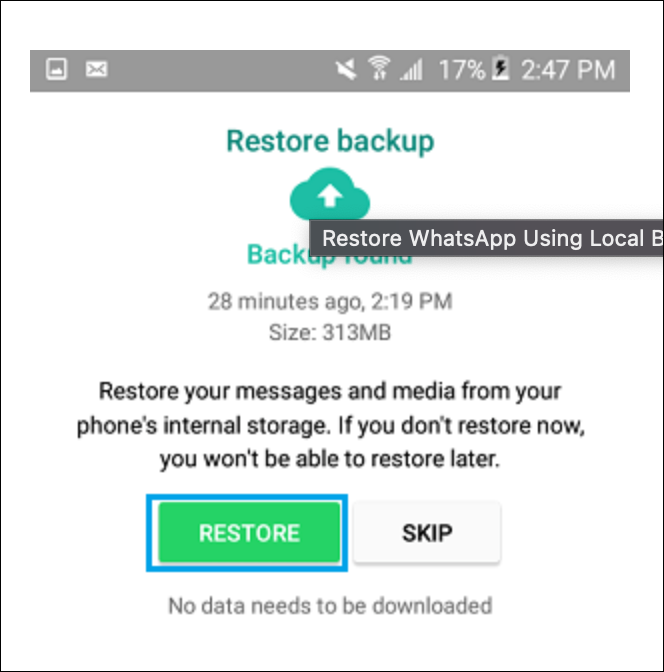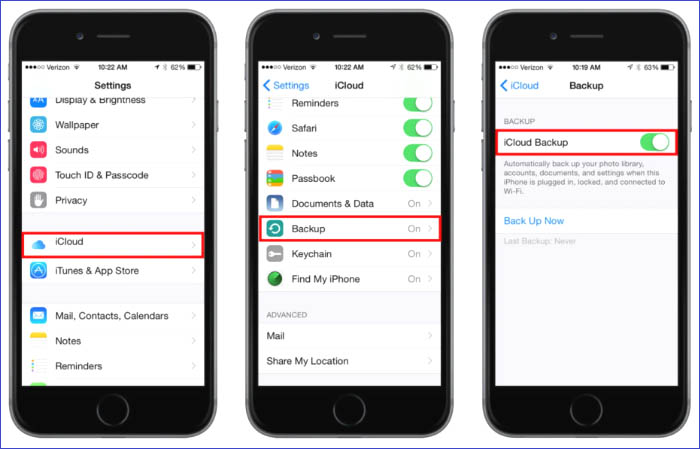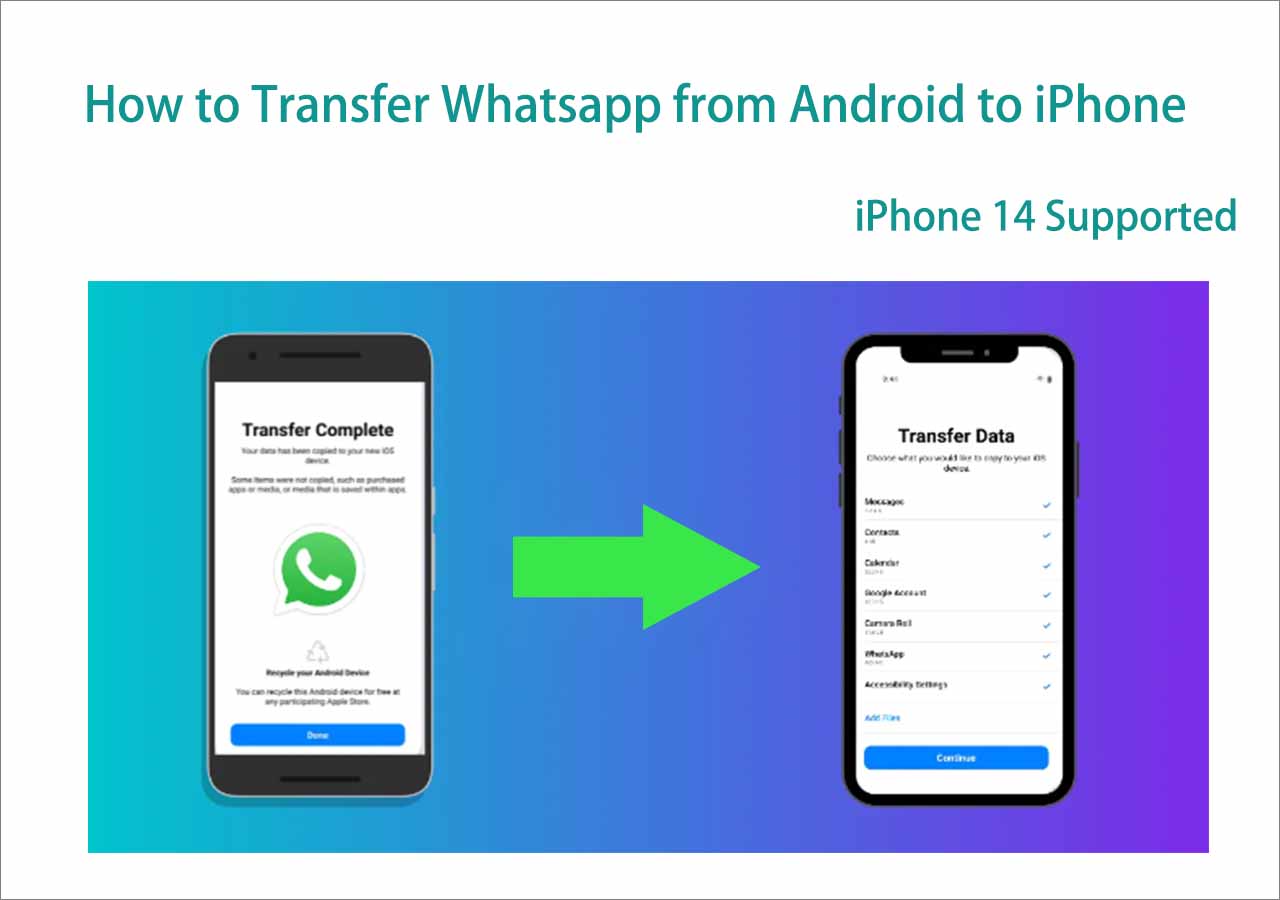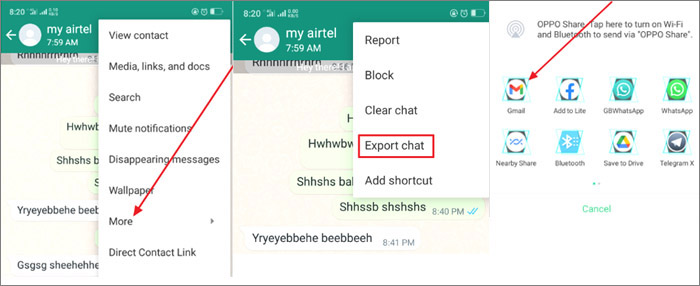Are you switching to a new phone and want to transfer WhatsApp messages from one phone to another? You've come to the right page! Whether your old or new phone is running which oerating system, here we will share with you a complete guide on how to transfer WhatsApp messages to new phone without backup for all mobiles phones, including Android (such as Samsung, Nokia, and Motorola.), iPhone 14/13/12/11 and earlier and iPad models.
Here are 7 ways to transfer WhatsApp to new phone without Google Drive WhatsApp backup or iCloud WhatsApp backup or locally.
Note: You can also click here to learn how to restore Whatsapp backup from laptop if you want to restore WhatsApp via Google Drive, iCloud ,or local backup.
🏷️Part 1. How to Transfer WhatsApp Data to New Phone (for Android/iPhone)
![EaseUS ChatTrans]()
First of all, we would like to introduce the best way to transfer WhatApp data to new phone - EaseUS ChatTrans. It is dedicated to addressing all issues rerlated to the WhatsApp service, espetially for data backup, transfer, and restore. While WhatsApp has built-in backup options (Google Drive and iCloud), both cloud services come with free limited storage at 15gb and 5gb, respectively. And EaseUS ChatTrans can be the best alternative to Google Drive and iCloud WhatsApp backup.
It is able to transfer WhatsApp data among mobile devides, including Android, iPhone, and iPad without backup in one click. And you can also view your WhatsApp videos, messages, photos, documents, and other content. It also enables users to export WhatsApp chat to PDF and HTML for printing or other purposes.
With this EaseUS versatile WhatsApp data transfer tool, you can also back up WhatsApp chat to Windows PC. Without further delay, you can click below to free download it now.⬇️
Step 1. Connect both phone devices to your computer via a USB cable and launch EaseUS ChatTrans. Select "WhatsApp" from the home page.
![Open EasaeUS ChatTrans and click WhatsApp]()
Step 2. Select which phone is the "source" and which one is the "target" by clicking the "Switch" button.
![Click Switch to confirm devices]()
Step 3. Click "Transfer". Then click "Transfer" again in the pop-up window.
![Click Transfer]()
Step 4. Wait for the process to complete. Then click "Done" to confirm.
![Click Done to complete the process]()
🏷️Part 2. How to Transfer WhatsApp Chat History to New Android Without Google Drive Backup
In this part, we will explore how to transfer WhatsApp chat from Android to another without Google Drive backup. As we all know, using Google Drive to back up and restore WhatsApp is a good option for Android users. But if, for some reason, you are reluctant to try this service, you can use restore WhatsApp data via local backup when you switch to a new Android phone. Besides, this way is also available when you want to transfer WhatsApp to new Android and new number.
Follow the steps below to learn how to transfer WhatsApp chat history to a new Android with local backup:
Step 1. Open WhatsApp and go to Settings > Chats > Chat Backup.
Step 2. Then set backup frequency to Never.
Step 3. Go back to the last screen and select Back Up to back up WhatsApp locally to SD card
Step 4. When you're done, open the file manager > Internal Storage > WhatsApp.
Step 5. Find the Databases folder and copy & paste it to your SD card.
![transfer WhatsApp to SD card]()
Step 6. Insert this SD card to your new Android.
Step 7. Open WhatsApp on this device and sign in.
Step 8. Once you sign in, you will be prompted to restore WhatApp data from local backup. Follow the on-screen instructions to find the WhatsApp backup file to restore now.
![restore from local backup]()
🏷️Part 3. How to Transfer WhatsApp Chat to New iPhone Without iCloud WhatsApp Backup
To transfer WhatsApp messsages to new iPhone without iCloud WhatsApp backup, you can use iCloud Drive or iTunes to move WhatsApp data. Below we will present the detailed steps for each method:
1. iCloud Drive
Except the built-in iCloud WhatsApp backup feature, you can back up WhatsApp from your device's Settings by using iCloud.
Step 1. On your old iPhone, go to Settings > [your name] > iCloud.
Step 2. Scroll down and toggle on WhatsApp.
Step 3. Then go to Backup > iCloud Backup, enable iCloud Backup.
![perform iCloud backup]()
Step 4. When you change a new iPhone, select Restore from iCloud Backup and the WhatsApp data will be migrated too.
2. iTunes
Another way to transfer WhatsApp to new iPhone is via iTunes. You can use iTunes to back up the old iPhone data (including WhatsApp data) and then restore it to your new device in one click.
Here's how:
Step 1. Connect old iPhone to a computer.
Step 2. Open iTunes and click the Device icon.
Step 3. Under the Summary sidebar, click Back Up Now to back up your old iPhone to iCloud to this PC.
![click Back Up Now]()
Step 4. When you're done, connect your new iPhone to this computer.
Step 5. In iTunes, go to Device > Summary and then click Restore Backup.
![click Restore Backup]()
🏷️Part 4. How to Transfer WhatsApp Chat from Android to iPhone
If you want to transfer WhatsApp chat from Android to iPhone, then the Google Drive WhatsApp backup and the iCloud WhatsApp backup is not allowed to restore WhatsApp data across opering system. Here we provide two alternatives.
1. Move to iOS
Move to iOS is developed by Apple Inc. to move data from Android to iPhone, not only including WhatsApp data, but also photos, music, vidoes, contacts, and other content.
You can click below to learn detailed steps of using Move to iOS to transfer WhatsApp from Android to iPhone:
![related articles]()
How to Transfer WhatsApp from Android to iPhone
If you have a new iPhone and want to migrant the WhatsApp on your Android to your new iPhone, you can follow this guide. Now let's start to learn how to transfer WhatsApp from android to iPhone.
2. Email
Email is a good option to transfer part of essentail WhatsApp messages and media files. You can follow the instructions below to transfer WhatsApp data by emailing yourself.
Step 1. Open WhatsApp on Android.
Step 2. Go to Settings > Chats > Chat history > Export chat.
Step 3. Select the messages you want to transfer.
Step 4. Tap Gmail/Email on the SHARE screen. Then finish the necessary information and tap Send.
![Export chat]()
🏷️Part 5. How to Transfer WhatsApp Chat from iPhone to Android
For the users that decide to switch from iPhone to Android, how do they transfer WhatsApp chat across operating systems? In fact, it's easier that transferring WhatsApp from Android to iPhone because it doesn't entail any transfer tool or service.
1. Direct transfer
You can transfer WhatsApp chat from iPhone to Android directly. To use this method, make sure your Android phone is Google Pixel models running on Android 12. And a Type-C to Lightning cable should also be prepared to connect both of devices.
Step 1. Once you connect two devices, open WhatsApp on Android.
Step 2. A QR code would appear on your Android device. On your iPhone, tap Settings > Chats > Move Chats to Android to scan the QR code.
Step 3. Tap Start to start the WhatsApp transfer process.
![transfer WhatsApp from iPhone to Android]()
2. Email
Of cource you can use Email to transfer WhatsApp between two devices.
Step 1. Open WhatsApp on iPhone.
Step 2. Find the messages and media files that you want to transfer by emailing yourself.
Step 3. Then select Settings > More > Export Chat >Mail. Then enter a valid email address, finish other blanks and tap Send.
![transfer WhatsApp via Mail]()
Conclusion
In this article, we have discussed how to transfer WhatsApp chat without a cloud or local backup when yo decide to shift to a new Android or iPhone/iPad and we share with you seven reliable methods to help you with that. As the all-in-one WhatsApp transfer solution, EaseUS ChatTrans is recommended most by us.
How to Transfer WhatsApp Messages to New Phone Without Backup FAQs
For more information on how to move WhatsApp chat history to new phone without backup, you can check the following questions that EaseUS users aske most. This section will clear all your doubts.
1. How to turn off iCloud Backup on my iPhone?
To disable automatic iCloud backup for WhatsApp:
- Open Settings on your iPhone.
- Tap your name > iCloud > Manage Storage > Backups.
- Then select your device.
- Turn off the toggle of WhatsApp to disable its iCloud backup.
2. Why is my Move to iOS not working?
If your Move to iOS app is not working, it's mostly because your iPhone is neither new nor has been factory restored.
3. Will I lose my WhatsApp conversations if I change phones?
No, you won't lose your WhatsApp conversation if you have taken a backup of it on the drive or any third-party application.
If you found this guide useful, you can share it with your friends or leave a comment.