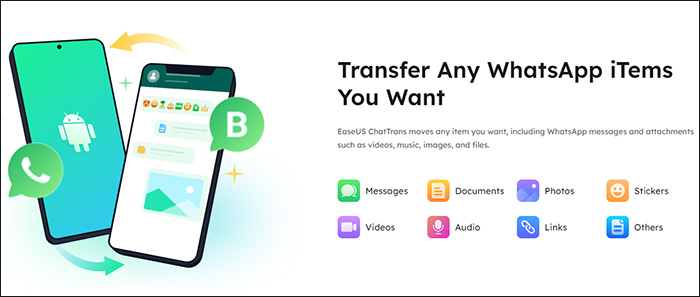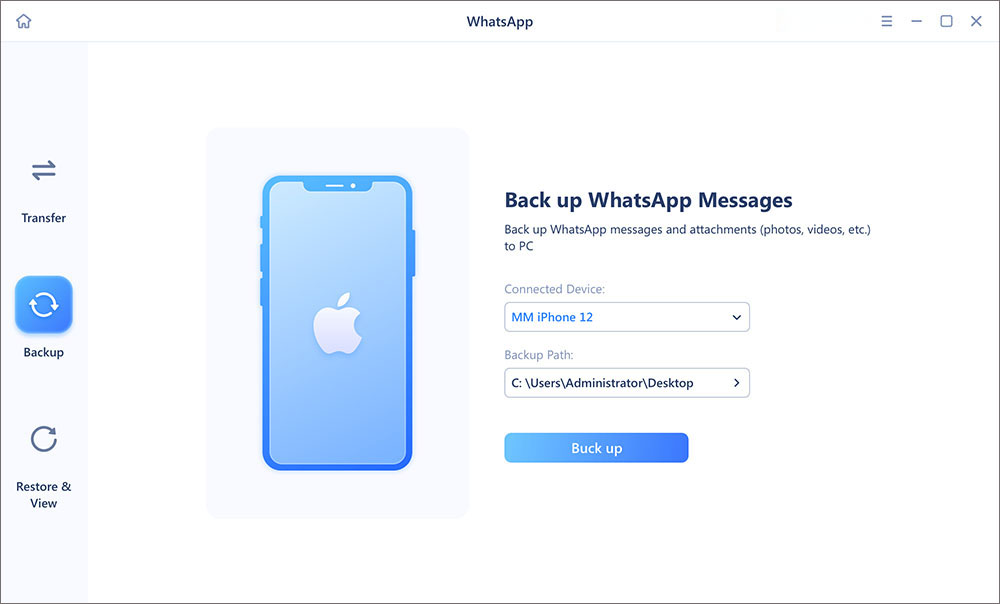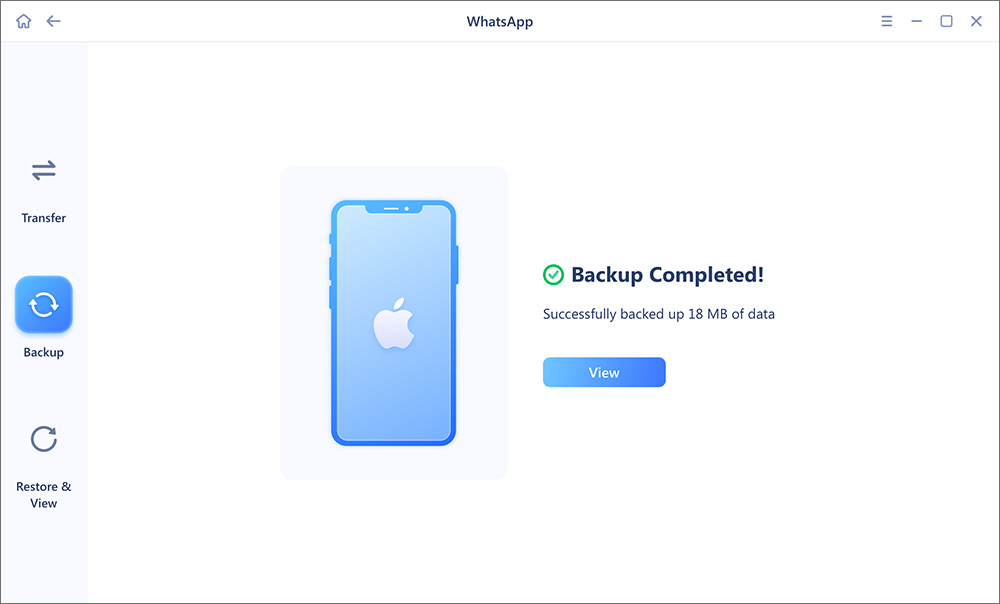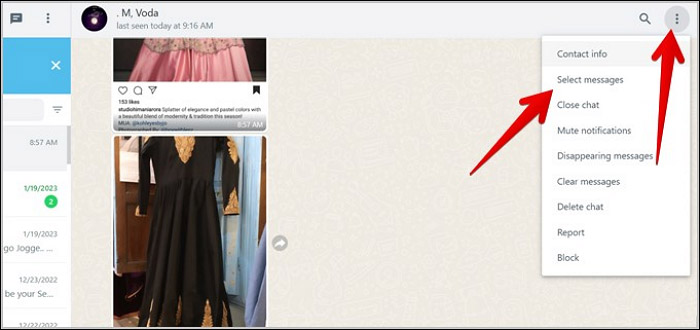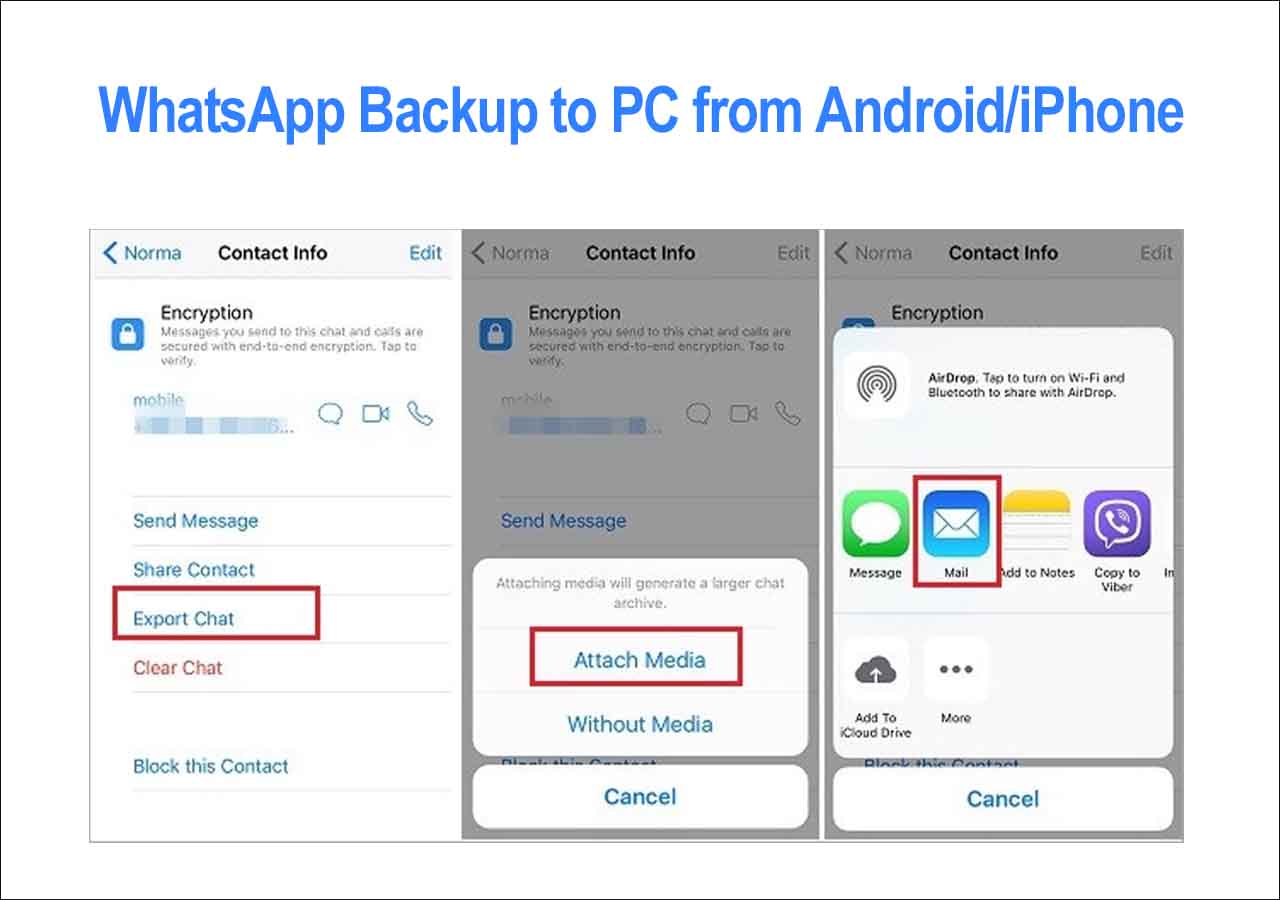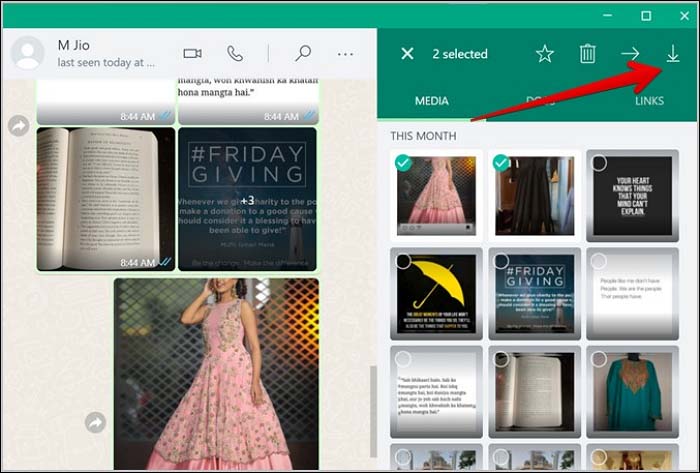WhatsApp is a messaging app popularly used to transfer important media like photos and videos. Should in case you have received multiple photos from a chat on WhatsApp, and you don't know how to download them? You need not worry; you are on the right page.
A few effective ways to save WhatsApp photos to PC, Android, or iPhone:
If you're interested, scroll down to learn these proven methods step by step.
🏷️Part 1. How to Save Photos from WhatsApp on PC with a Free WhatsApp Transfer Tool
![EaseUS ChatTrans]()
It is possible to download multiple photos/videos from WhatsApp on your PC. In this section, we will introduce how to transfer WhatsApp images via a WhatsApp backup tool - EaseUS ChatTrans. This WhatsApp transfer software is able to download multiple files from WhatsApp (documents, messages, photos, etc.) from Android/iPhone to PC for free. Moreover, you can export all WhatsApp photos and videos at once via this versatile tool.
Compared to limited phone memory, a computer or laptop is great for backing up and managing files that are originally stored in the phone device. With this reliable EaseUS WhatsApp transfer program, you can view, export, and save WhatsApp messages, photos, videos, stickers, and other content on a Windows PC easily.
![items that EaseUS ChatTrans can transfer]()
You can click below to free download the trial version of this versatile WhatsApp-themed transfer tool.👇
Step 1. Connect your device to your computer via a USB cable and launch EaseUS ChatTrans. Select "WhatsApp" from the home page.
![Open EasaeUS ChatTrans and click WhatsApp]()
Step 2. Click "Backup" from the left sidebar menu. Then select the device from which you want to back up WhatsApp and the backup path. (Tap "Trust" to trust the computer if prompted on your phone.)
![Click Backup]()
Step 3. Then click "Back up" to start. After that, Android users need to enable USB debugging based on the on-screen instructions. While iOS users may need to enter the passcode to unlock the device to continue.
![click Back up]()
Step 4. Wait for the process to complete. Then click "View" to see the WhatsApp backup file on your computer.
![click View]()
🏷️Part 2. How to Download Multiple Photos or Videos from WhatsApp Web
How can I download all my WhatsApp pictures to my desktop? Apart from a piece of third-party software, you can also sign into your WhatsApp account on a Windows or Mac computer to download WhatsApp photos or videos seamlessly.
Downloading photos from WhatsApp Web on PC can be achieved via two different options. Let's take a look.
1. The "Select messages" Feature
Users can sign into WhatsApp on a computer or laptop to transfer WhatsApp photos to your computer. The method is explained below:
Step 1. Open your browser on your PC and go to the WhatsApp Web.
Step 2. Navigate to the chat from where you want to save photos or videos.
Step 3. Click on the three-dot icon at the top-right corner and then choose "Select messages" from the dropdown menu.
Step 4. A new screen will pop up showing the selection boxes next to all messages. Choose the selection boxes beside the photos you want to save.
Step 5. click on the "Download" button to continue.
Step 6. Finally, select "Save as" to save the selected media files to your local computer.
![select messages]()
- Tip
- You have to extract the file before you can view the photos because it is downloaded as a ZIP folder.
If you're interested in how to back up WhatsApp messages from Android/iPhone to PC, you can click below for more information:
2. The "Media, links and docs" Feature
In addition to the "Select messages" feature, you can also download WhatsApp pictures to your desktop via another built-in service - the "Media, links and docs" feature. And here's how:
Step 1. Launch a browser and visit WhatsApp Web on your Window or Mac PC.
Step 2. Open the chat that you want to download media files from.
Step 3. Select the contact or group name at the top of the screen. And a pop-up box will appear.
Step 4. In the box, click on "Media, links, and docs".
![click on]()
Step 5. Then you can check the pictures you want to save.
Step 6. Click the " Download" button at the top right corner and follow the on-screen instructions to save these files to your computer.
![click Download]()
Further Reading:
🏷️Part 3. How to Save Multiple Photos and Videos from WhatsApp on iPhone
It would be more convenient to save parts of photos or videos from WhatsApp chat on iPhone directly. You can follow the steps below to learn how to download media files from WhatsApp to iPhone:
Step 1. Open WhatsApp on your iPhone.
Step 2. Find the photos or videos that you want to save and tap the Download button. But if you want to download multiple photos at once, move on to the next step.
Step 3. Click on the contact or group name at the top and then select "Media, links, and docs."
![click on]()
Step 4. Tap the "Select" button to select multiple photos and videos you want to download.
Step 5. Then tap Share > Save X Images to save those selected images to your iPhone.
![select Share]()
- Tip
- To enable the downloaded photos and videos to be automatically saved in the Photos App, go to "WhatsApp Settings" > "Chats" and toggle on "Save to camera roll."
🏷️Part 4. How to Export Multiple Photos and Videos from WhatsApp on Android
We've already covered how to export multiple images on iPhone in the last section. Here we will explore how to save WhatsApp photos and videos from WhatsApp on Android either manually or automatically as a last resort. The following steps below will guide you on how to do so:
1. Save WhatsApp Photos on Android Manually
Follow the steps below to learn how to save WhatsApp pictures manually:
Step 1. Start WhatsApp on your Android phone and navigate to the chats from where you want to save multiple photos.
Step 2. Select the images you want to save. Tap the menu option and then the "Share" icon.
Step 3. On the next pop-up screen, you can choose either to save the photos on "File Explorer" or Google "Photos".
2. Download WhatsApp Photos on Android Automatically
Follow the steps below to learn how to save WhatsApp pictures automatically:
Step 1. Launch WhatsApp on your Android device.
Step 2. Tap the three-dot icon at the top-right corner and then Select "Settings."
![go to Settings]()
Step 3. Tap "Chats" > "Media visibility" to enable the toggle of "Media visibility." In this way, the WhatsApp photos would show up in the device gallery automatically once they are downloaded.
![Enable Media visibility]()
- Tip
- To download WhatsApp photos automatically without click the Download button, navigate to "WhatsApp Settings" > "Storage and data." Then you can select to download photos "When connected as Wi-Fi" and/or "When using mobile data".
🏷️Bonus: How to Backup WhatsApp Data to PC for Free
To back up a large amount of WhatsApp data without limitations, you should consider EaseUS ChatTrans Application. EaseUS ChatTrans application allows you to back up WhatsApp Data from smartphones to PC for free. The backup process starts automatically after connecting your smartphone to your PC and performing a single click.
In addition, EaseUS ChatTrans app allows you to preview and check any item in WhatsApp backup, restore WhatsApp backup to your smartphone, and export WhatsApp backup as an HTML or PDF file.
🏷️The Bottom Line
In conclusion, there are different ways to download multiple photos from WhatsApp on PC, iPhone, and Android. After reading this article - how to download all photos from WhatsApp, you can now save your WhatsApp data on any device. Finally, the EaseUS ChatTrans app allows you to back up WhatsApp data to your PC for free and without limitations.
🏷️FAQs on How to Save Photos from WhatsApp
We have included some frequently asked questions in this section to further improve your knowledge about how to save photos from WhatsApp.
1. How to download pictures and videos from WhatsApp to gallery?
To download pictures and videos from WhatsApp to your phone gallery automatically, go to Settings > Storage and data > and enable Media auto-download.
2. How long do photos stay on WhatsApp?
Photos will expire from the WhatsApp chat within 14 days of it being sent if you don't open it.
3. Do WhatsApp pictures take up storage?
Every picture and video you upload to WhatsApp chat takes up storage space properly.