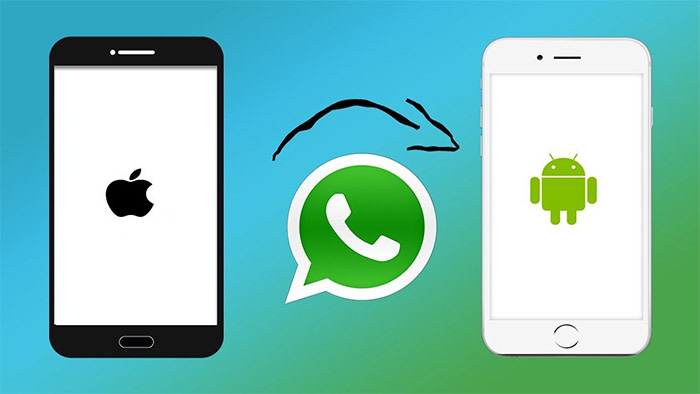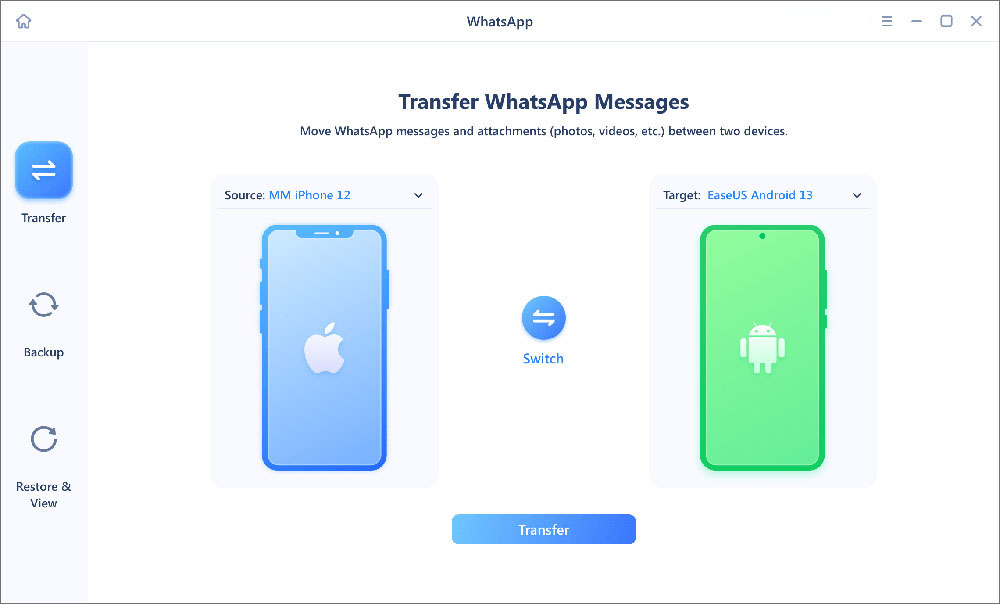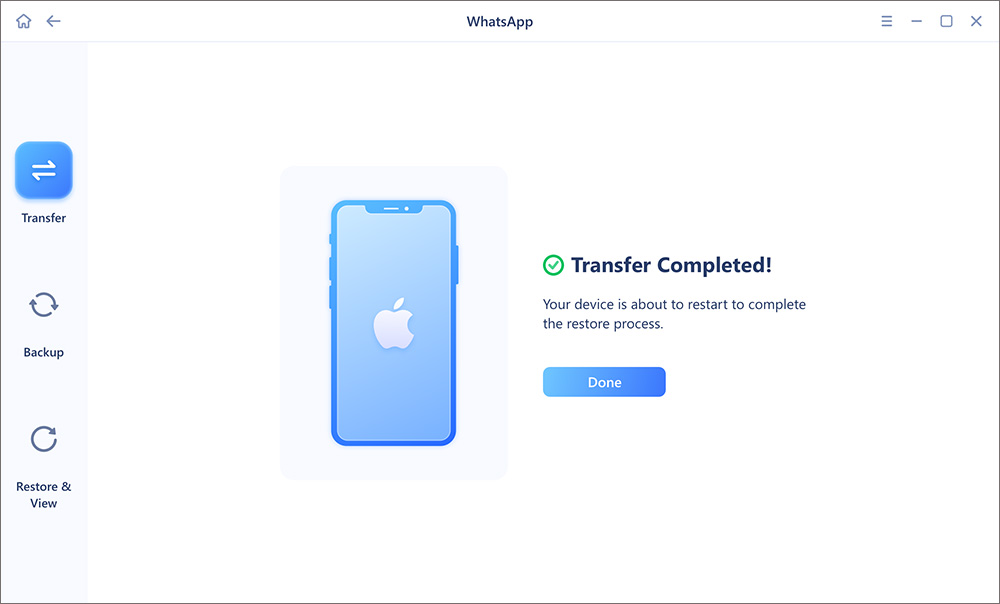Part 1. Introduction of WhatsApp Transfer from iPhone to Android
![Transfer WhatsApp from iPhone to Android]()
WhatsApp is a popular instant messaging service in the world. Users can send messages or take voice or video calls with their friends. It is available for all operating systems. You can access it on iOS, Android, Windows, and Mac devices. If you have an iPhone, you are allowed to back up WhatsApp from iPhone to PC, or transfer WhatsApp from iPhone to iPhone. And today, we will talk about how to conduct WhatsApp transfer from iPhone to Android.
What WhatsApp content can you transfer to your Android from your iPhone? Generally speaking, you can transfer your account information, profile photo, individual chats, group chats, chat history, media, and settings. You can't transfer your call history. What's more, WhatsApp cannot be transferred straightly from iPhone to Android as a result of the different operating systems.
Part 2. How to Transfer WhatsApp from iPhone to Android
Here in this article, we will share three reliable and valuable methods to help you transfer WhatsApp from iPhone to Android from scratch. And we will outline detailed operating steps for your reference. When switching your iPhone to an Android device, it's also substantial to make sure that your WhatsApp messages are properly delivered and received. Learn "WhatsApp Not Receiving Messages" for more information if you cannot receive or transmit messages on your WhatsApp app.
Now let's look at the first solution together.
1. Transfer WhatsApp from iPhone to Android Directly
If your phone model is Google Pixel, Samsung, or a device with Android 12, you are so lucky to transfer WhatsApp from iPhone to Android without a third-party tool introduced. And before data transfer, your Android device must be factory new or reset to factory settings. Perform a factory reset on your Android device if there is data stored on the phone's memory.
Here's how to transfer WhatsApp from iPhone to Android:
Step 1. Use a Type-C to Lightning cable to connect your iPhone and Android.
Step 2. Open WhatsApp on your Android device.
Step 3. A QR code would appear on your Android device.
Step 4. On your iPhone, tap Settings > Chats > Move Chats to Android to scan the QR code. (Keep your iPhone unlocked during transfer.)
Step 5. Tap the Start button to start the WhatsApp transfer process.
![transfer WhatsApp chats from iOS to Android directly]()
Note: This feature is only available on Android 12 currently. Just be patient if your Android device is not running Android 12. Google aims to make data transfer available on all the different brands of Android phones without operating system version limited.
2. Transfer WhatsApp from iPhone to Android with a Desktop Software
If your phone is not running on Android 12 or you want to explore more interesting and easy ways to transfer WhatsApp from iPhone to Android, we will share another two transfer ways to share with you.
Have you ever tried a professional third-party tool to help you achieve that? If not yet, you may wish to try a WhatsApp transfer tool. Today we will introduce a piece of desktop software - EaseUS ChatTrans. You can download it on your computer and connect both of your devices. This fast WhatsApp transfer tool is capable of backing up, restoring, and moving WhatsApp from iPhone to Android or from Android to iPhone.
Features and Benefits of EaseUS ChatTrans:
- Transfer WhatsApp between iOS and Android devices.
- Transfer WhatsApp messages, attachments, and media files.
- Support general and various iOS and Android versions.
- Don't entail a factory reset if your Android is not a new phone.
- Perform WhatsApp transfer with a few clicks in minutes.
Step 1. Connect both phone devices to your computer via a USB cable and launch EaseUS ChatTrans. Select "WhatsApp" from the home page.
![Open EasaeUS ChatTrans and click WhatsApp]()
Step 2. Select which phone is the "source" and which one is the "target" by clicking the "Switch" button.
![Click Switch to confirm devices]()
Step 3. Click "Transfer". Then click "Transfer" again in the pop-up window.
![Click Transfer]()
Step 4. Wait for the process to complete. Then click "Done" to confirm.
![Click Done to complete the process]()
3. Transfer WhatsApp from iPhone to Android via Email
Apart from professional transfer software, here we will explain an unconventional way to migrate WhatsApp from iPhone to Android. That is to email yourself the WhatsApp chat history. This way is quite irregular but very effective, especially when you only need to back up or save some essential and critical messages or media files on the WhatsApp app.
Now follow us to implement WhatsApp transfer from iPhone to Android:
Step 1. Open the WhatsApp app on your iPhone phone.
Step 2. Select the conversation from chat history that you may want to back up.
Step 3. Tap the More option (three dots).
Step 4. Then tap Export Chat > Mail.
Step 5. Enter your other Email address as the recipient.
Step 6. Tap Send to send this email. Then you can open this Email on your Android device to check it.
![transfer WhatsApp chats via Email on iPhone]()
Part 3. Can You Transfer WhatsApp from iPhone to Android with a Backup
WhatsApp is known to have a backup feature. How do we transfer WhatsApp from iPhone to Android via backup? It's a little bit more of a complex issue. First, you have to be aware of the difference in WhatsApp chat storage systems between iPhone and Android devices. WhatsApp messages are backed up to iCloud on iPhones, whereas Android devices use Google Drive to store WhatsApp chats. In case of that discrepancy, there is no way to transfer WhatsApp from iPhone to Android straightly. You may need to introduce a third-party tool to help you achieve that.
Conclusion
In this tutorial, we have presented three accessible ways to transfer WhatsApp from iPhone to Android. You can make your choice based on your own requirements and situations. And we highly recommend you try the powerful WhatsApp transfer software that is compatible with all iOS and Android systems.
FAQs on WhatsApp Transfer from iPhone to Android
For more information on WhatsApp transfer from iPhone to Android, check the following questions that people often ask.
1. How to delete WhatsApp backup files?
To delete your WhatsApp backup files:
- Open your File Manager.
- Tap the WhatsApp folder, and then a list of all WhatsApp sub-folders will appear.
- Now tap and hold the Databases file to select Delete.
2. How to turn off iCloud Backup on my iPhone?
To disable automatic iCloud backup for WhatsApp:
- Open Settings on your iPhone.
- Tap your name > iCloud > Manage Storage > Backups.
- Then select your device.
- Turn off the toggle of WhatsApp to disable its iCloud backup.
3. Can I transfer WhatsApp using a different phone number?
It is not feasible to transfer your WhatsApp data to a new phone number. However, you can change your phone number on your old device to your new phone number before switching to your new phone.