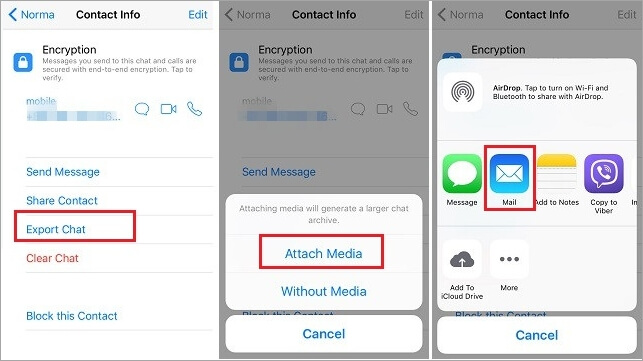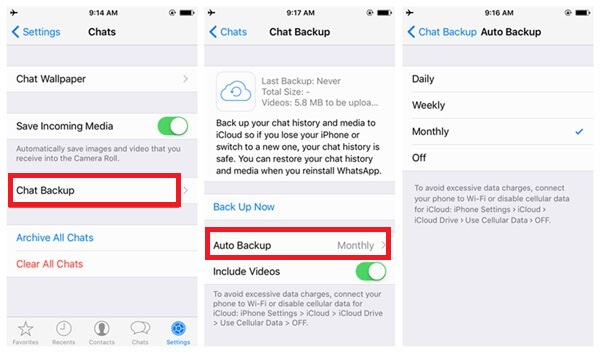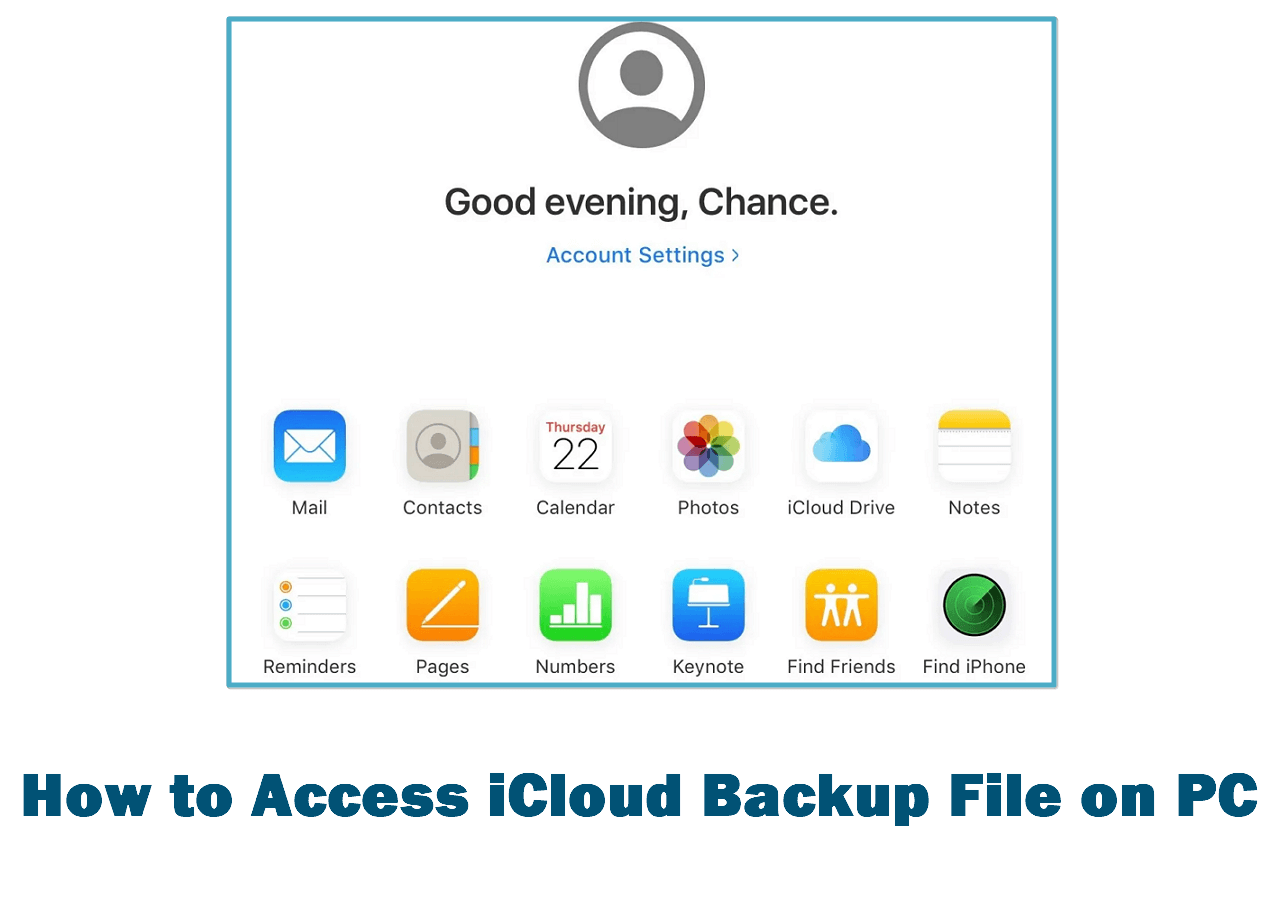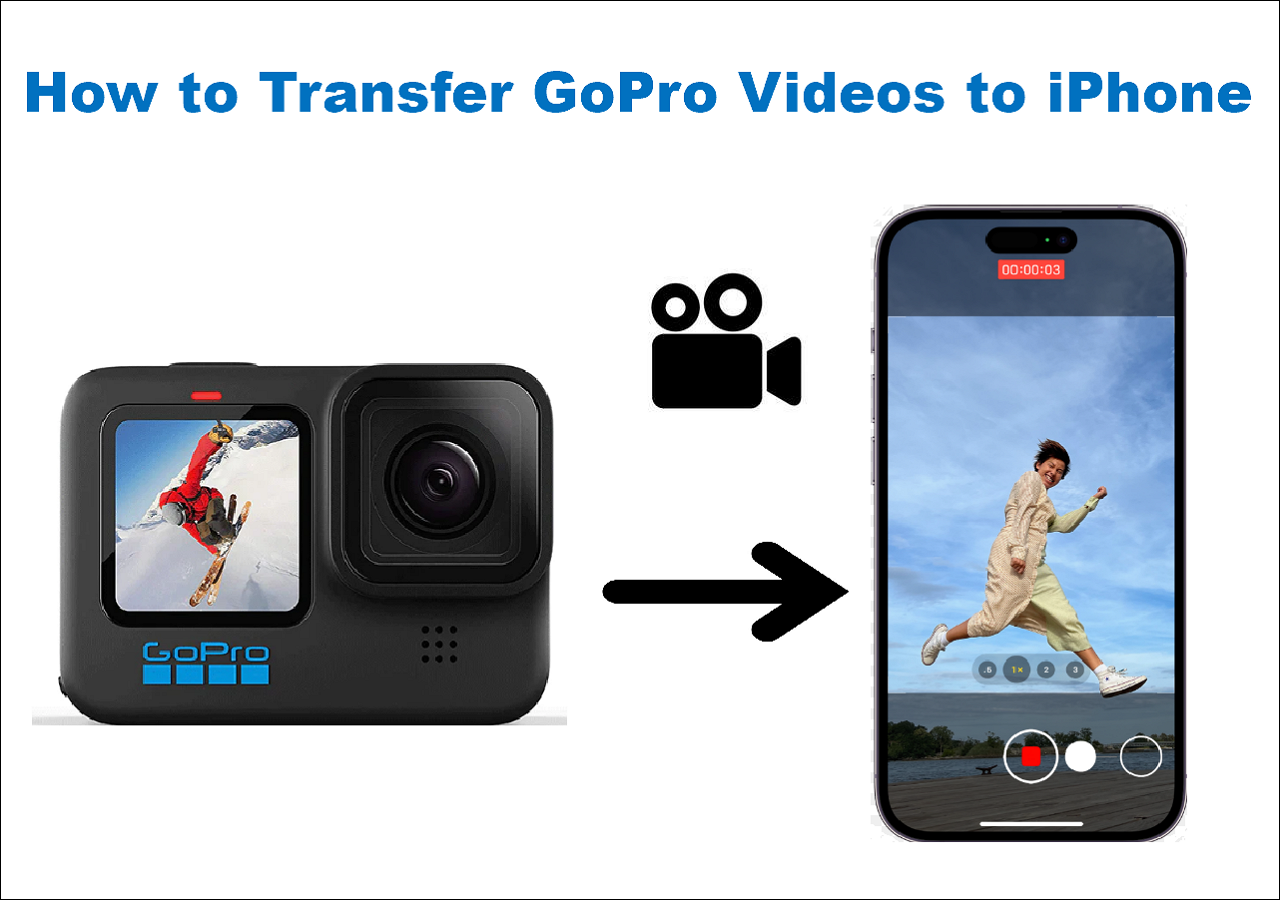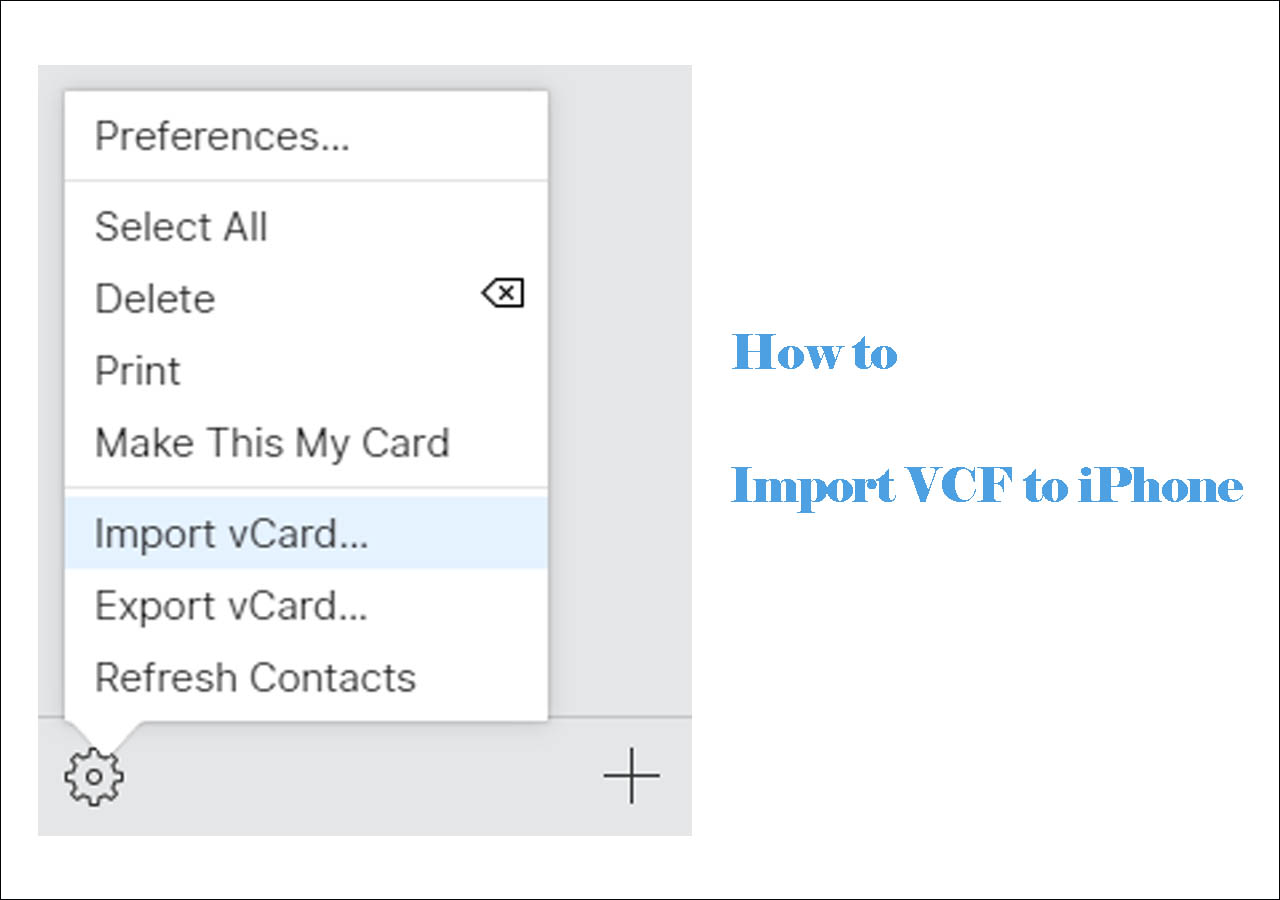Four proven ways to back up WhatsApp from iPhone to PC. To achieve the best result with minimum effort, we highly recommend using EaseUS ChatTrans. It's a third-party WhatsApp transfer software applying a top-notch algorithm to safely and fastly migrate data in WhatsApp.
| 🔍Fix |
💻Effectiveness |
🧿Difficulty |
| 1️⃣WhatsApp Transfer Software |
Highly effective: using a professional WhatsApp transfer tool can save a lot of unnecessary work. |
Simple |
| 2️⃣iTunes |
Effective: it's able to back up iPhone data (including WhatsApp data) to iCloud or a computer. |
Medium |
| 3️⃣Email |
Less effective: transfer some essential messages by emailing yourself. |
Simple |
Why Do You Need to Back Up WhatsApp from iPhone to PC
It's no surprise that WhatsApp is the most popular messaging app worldwide. Many users send text/voice messages, make voice/video calls, and share images, videos, documents, locations, and more daily via the platform. Thus, it's safe to say that WhatsApp saves your precious data, more or less.
However, since data loss may occur on your iPhone or other mobile devices due to reasons like accidental deletion, iOS upgrades, and other unexpected reasons, you will need to back up your WhatsApp data if you want to avoid data loss.
Many users choose to back up WhatsApp chat to PC. If you are looking to do the same thing, follow one of the methods below to back up your WhatsApp conversations and attachments to your computer.
Method 1. How to Back Up WhatsApp from iPhone to PC with Professional Software
There are many third-party tools that are developed for WhatsApp backup. EaseUS MobiMover is one of them. It is an iPhone data transfer as well as WhatsApp backup & restore tool. With the help of EaseUS MobiMover, you will be able to:
- Back up your WhatsApp chats, photos, videos, attachments, and more from your iPhone to your computer, be it a PC or Mac
- Restore WhatsApp messages to your iPhone
- Transfer WhatsApp messages to another iPhone
Moreover, this tool also enable you to access your iPhone WhatsApp chat history from your computer.
If you prefer a direct and easy way to transfer WhatsApp data from iPhone to PC, try this WhatsApp backup tool to get it done.
Method 2. How to Back Up WhatsApp Data from iPhone to PC with iTunes
An iTunes backup includes almost all data and settings on your iPhone, iPad, or iPod, including WhatsApp and its data. However, although it's free to make a backup of your WhatsApp data on your iPhone using iTunes, it's really not a flexible solution given that you have to back up other data and settings together with the WhatsApp messages. In addition, you will need to restore your device from the iTunes backup to reaccess your WhatsApp conversations.
To backup WhatsApp messages to PC:
Step 1. Connect your iPhone to your computer with a USB cable and wait for iTunes to launch automatically.
Step 2. In iTunes, click the device icon and select the "Summary" option.
Step 3. Click "Back Up Now" to start backing up your WhatsApp data and other files from your iPhone to computer.
![How to backup WhatsApp from iPhone to PC with iTunes]()
Method 3. How to Transfer WhatsApp Data from iPhone to PC via Email
A workable but not straightforward way to back up WhatsApp chat history to computer is to use an email to transfer WhatsApp data from iPhone to PC. Using an email is quite convenient especially when you only need to back up several conversations.
To Transfer WhatsApp data from iPhone to computer, you can export WhatsApp conversations via an email and then check the email that contains the WhatsApp chats from your computer.
To export WhatsApp messages from iPhone to computer:
Step 1. Open WhatsApp and tap on "Chats".
Step 2. Find the conversation you want to export.
Step 3. Swipe right to left across the conversation and choose "More".
Step 4. Select "Export Chat" and choose Mail to send the messages.
Step 5. Check the messages from iPhone on your computer and save the WhatsApp data to your PC.
![How to Transfer WhatsApp data from iPhone to PC via Email]()
Easy, right? Follow these steps to transfer WhatsApp chats from iPhone to computer for free.
Bonus Tip: How to Back Up WhatsApp Messages to iCloud
Other than making a backup of your iPhone WhatsApp messages to a computer, you can also back up WhatsApp conversations via iCloud.
To use iCloud successfully, make sure there is sufficient storage in iCloud to save your WhatsApp, or the backup will fail.
To back up WhatsApp chats to iCloud:
Step 1. On your iPhone, go to "Settings" > [your name] > iCloud.
Step 2. Scroll down to enable "iCloud Drive".
Step 3. Open WhatsApp and click "Settings" > "Chats" > "Chat Backup".
Step 4. Check the "Include Videos" open and click "Back Up Now" to start backing up your WhatsApp messages.
![How to backup WhatsApp messages to iCloud]()
If you make an iCloud backup on your iPhone, it will also include your WhatsApp data. Afterward, you are able to restore a new iPhone from the backup and the WhatsApp messages will be restored, too.
The Bottom Line
These are the ways to back up WhatsApp data on an iPhone. Whether you want to transfer WhatsApp data from iPhone to PC or back up WhatsApp to cloud storage, now you know how to do it.
Specify your needs and apply the way you like best to back up WhatsApp messages with ease.
- Update Information
- This article was originally written to give instructions on how to transfer WhatsApp data by using EaseUS MobiMover. Some users might download the other software called ChatTrans, that's no problem, as we're migrating the WhatsApp section from MobiMover to ChatTrans, to hopefully manage WhatsApp better in doing transfer, backup and restore.
FAQs on How to Back Up WhatsApp from iPhone to PC
If you have any questions about how to back up WhatsApp from iPhone to PC, you may want to check the commonly asked questions below.
1. Can WhatsApp Chats be recovered if not backed up by an iPhone?
WhatsApp chats can be backed up on an iPhone, and you can also recover those chats on another Apple device. You can recover chats without backing them up.
2. Can I have 2 WhatsApp accounts on one phone?
Yes, on an Android phone using certain third-party applications, you can have 2 WhatsApp accounts on one phone. However, on the iPhone, this is not even possible. But if you really want 2 WhatsApp accounts on your phone, you can download WhatsApp Business and convert one of your accounts to a business account to continue chatting from the same phone.
3. Can I Transfer WhatsApp Chats from Android to iCloud?
The answer is no. This is because iCloud is supported by a different operating system (iOS), making it incompatible with Android. If you want to conveniently move your chats from Android to iOS, you can use a third-party tool called EaseUS ChatTrans.