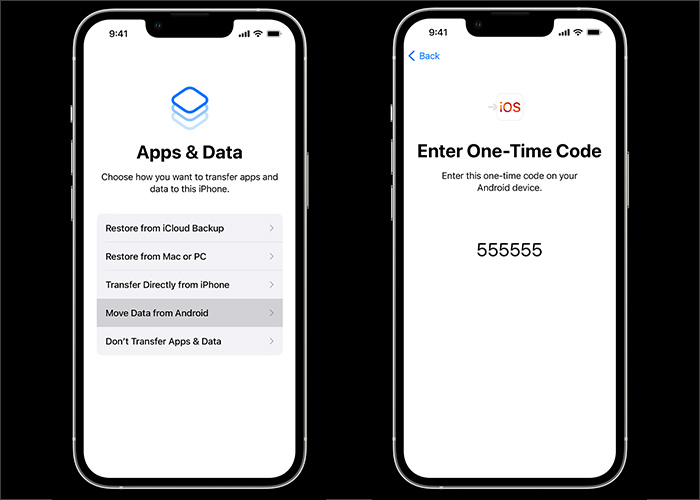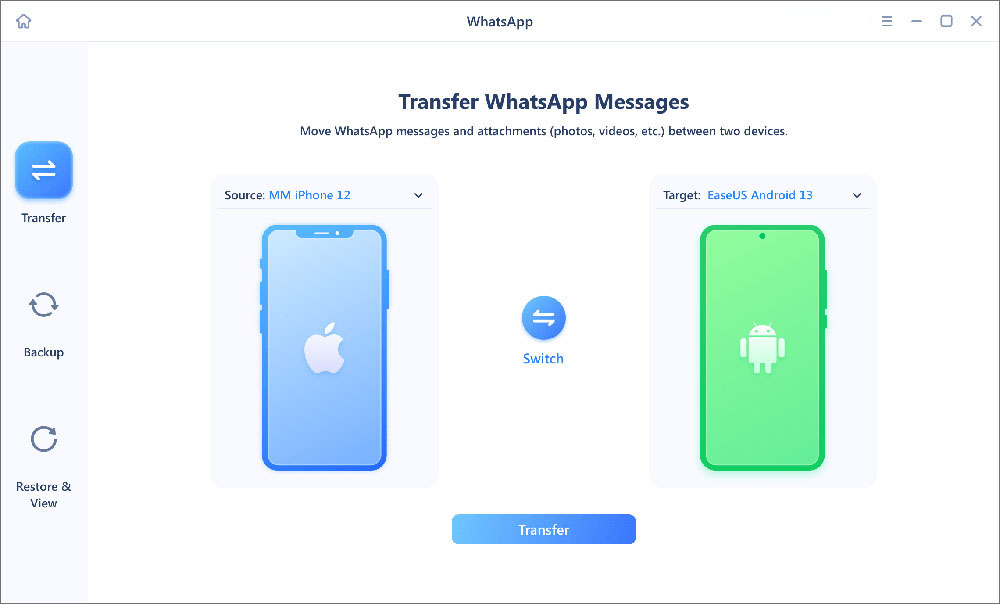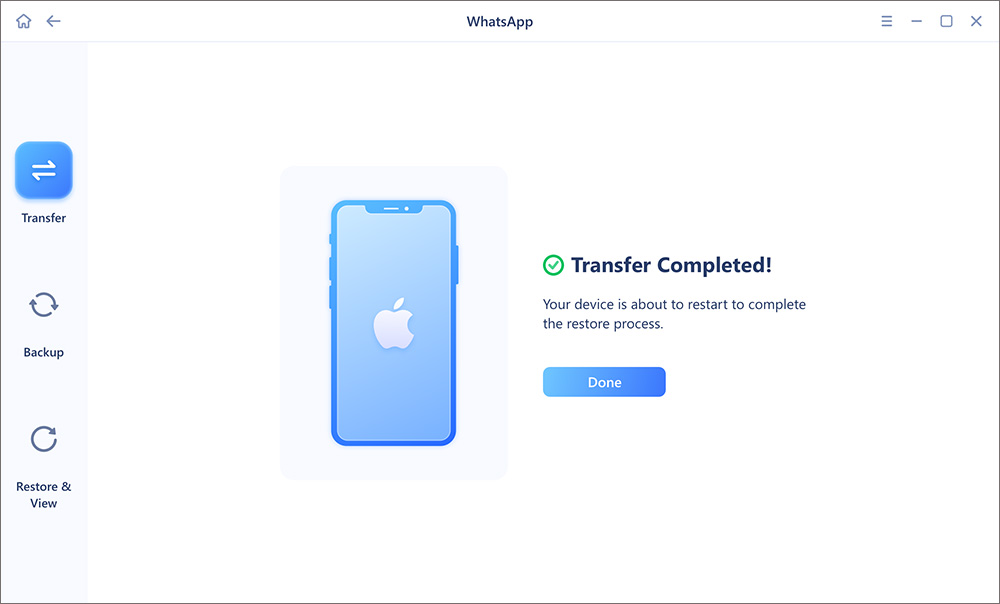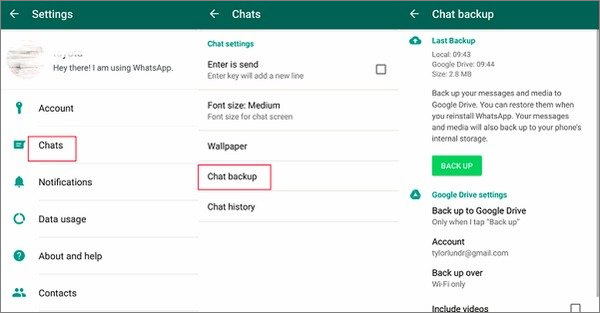As one of the most popular instant messaging services, every WhatsApp app on our mobile phones carries much important information. How do you back up WhatsApp from Android to iPhone when you would like to change your Android device to iPhone?
As an extensively-used app, it is compatible with all systems, including Android, iOS, Windows, and MacOS. Four available ways are available here to help you solve how to back up WhatsApp from Android to iPhone. Now let's get right to it.
Part 1. Back up WhatsApp from Android to iPhone via the Move to iOS App
The first step to back up your Android is to back up the WhatsApp app. In this section, we will introduce a helpful third-party application - Move to iOS. It was introduced in 2015. Developed by Apple, this app is exclusively designed for data transfer from Android to iPhone, iPad, or iPad touch running iOS or iPadOS.
Before proceeding with Move to iOS, remind that your iPhone must be factory new or reset to factory settings. Only in this way can your iOS device be paired with Move to iOS correctly.
To back up WhatsApp from Android to iPhone using Move to iOS, follow us to perform the steps below:
Step 1. Make sure your iPhone is factory new. If not, perform a factory reset on your iPhone.
Step 2. Update your iPhone system to iOS 15.5 or above.
Step 3. Open the Move to iOS app on your Android phone and follow the on-screen instructions.
Step 4. On your Android device, enter a verification code that appears on your iPhone for pairing.
Step 5. Then, select WhatsApp on the Transfer Data screen to start the transfer process.
Step 6. Once you're done, log into WhatsApp on your iPhone. I guess you will be satisfied with the result.
![transfer WhatsApp Android to iPhone with Move to iOS]()
If you have any other questions about WhatsApp migration, you can also refer to the official introduction from WhatsApp: Migrate your WhatsApp data from Android to iPhone. Once you migrate WhatsApp data, if you cannot receive messages on your new iPhone, you are welcome to learn: WhatsApp Not Receiving Messages to get more information.
Part 2. Back up WhatsApp from Android to iPhone with EaseUS WhatsApp Transfer
Now that we have covered how to transfer WhatsApp with Move to iOS, let's look at another third-party transfer service - the EaseUS WhatsApp transfer tool. Compared to Move to iOS, EaseUS ChatTrans is more high-efficient and relatively short.
To better understand the differences between these two transfer applications, you can view the following comparison:
| Tools |
Move to iOS |
EaseUS ChatTrans |
| Platform |
mobile app |
cross-platform desktop Application |
| Factory reset |
needed |
not needed |
| Overwrite original data |
yes |
no |
| Transfer speed |
slow |
fast |
| Time required |
30 mins or more |
6~10 mins |
| Success rate |
low |
relatively high |
| Transfer specific data type |
no |
yes |
| Supported iOS version |
iOS 15.5 or later |
iOS 9 or later |
With the EaseUS WhatsApp transfer tool, you don't need to perform a factory reset to your iPhone if it's not factory new. It transfers WhatsApp messages, attachments, and media files. To back up WhatsApp from Android to iPhone using the EaseUS WhatsApp transfer tool, you are welcome to go to the EaseUS website to see the detailed operation steps.
Step 1. Connect both phone devices to your computer via a USB cable and launch EaseUS ChatTrans. Select "WhatsApp" from the home page.
![Open EasaeUS ChatTrans and click WhatsApp]()
Step 2. Select which phone is the "source" and which one is the "target" by clicking the "Switch" button.
![Click Switch to confirm devices]()
Step 3. Click "Transfer". Then click "Transfer" again in the pop-up window.
![Click Transfer]()
Step 4. Wait for the process to complete. Then click "Done" to confirm.
![Click Done to complete the process]()
Part 3. Back up WhatsApp from Android to iPhone with Backup Service
Apart from single transfer tools, you are also able to use the WhatsApp backup service with a transfer tool to back up WhatsApp from Android to iPhone. Why can't you use the WhatsApp backup feature only to migrate your WhatsApp data?
To find the answer, you must understand the difference in backup on Android and iPhone devices. Android users use Google Drive to back up WhatsApp, while iPhone users back up WhatsApp to iCloud.
So here we provide two lines of thought based on backup service to back up your WhatsApp data from Android to iPhone. The first approach is using a computer to transfer your Google Drive Backup files to iCloud Backup files and then restoring the backup data on your iPhone.
Another line of thought is taking advantage of a third-party transfer tool. There is much one-in-all software for backup and transfer. You can leverage these external resources to back up and restore your WhatsApp data from Android to iPhone.
Here's how to back up WhatsApp data to Google Drive on your Android phone:
Step 1. tap Settings.
Step 2. Select Chats > Chat backup > Back up to Google Drive to continue.
Step 3. Press the BACK UP button to start the backup.
![transfer WhatsApp from Android to iPhone with Google Drive]()
Part 4. Back up WhatsApp from Android to iPhone Through Email Chat
The last method we will cover in this part is using email chat to back up your WhatsApp data from Android to iPhone. This method is generally an alternative. However, you can only back up and transfer some of your WhatsApp messages via this approach. What's more, the WhatsApp chats will be sent by email in the format of TXT. In case of that, you are not allowed to check these saved messages in the WhatsApp app on another device.
So if you only want to back up some essential WhatsApp chats, you can send them by email to another email address to save them as a single backup file.
Now follow us to back up WhatsApp from Android to iPhone through Email chat:
Step 1. Open the WhatsApp app on your Android phone.
Step 2. Select the conversation that you want to transfer.
Step 3. Then tap Settings > More in the top-right corner.
Step 4. Select Export Chat.
Step 5. Then select Email to send your messages by Email.
![transfer WhatsApp chats from Android to iPhone via Email]()
That's all it takes to send your WhatsApp data as an attachment by Email.
The Bottom Line
In this article, we have covered four practical approaches to back up WhatsApp from Android to iPhone. If you want to try a third-party tool, we strongly recommend the EaseUS ChatTrans. When you install it on your Android, it features an automatic backup function, and there's no need to worry about WhatsApp data loss.
In addition, you may need an iPhone data transfer tool if you want to back up your iPhone. Hope this article will help you settle all WhatsApp backup and transfer issues.
FAQs on How to Back up WhatsApp from Android to iPhone
For more information about how to back up WhatsApp from Android to iPhone, you are welcome to check the following commonly asked questions below.
1. What happens to my data after transferring WhatsApp from Android to iPhone?
Unless you remove WhatsApp or wipe your phone, your data will remain on your Android device. And transferred data will not be stored in cloud storage as a result of the migration until you create an iCloud backup.
2. What messages can I transfer to my new phone?
You can transfer personal messages. However, you are not allowed to transfer call history and peer-to-peer payment messages.
3. What to do with the network if I want to transfer WhatsApp using Move to iOS?
Both of your devices need to be connected to the same Wi-Fi network or you'll need to connect your Android device to your iPhone's hotspot.