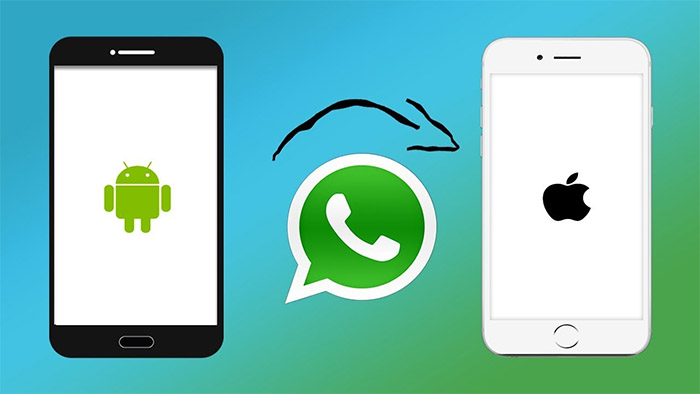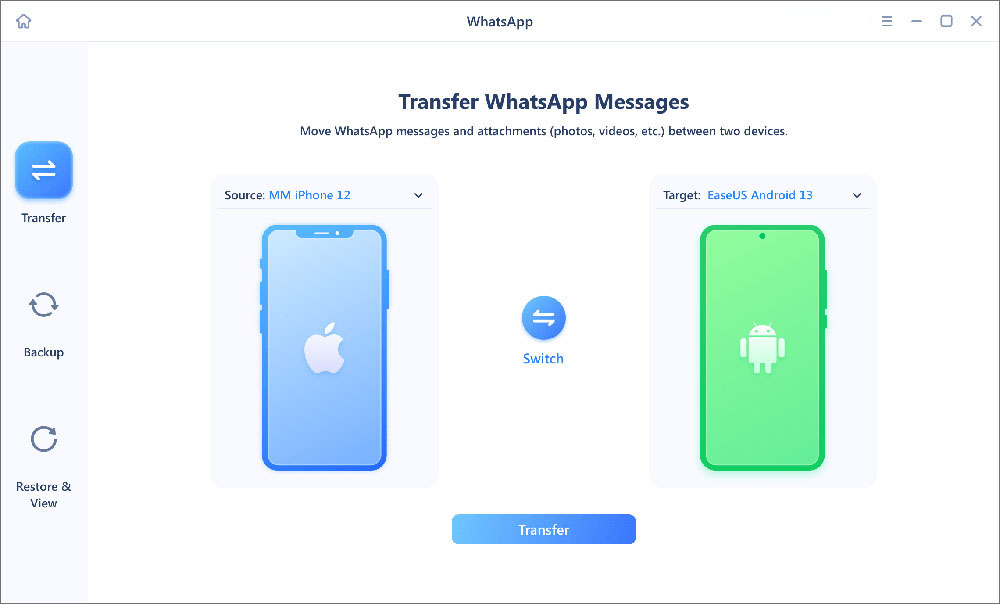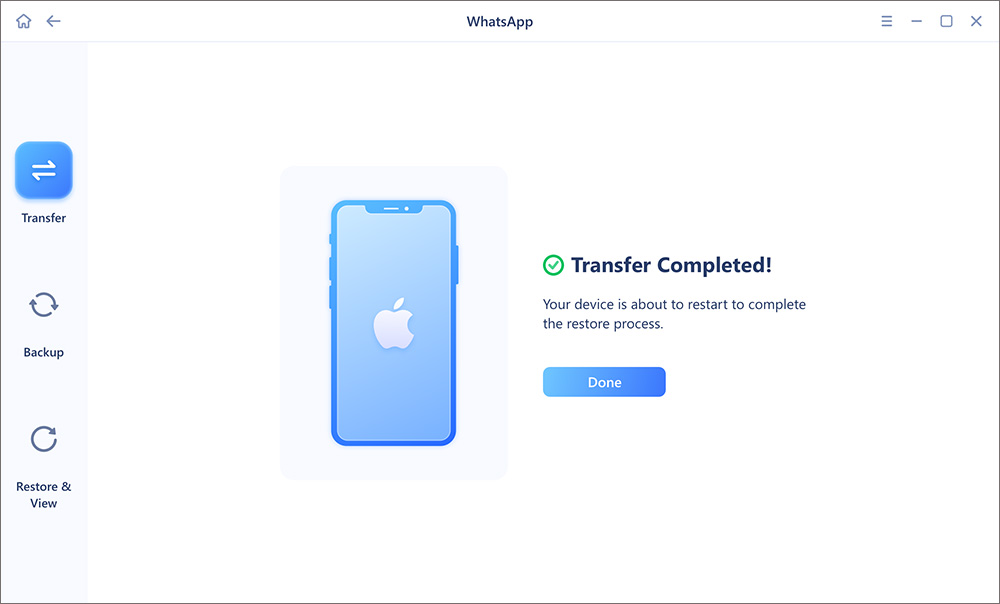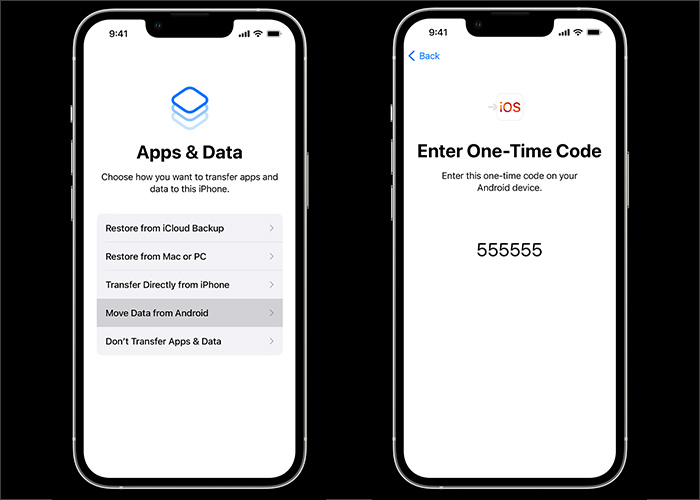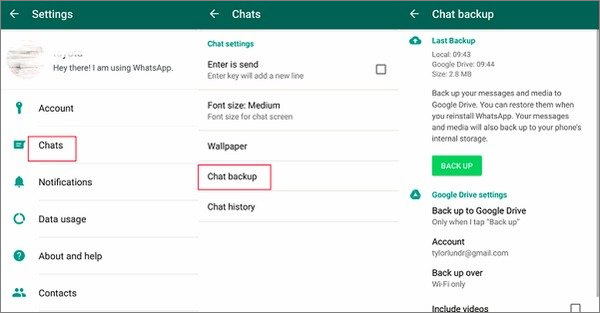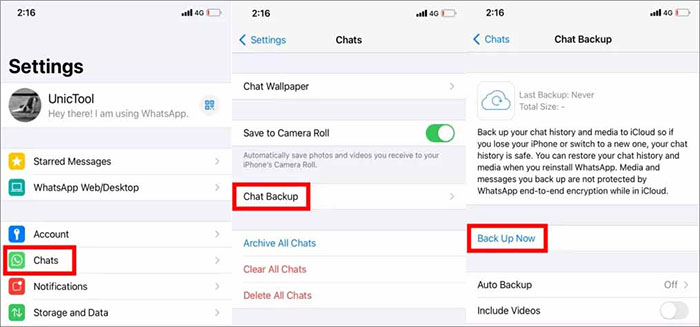Do you use WhatsApp on your Android? WhatsApp is a very popular instant messaging service around the world. If you don't have any experience with it, recommend you to have a try. It is compatible with all operating systems, including Android, iOS, Windows, and MacOS. If you are ready to switch from an Android device to an iPhone, there is a lot of data that need to be transferred. Besides some individual data (like contacts, photos, videos, and music), how about WhatsApp data? Now let's explore how to backup WhatsApp from Android to iPhone.
Part 1. How to Backup WhatsApp from Android to iPhone with a Go-to Tool
![Transfer WhatsApp from Android to iPhone]()
First, we will introduce a preferred software to back up WhatsApp from Android to iPhone on a computer. Sometimes, we must take advantage of a third-party transfer tool to move WhatsApp data from Android to iPhone. Today, we recommend EaseUS ChatTrans, this go-to tool to transfer WhatsApp from Android to iPhone. In addition, if your WhatsApp cannot receive new messages, click here to learn "WhatsApp Not Receiving Messages" for details.
Key Benefits
- WhatsApp is transferred between iOS and Android devices.
- Messages, attachments, and media files from WhatsApp can be transferred.
- Various iOS and Android versions are supported.
- WhatsApp data on Android can be backed up automatically.
Don't worry about the system versions of your Android and iPhone devices. This fast WhatsApp transfer software is compatible with all versions. But restoring WhatsApp backup files from Google Drive is not available currently. Use it to back up your WhatsApp data on your Android phone and restore it on your iPhone without Google Drive. After restoring to iPhone, you can also export WhatsApp chat on iPhone.
Step 1. Connect both phone devices to your computer via a USB cable and launch EaseUS ChatTrans. Select "WhatsApp" from the home page.
![Open EasaeUS ChatTrans and click WhatsApp]()
Step 2. Select which phone is the "source" and which one is the "target" by clicking the "Switch" button.
![Click Switch to confirm devices]()
Step 3. Click "Transfer". Then click "Transfer" again in the pop-up window.
![Click Transfer]()
Step 4. Wait for the process to complete. Then click "Done" to confirm.
![Click Done to complete the process]()
Part 2. How to Backup WhatsApp from Android to iPhone Using a Data Transfer App
If you are an iPhone lover, you must have heard of Move to iOS before. That is an iPhone data transfer app. You can use Move to iOS to transfer most of the content that is stored on Android, including WhatsApp data. Unlike the EaseUS transfer tool, Move to iOS only support iOS 15.5 or higher. In order to pair with this app, your iPhone must be factory new or reset to factory settings. What's more, it's a little time-consuming and complicated. But we will share with you how to back up WhatsApp from Android to iPhone using Move to iOS from scratch.
Step 1. Download Move to iOS on your iPhone.
Step 2. Open this app and follow the on-screen setup instructions.
Step 3. Then select Apps & Data > Move Data from Android.
Step 4. Download Move to iOS on your Android phone.
Step 5. Open this app and follow the on-screen setup instructions.
Step 6. On your iPhone, select Move from Android > Continue.
Step 7. A ten-digit or six-digit code will appear on the screen.
Step 8. Enter this code on your Android for pairing.
Step 9. Your iPhone will create a temporary Wi-Fi network. Then connect it to your Android device.
Step 10. The Transfer Data screen will appear on the screen. Now select WhatsApp > Continue to start the data transfer now.
![transfer WhatsApp from Android to iPhone with Move to iOS]()
Part 3. How to Backup WhatsApp from Android to iPhone via Email
Apart from tee two software above, you can also email yourself your WhatsApp messages from chat history for backup purposes. Before proceeding with this method, check if the export chat feature is available on your current version. If not, update your WhatsApp app to the latest version. When you're ready, follow the steps below to back up WhatsApp via Email:
Step 1. Open WhatsApp on your Android device.
Step 2. Find the individual or group chat you would like to back up.
Step 3. Tap More options (three dots) > More > Export chat.
![transfer WhatsApp chats via Email]()
Step 4. Then choose if you want to export with media.
Step 5. Add an Email address to send it to yourself and you can check it on your iPhone.
Bonus: How to Back up WhatsApp to a Cloud-based Service
WhatsApp messages are able to be stored on a cloud storage platform. On Android devices, it is backed up to Google Drive. On iPhones, it is saved to iCloud. As a result of this discrepancy, WhatsApp cannot be backed up on Android devices and restored on iPhones directly. You may need to introduce a third-party tool to restore WhatsApp backup files from Google Drive on iPhones. Alternatively, it's feasible if you can transfer WhatsApp backup files from Google Drive to iCloud in some ways. Here we provide two lines of thought for WhatsApp backup scenarios for your reference.
Here's how to back up WhatsApp from Android to Google Drive manually:
Step 1. Open WhatsApp on your Android device.
Step 2. Select More options (three dots) > Settings > Chats > Chat backup.
Step 3. Tap the BACK UP button to start the backup process.
![back up WhatsApp from Android with Google Drive]()
- Notice:
- You need to set up Google Drive backups first by tapping Back up to Google Drive if you never back up WhatsApp before.
The steps for WhatsApp backing up to iCloud are slightly different than to Google Drive, and here's how to back up WhatsApp from an iPhone to iCloud:
Step 1. Go to WhatsApp on your iPhone device.
Step 2. Tap Settings > Chats > Chat Backup > Back Up Now.
![back up WhatsApp from an iPhone to iCloud]()
Conclusion
In this tutorial, we have outlined four ways to help you learn how to backup WhatsApp from Android to iPhone. We strongly recommend the EaseUS WhatsApp transfer tool with regard to software. On the other hand, you can select to export a copy of the chat history by emailing yourself if you only need to export a part of the chat history.
FAQs on How to Backup WhatsApp from Android to iPhone
For more information on how to transfer WhatsApp from Android to iPhone, check the following frequently asked questions.
1. What messages can I transfer to my new phone?
You can transfer your account information, profile photo, individual chats, group chats, chat history, media, and settings. You can't transfer your call history or display name.
2. Can you transfer WhatsApp from Android to iPhone with a new phone number or SIM Card?
No. If you change your phone number, the WhatsApp data will not be backed up or restored across accounts. Before you migrate WhatsApp, make sure you use the same phone number on both devices.
3. Can I transfer WhatsApp data using the Move to iOS app without doing a factory reset?
That depends. If your iPhone is factory new, you can download Move to iOS directly to transfer data from an Android device. If there are some files or data stored on your iPhone, you need to factory reset your iPhone first.