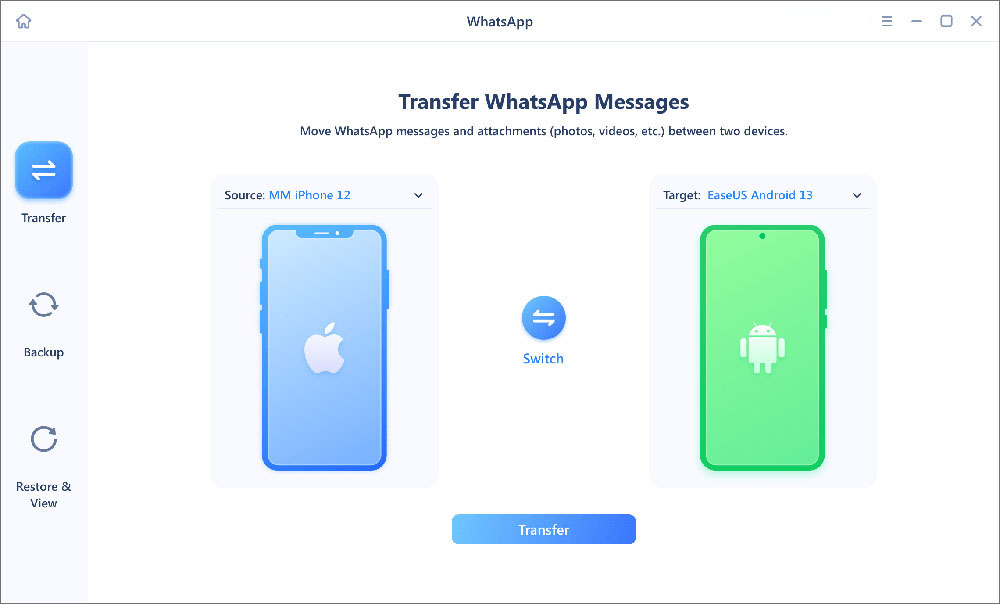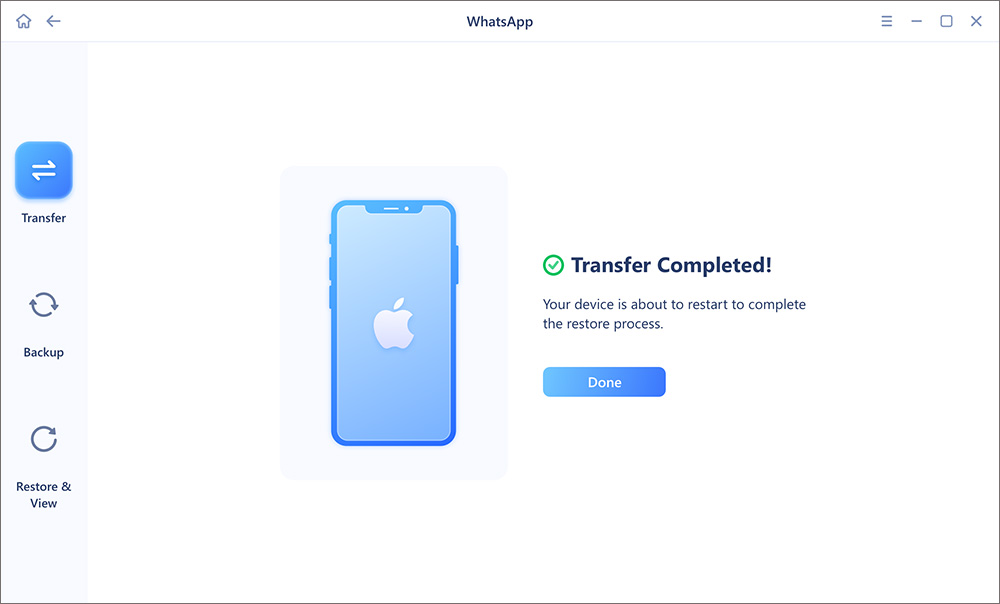If you are an iPhone user and intend to switch to a new Galaxy Android phone, you may need to transfer essential apps and other essential data that is stored on your iPhone. Before switching, you can use a free iPhone transfer tool to back up all your iPhone data to your PC for the avoidance of data loss.
For contacts, you can transfer contacts from iPhone to Samsung in bulk. For other single files, you can also use a data transfer tool across OS to migrate them from iPhone to your Samsung without effort. And what about your WhatsApp messages? How do you intend to perform the WhatsApp transfer from iPhone to Samsung? If you don't even have a clue about that issue yet, follow this guide and you will get the answer.
Part 1. Perform WhatsApp Transfer from iPhone to Samsung with Desktop Transfer Software
The WhatsApp messages transfer is not like other separate files or apps migration. You are allowed to transfer your WhatsApp account information, profile photo, individual chats, group chats, chat history, media, and settings. However, you can't transfer your WhatsApp call history, display name, and peer-to-peer payment messages.
Here we recommend you use EaseUS ChatTrans for iOS & Android to transfer WhatsApp messages from iPhone to Samsung. This is a desktop transfer tool, exclusively developed for WhatsApp transfer between iOS and Android. You can transfer WhatsApp chat from iPhone to all Android phones, including Samsung, Huawei, Xiaomi, Google, LG, and other Android devices. Also, you are able to move WhatsApp from Android to iPhone. This 3-in-1 versatile WhatsApp transfer tool supports the transfer, backup, and restoration of WhatsApp chats between Android and iOS devices. Now download it here to use it to transfer WhatsApp from iPhone to Samsung quickly.
Step 1. Connect both phone devices to your computer via a USB cable and launch EaseUS ChatTrans. Select "WhatsApp" from the home page.
![Open EasaeUS ChatTrans and click WhatsApp]()
Step 2. Select which phone is the "source" and which one is the "target" by clicking the "Switch" button.
![Click Switch to confirm devices]()
Step 3. Click "Transfer". Then click "Transfer" again in the pop-up window.
![Click Transfer]()
Step 4. Wait for the process to complete. Then click "Done" to confirm.
![Click Done to complete the process]()
Part 2. Perform WhatsApp Transfer from iPhone to Samsung with an Android APP
Apart from a desktop WhatsApp transfer tool, you can also migrate WhatsApp chat history via a Samsung transfer app - the Samsung Smart Switch app. This software is mainly directed at moving people onto new Samsung devices. With Samsung Smart Switch, you can transfer contacts, photos, music, videos, messages, notes, calendars, and other content to 99% of Samsung Galaxy devices. Make sure your Samsung phone is factory new. If not, you need to factory reset your Samsung phone first. What's more, a USB-C to Lightning cable is required.
- Notice:
- Before proceeding with this transfer process, download relatively new versions of WhatsApp and Samsung Smart Switch as far as possible to avoid incompatibility problems.
When you're ready, you can perform WhatsApp transfer from iPhone to Samsung with Samsung Smart Switch:
Step 1. Turn on your Samsung phone, and then go to Settings > Accounts and backup > Bring data from old device.
Step 2. A pop-up window will appear before you. Tap on Receive data.
Step 3. Then select iPhone/iPad as the source.
Step 4. Then follow the instruction to connect your iPhone and Samsung via a USB-C to Lightning cable.
Step 5. On your iPhone, tap on Trust > Next > Data from iPhone apps > Transfer.
Step 6. Then scan the QR code displayed on your Samsung phone using the camera app of your iPhone. Then select Start to start the WhatsApp transfer process.
![scan the QR code displayed on your Samsung phone]()
Step 7. When you're done, sign into WhatsApp on your Samsung with the same phone number used on your iPhone.
Step 8. Follow its on-screen instruction to select Start to complete the WhatsApp data transfer process.
It is time-consuming and inefficient to use Smart Switch to only transfer WhatsApp from iPhone to Samsung. If you only transfer WhatsApp data, it is recommended to use EaseUS ChatTrans for Android & iOS to do that effortlessly.
Part 3. Transfer WhatsApp from iPhone to Samsung via Email
Except for third-party transfer tools, you can also transfer WhatsApp from iPhone to Samsung via Email chat. Well, although that is not a very common way to migrate WhatsApp data, it works indeed. You can move the WhatsApp messages by emailing yourself. The WhatsApp history chat will be saved as a TXT format to be sent as an attachment. This unconventional method of WhatsApp transfer is usually used to back up some essential messages instead of moving all WhatsApp data.
When you're clear of that, follow the steps below to transfer WhatsApp data from iPhone to Samsung via Email:
Step 1. Open WhatsApp on your iPhone.
Step 2. Find the messages that you would like to back up.
Step 3. Then tap on Settings. And select More (three dots) > Export Chat >Mail.
Step 4. You will be asked if you want to transfer media files.
Step 5. When selected, enter one of your email addresses and tap Send.
![transfer WhatsApp chats via Email on iPhone]()
That's all it takes to transfer WhatsApp from iPhone to Samsung via Email. This method is quite simple. This solution would be the best option to migrate some of the important messages to save them on another device.
Conclusion
In this article, we have outlined three practical ways to help you transfer WhatsApp from iPhone to Samsung. If you are expected to back up all WhatsApp messages from iPhone to Android, EaseUS ChatTrans is the best choice. If only some of the chat history is expected to be migrated, then emailing yourself is recommended.
I sincerely hope this post is useful and helps you out of this dilemma. If the problem is still left outstanding and unresolved, feel free to contact me for help. I'm happy to help.
FAQs on WhatsApp Transfer from iPhone to Samsung
For more information on how to transfer WhatsApp from iPhone to Android (including Samsung and other Android phones), check the following commonly asked questions.
1. How do you notify your contacts that you've changed your WhatsApp phone number?
- Go to Settings of WhatsApp.
- Click on Account.
- Choose Change Number and continue.
- Fill in your old number and new number.
- Send notifications to your contacts, then tap Done.
2. How to back up WhatsApp to iCloud?
Go to WhatsApp Settings > Chats > Chat Backup > Back Up Now.
3. How to turn off iCloud Backup on my iPhone?
To disable automatic iCloud backup for WhatsApp:
- Open Settings on your iPhone.
- Tap your name > iCloud > Manage Storage > Backups.
- Then select your device.
- Turn off the toggle of WhatsApp to disable its iCloud backup.