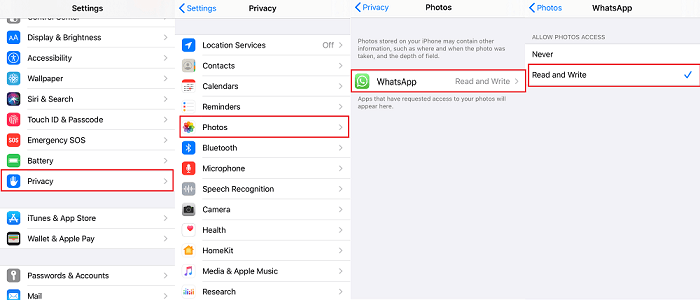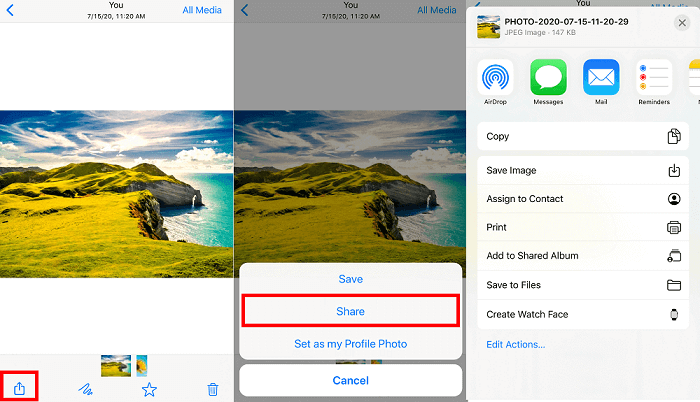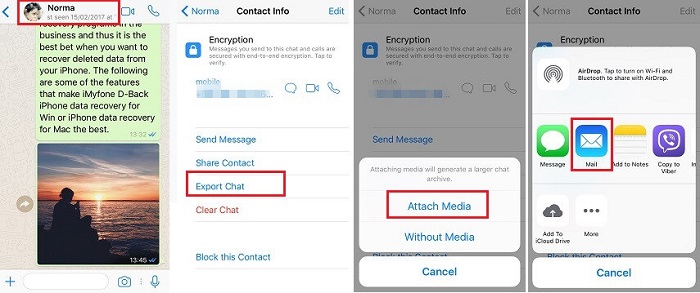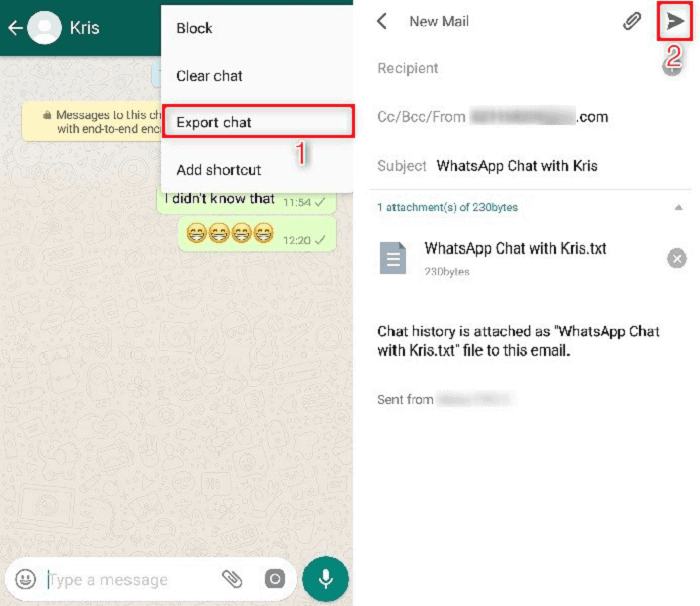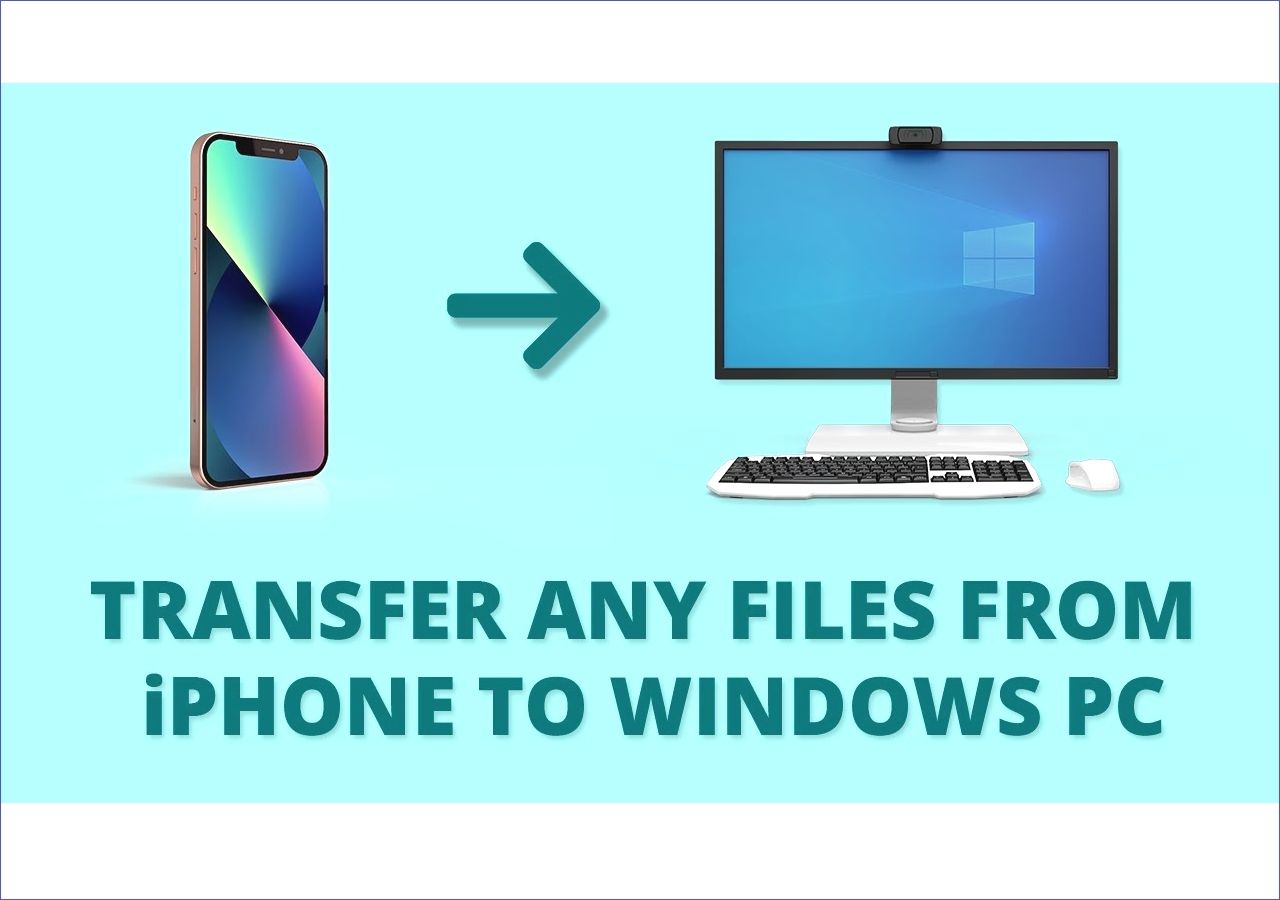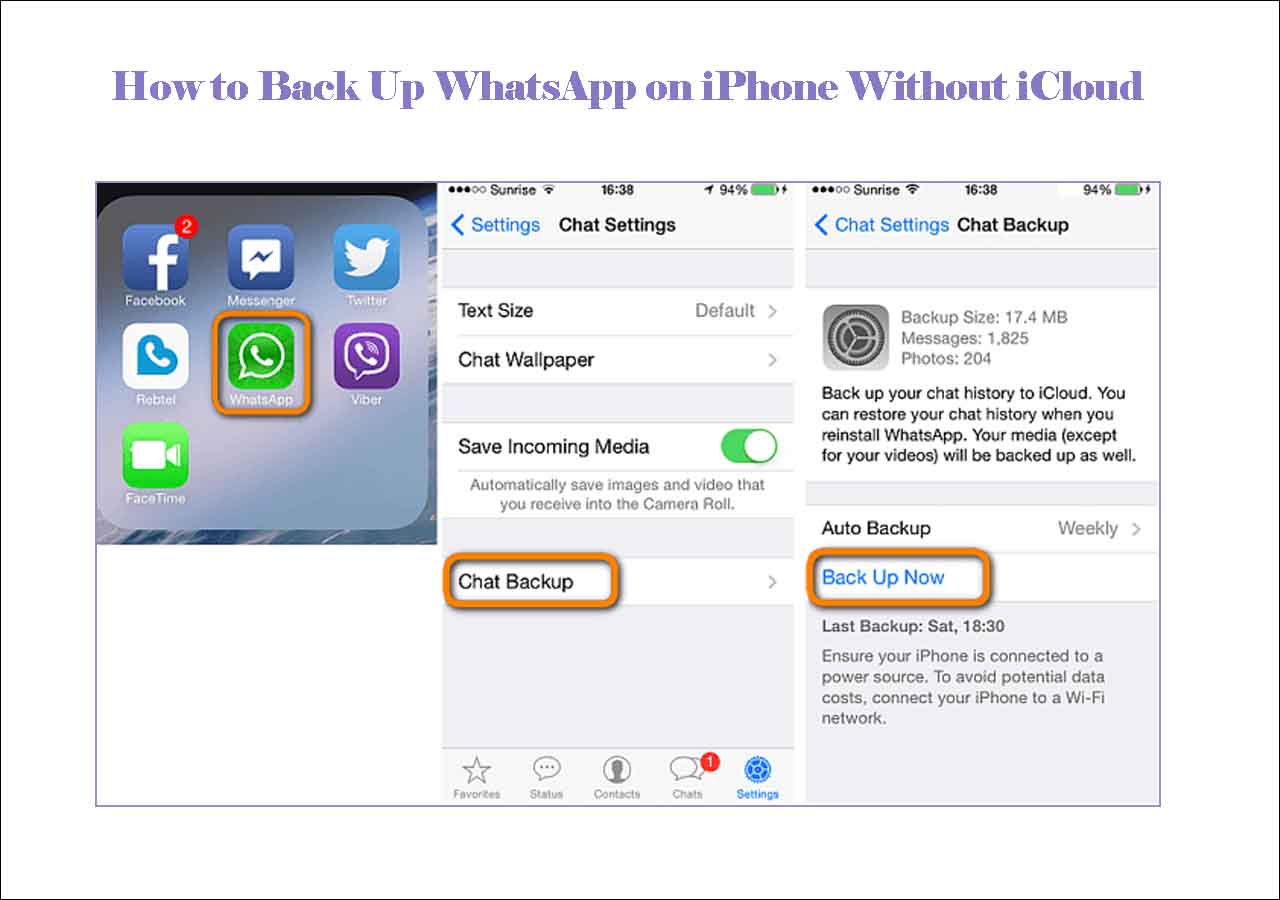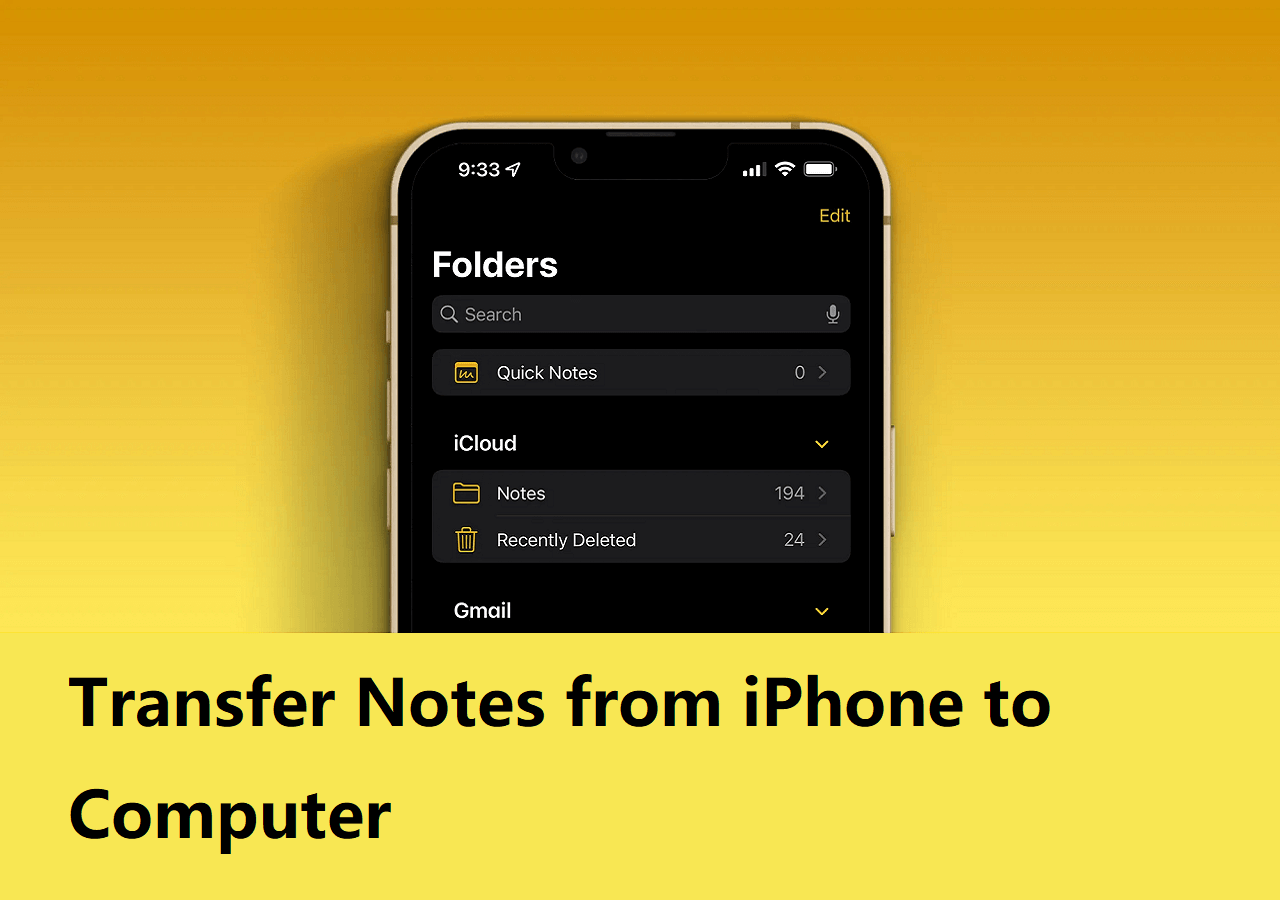WhatsApp is a popular cross-platform instant messaging application that allows Android and iPhone users to exchange text, photos, and videos for free. Hundreds of thousands of conversations take place on WhatsApp every day.
Some of these conversations contain some important and useful text, others include images and videos that are worth sharing. Thus, you may need to save a WhatsApp conversation sometimes. To help you export WhatsApp chat, this guide will show you all possible ways to export WhatsApp chat on iPhone including using a highly spoken WhatsApp transfer app from EaseUS. Besides, the ways to transfer WhatsApp chat on Android are also provided.
How to Export WhatsApp Chat on iPhone with One-Click
Export photos, videos, audios, and contacts in one-click
If you are searching for a comprehensive way to export WhatsApp chat, the iPhone transfer software - EaseUS MobiMover is exactly what you need. As an iOS data transfer tool, it allows you to:
- Export WhatsApp chat from an iPhone to an iPhone/PC
- Restore WhatsApp data from a backup
- Transfer photos, videos, contacts, music, and more to or from an iPhone
- Download videos from websites using URL
Now, you can download and install EaseUS ChatTrans on your computer and then follow the steps below to export WhatsApp messages from iPhone to PC.
You can also transfer WhatsApp from iPhone to iPhone using this feature when necessary. In addition to WhatsApp messages, EaseUS MobiMover also works to export iPhone text messages to a computer.
How to Export Individual/Multiple WhatsApp Media Files
Export media files only
To use this method, you'll need to confirm two things:
- Make sure that all pictures and videos are loaded. To do this, you can play them first to see if they are loaded or not. Usually, unloaded files (pictures/videos) are not available for exporting or downloading.
- Make sure you have given WhatsApp the Read & Write permission on your iPhone, which gives WhatsApp developers access to your entire Camera Roll. This behavior is not good for data security, so we recommend you change it back to "Never" after exporting WhatsApp files.
Step 1. Go to the Settings on your iPhone. Scroll down to find and tap "Privacy". Tap "Photos" > "WhatsApp" > "Read and Write."
![Give WhatsApp Access to iPhone]()
Step 2. Then, go to WhatsApp, locate and tap on the chat or group that contains media files you want to export.
Step 3. Select the desired video/image you want to export. Tap the share icon (the little square with the arrow erupting out of it) > "Share" and then select the desired way to share.
![Share WhatsApp Media Files]()
Or you can also export multiple media files by tapping and holding the picture/video until you see some options as shown below. Tap "Forward," select the pictures you want to export, tap the share icon (the little square with the arrow erupting out of it), then choose the way you want to export.
![Share Multiple Media Files from WhatsApp]()
It's tedious to export photos and videos one by one, especially when you have a lot of photos/videos to download or export. To avoid tedious manual operations, we recommend you give WhatsApp the permission to auto-save photos to Camera Roll by using the following steps. Also, you can apply the same way to stop WhatsApp auto-saving pictures/videos to your Camera Roll. Here's how to do it.
Step 1. Open WhatsApp on your iPhone and then tap "Settings" > "Data and Storage Usage."
Step 2. On the next page, you can choose which type of media files can be downloaded and under which internet circumstances. You'd better select Wi-Fi as the default download circumstance since large media files may consume a lot of cellular data.
![Auto-Save WhatsApp Media]()
How to Export an Entire WhatsApp Conversation
Export an entire WhatsApp chats that contain media files and .txt files
If you want to export all chat history, including text, photos, audios, and videos, then you can use WhatsApps's built-in "Export Chat" feature for this purpose. Here are the steps to do it.
Step 1. Go to your WhatsApp app. Select the desired individual or group conversation that contains the media files you want to export. Tap on the name of the individual or group conversation to show its detailed information.
Step 2. From the showed information, tap "Export Chat," and choose whether to include media or not. If you want to include media, just select "Attach Media."
Step 3. Then, you can choose your desired method (Message, Mail, Add to Notes...) to export chat history.
The exported file is a ZIP file containing .txt documents. And if you attach media, the media file is in .mp4 format. By the way, if you only want to export contexts, taking a screenshot is a quick and useful way to do it.
![Export WhatsApp Chat History]()
How to Export WhatsApp Chat to PDF on iPhone
Export WhatsApp chats to pdf on iPhone
There is no direct way to export WhatsApp chats to PDF. But there is an indirect way for you. First, you can export WhatsApp chat history by following the second method, then convert the chat history to pdf by using a Microsoft Word document. To do this, you'll need to prepare a computer with Microsoft Word installed. If everything is ready, you can follow the detailed steps to do it.
Step 1. Export WhatsApp chat history via Email.
Step 2. Log in to the email account you use to receive the email on a computer and download the attached file you received.
Step 3. Open this text file, use "Ctrl+A" to copy all your content, and then paste it to your word document.
Step 4. Click "Save the files as" and choose "PDF" under the file format option.
![Convert WhatsApp Chat to PDF]()
Bonus Tip. How to Export WhatsApp Chat from Android
Want to export media files from WhatsApp? Or want to export WhatsApp chat to PDF? Regardless of what kind of data you want to export from WhatsApp, there are three options for you to do it.
Option 1. Export Individual/All Media Files from WhatsApp
To export individual or all media files from WhatsApp, you'll need to download media files from WhatsApp and then export these files to another location.
Step 1. Go to your WhatsApp app. Select the individual or group chat history that contains the media files you want to export.
Step 2. Find the photos/video you want to export and select the photo/video by tapping on it and hold it.
Step 3. After that, you will see the three-dotted menu icon in the upper right corner of the screen > Click on it and select the "Share" option.
Step 4. From the Share page, select your desired export way.
- Notice:
- Additionally, you can also give your WhatsApp permissions to auto-download data from WhatsApp. To do this, you can go to the WhatsApp Settings > Data and Storage Usage > When connected on Wi-Fi > Choose what kind of messages you want to auto-download. Note that this behavior will give WhatsApp developer access to your gallery, which is not good for your data security. Therefore, remember to disable this option after exporting.
Option 2. Export an Entire WhatsApp Chat
Want to export both media files and text files from WhatsApp? If you do, the following steps can help you do it.
Step 1. Go to the WhatsApp app and open the conversation you want to export. Tap the three-dotted menu icon in the upper right corner of the chat window and select "More" > "Export chat."
Step 2. From the pop-up window, select your desired method to export (Gmail, Telegram...). Here we choose Gmail.
Step 3. After choosing Gmail, you can enter your Gmail address and hit the send icon.
![Export WhatsApp Chat from Android]()
Option 3. Export WhatsApp Chat to PDF
As on an iPhone, there is no direct way to export WhatsApp chat to pdf on an Android phone. To do this, you have to export your chat via Gmail by following the steps shown above and then convert it to pdf format.
Step 1. Export WhatsApp chat via Gmail.
Step 2. Receive the email and download the attachment. Open the attachment with the WPS Office app.
Step 3. You're now on the WPS Office page. Tap the "Tools" at the bottom of the screen, tap "Export to PDF" to preview the document, and then tap "Export to PDF."
Step 4. Afterward, select the storage path to store the exported chat and rename the PDF file.
![Choose Tools from WPS Page]()
Conclusion
The solutions above can help you export WhatsApp files effectively. Whether you are using an iPhone or Android phone, now you know the ways to export WhatsApp chat on your device. Specify your need and carry out the way best suited to your situation to save WhatsApp chat easily.
- Update Information
- This article was originally written to give instructions on how to transfer WhatsApp data by using EaseUS MobiMover. Some users might download the other software called ChatTrans, that's no problem, as we're migrating the WhatsApp section from MobiMover to ChatTrans, to hopefully manage WhatsApp better in doing transfer, backup and restore.