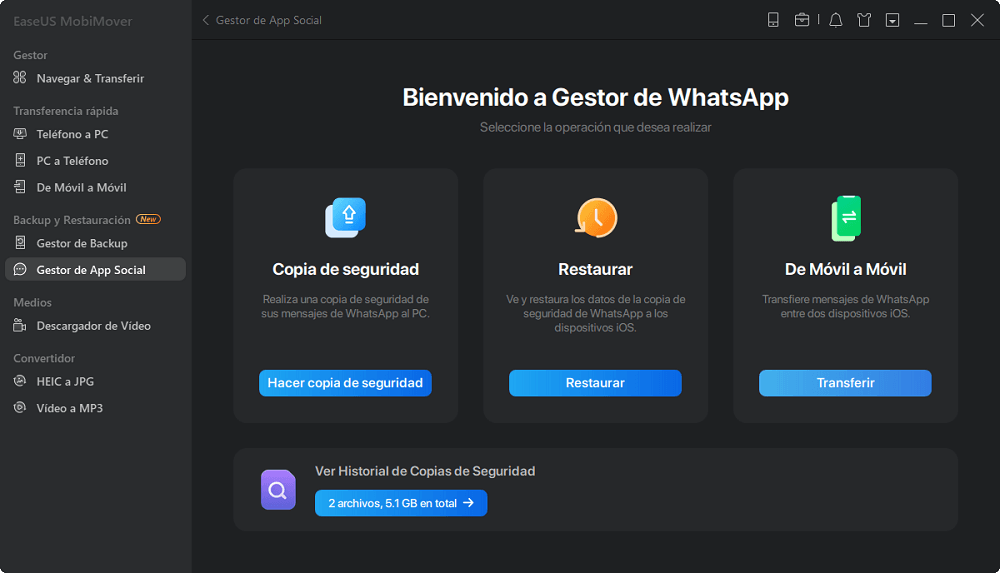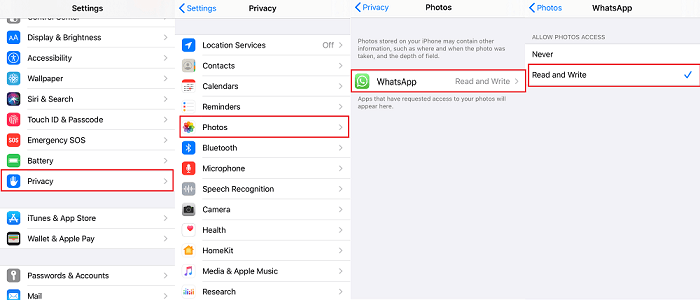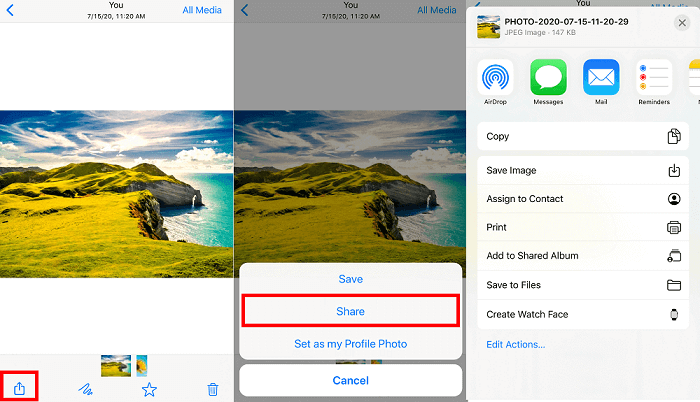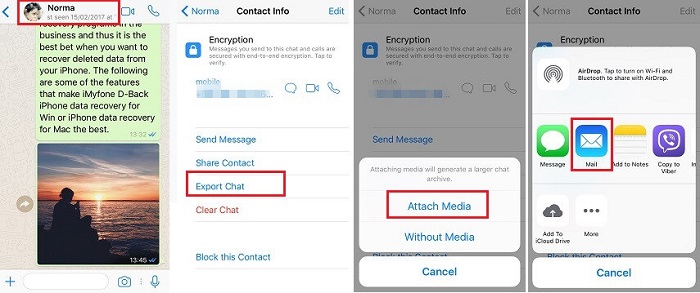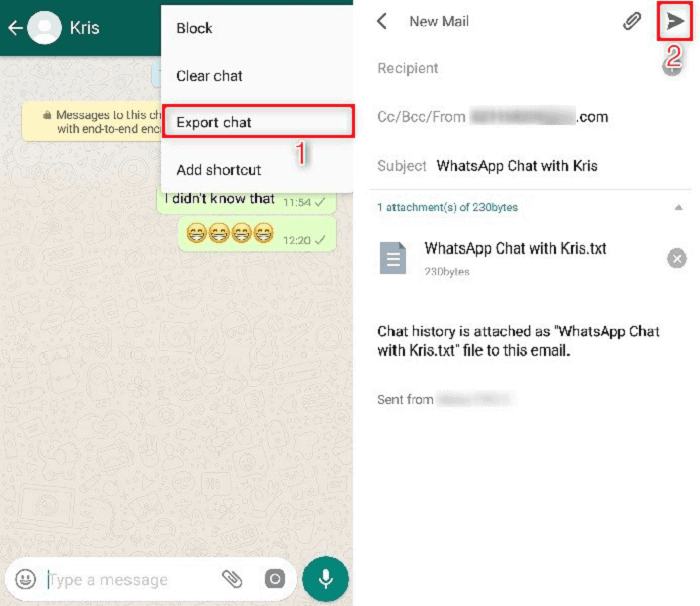Cómo exportar el chat de WhatsApp en el iPhone
Resumen
Si quieres saber cómo exportar el chat de WhatsApp en tu iPhone, conocerás todas las formas viables para exportar tu chat después de leer esta guía. Con sólo unos pocos pasos, puedes exportar algunas o todas tus conversaciones, fotos, vídeos y otros archivos multimedia de WhatsApp.
WhatsApp es una popular aplicación de mensajería instantánea multiplataforma que permite a los usuarios de Android y iPhone intercambiar textos, fotos y vídeos de forma gratuita. Cientos de miles de conversaciones tienen lugar en WhatsApp cada día.
Algunas de estas conversaciones contienen algún texto importante y útil, otras incluyen imágenes y vídeos que vale la pena compartir. Por lo tanto, es posible que a veces necesites guardar una conversación de WhatsApp. Para ayudarte a exportar el chat de WhatsApp, esta guía te mostrará todas las formas posibles de exportar el chat de WhatsApp en iPhone. Además, también se proporcionan los métodos de transferir los chats de WhatsApp en Android.
Cómo exportar el chat de WhatsApp en el iPhone con un solo clic
Exporta fotos, vídeos, audios y contactos con un solo clic
Si estás buscando una forma completa de exportar el chat de WhatsApp, el software de transferencia de iPhone - EaseUS MobiMover es exactamente lo que necesitas. Como herramienta de transferencia de datos de iOS, te permite:
- Exportar el chat de WhatsApp de un iPhone a un iPhone/PC
- Restaurar los datos de WhatsApp desde una copia de seguridad
- Transfiere fotos, vídeos, contactos, música y mucho más a o desde un iPhone
- Descargar vídeos de sitios web utilizando la URL
Ahora, puedes descargar e instalar EaseUS MobiMover en tu ordenador y luego seguir los siguientes pasos para exportar los mensajes de WhatsApp del iPhone al PC
Paso 1. Conecta tu iPhone al ordenador mediante un cable USB, inicia EaseUS MobiMover y elige "Gestor de App Social" > "WhatsApp" > "Hacer copia de seguridad".
Paso 2. Selecciona la ubicación a la que quieres hacer la copia de seguridad de los datos de WhatsApp y haz clic en "Hacer copia de seguridad" para empezar a hacer la copia de seguridad de tus mensajes y archivos adjuntos de WhatsApp en el PC.
Paso 3. Espera a que se complete el proceso de copia de seguridad. Los mensajes se guardarán como un archivo HTML en tu Mac. Así, podrás ver los detalles con un navegador cuando quieras.
Paso 4. Cuando haya terminado, puedes ir a "WhatsApp" > "Historial de Copias de Seguridad" para comprobar los mensajes de WhatsApp y los archivos adjuntos de la copia de seguridad.
También puedes transferir WhatsApp de iPhone a iPhone utilizando esta función cuando sea necesario.
Cómo exportar archivos multimedia de WhatsApp individuales/múltiples
Exportar sólo archivos multimedia
Para utilizar este método, tendrás que confirmar dos cosas:
- Asegúrate de que todas las imágenes y vídeos están cargados. Para ello, puedes reproducirlos primero para ver si están cargados o no. Normalmente, los archivos no cargados (imágenes/vídeos) no están disponibles para su exportación o descarga.
- Asegúrate de que has dado a WhatsApp el permiso de Lectura y Escritura en tu iPhone, que da a los desarrolladores de WhatsApp acceso a todo tu Rollo de Cámara. Este comportamiento no es bueno para la seguridad de los datos, por lo que te recomendamos que lo vuelvas a cambiar a "Nunca" después de exportar los archivos de WhatsApp.
Paso 1. Ve a los Ajustes de tu iPhone. Desplázate hacia abajo para encontrar y tocar "Privacidad". Toca "Fotos" > "WhatsApp" > "Leer y escribir".
![Dar acceso a WhatsApp al iPhone]()
Paso 2. A continuación, ve a WhatsApp, localiza y pulsa sobre el chat o el grupo que contiene los archivos multimedia que quieres exportar.
Paso 3. Selecciona el vídeo/imagen que quieras exportar. Toca el icono de compartir (el cuadradito con la flecha saliendo de él) > "Compartir" y luego selecciona la forma deseada de compartir.
![Compartir archivos multimedia de WhatsApp]()
También puedes exportar varios archivos multimedia manteniendo pulsada la imagen/vídeo hasta que aparezcan algunas opciones, como se muestra a continuación. Toca "Adelante", selecciona las imágenes que quieras exportar, toca el icono de compartir (el cuadradito con la flecha saliendo de él), y luego elige la forma en que quieres exportar.
![Compartir varios archivos multimedia desde WhatsApp]()
Es tedioso exportar fotos y vídeos uno por uno, especialmente cuando tienes muchas fotos/vídeos que descargar o exportar. Para evitar las tediosas operaciones manuales, te recomendamos que des a WhatsApp el permiso para autoguardar fotos en el Rollo de la Cámara siguiendo los siguientes pasos. Además, puedes aplicar la misma forma para impedir que WhatsApp guarde automáticamente las fotos/vídeos en el Rollo de la Cámara. A continuación te explicamos cómo hacerlo.
Paso 1. Abre WhatsApp en tu iPhone y luego toca "Ajustes" > "Uso de datos y almacenamiento".
Paso 2. En la siguiente página, puedes elegir qué tipo de archivos multimedia se pueden descargar y en qué circunstancias de Internet. Es mejor que selecciones Wi-Fi como circunstancia de descarga por defecto, ya que los archivos multimedia grandes pueden consumir muchos datos del móvil.
![Guardar automáticamente los medios de WhatsApp]()
Cómo exportar un chat de WhatsApp completo
Exporta un chat de WhatsApp completo que contenga archivos multimedia y archivos .txt
Si quieres exportar todo el historial de chats, incluyendo el texto, las fotos, los audios y los vídeos, puedes utilizar la función incorporada de WhatsApps "Exportar chat". Aquí tienes los pasos para hacerlo.
Paso 1. Ve a tu aplicación de WhatsApp. Selecciona la conversación individual o de grupo que contenga los archivos multimedia que quieras exportar. Toca el nombre de la conversación individual o de grupo para mostrar su información detallada.
Paso 2. En la información mostrada, toca "Exportar chat" y elige si quieres incluir medios o no. Si quieres incluir medios, sólo tienes que seleccionar "Adjuntar medios".
Paso 3. A continuación, puedes elegir el método que desees (Mensaje, Correo, Añadir a Notas...) para exportar el historial de chat.
El archivo exportado es un archivo ZIP que contiene documentos .txt. Y si adjuntas medios, el archivo multimedia está en formato .mp4. Por cierto, si sólo quieres exportar contextos, hacer una captura de pantalla es una forma rápida y útil de hacerlo.
![Exportar el historial de chats de WhatsApp]()
Cómo exportar el chat de WhatsApp a PDF en el iPhone
Exportar los chats de WhatsApp a pdf en el iPhone
No hay una forma directa de exportar los chats de WhatsApp a PDF. Pero hay una forma indirecta para ti. En primer lugar, puedes exportar el historial de chats de WhatsApp siguiendo el segundo método, y luego convertir el historial de chats a pdf utilizando un documento de Microsoft Word. Para hacer esto, necesitarás preparar un ordenador con Microsoft Word instalado. Si todo está listo, puedes seguir los pasos detallados para hacerlo.
Paso 1. Exporta el historial de chats de WhatsApp por correo electrónico.
Paso 2. Accede a la cuenta de correo electrónico que utilizas para recibir el correo en un ordenador y descarga el archivo adjunto que has recibido.
Paso 3. Abre este archivo de texto, utiliza "Ctrl+A" para copiar todo el contenido, y luego pégalo en tu documento de Word.
Paso 4. Haz clic en "Guardar los archivos como" y elige "PDF" en la opción de formato de archivo.
![Convertir el chat de WhatsApp en PDF]()
Consejo adicional. Cómo exportar el chat de WhatsApp desde Android
¿Quieres exportar archivos multimedia de WhatsApp? ¿O quieres exportar un chat de WhatsApp a PDF? Independientemente del tipo de datos que quieras exportar de WhatsApp, tienes tres opciones para hacerlo.
Opción 1. Exportar archivos multimedia individuales/todos desde WhatsApp
Para exportar archivos multimedia individuales o todos los archivos de WhatsApp, tendrás que descargar los archivos multimedia de WhatsApp y luego exportarlos a otra ubicación.
Paso 1. Ve a tu aplicación de WhatsApp. Selecciona el historial de chat individual o de grupo que contiene los archivos multimedia que quieres exportar.
Paso 2. Busca las fotos/vídeos que quieras exportar y selecciona la foto/vídeo pulsando sobre ella y manteniéndola pulsada.
Paso 3. Después, verás el icono del menú con tres puntos en la esquina superior derecha de la pantalla > Haz clic en él y selecciona la opción "Compartir".
Paso 4. En la página Compartir, selecciona la forma de exportación que desees.
- Aviso:
- Además, también puedes dar permisos a tu WhatsApp para autodescargar datos de WhatsApp. Para ello, puedes ir a los Ajustes de WhatsApp > Uso de datos y almacenamiento > Cuando estés conectado por Wi-Fi > Elige qué tipo de mensajes quieres autodescargar. Ten en cuenta que este comportamiento dará al desarrollador de WhatsApp acceso a tu galería, lo que no es bueno para la seguridad de tus datos. Por lo tanto, recuerda desactivar esta opción después de exportar.
Opción 2. Exportar todo un chat de WhatsApp
¿Quieres exportar tanto archivos multimedia como de texto desde WhatsApp? Si es así, los siguientes pasos pueden ayudarte a hacerlo.
Paso 1. Ve a la aplicación de WhatsApp y abre la conversación que quieras exportar. Toca el icono del menú de tres puntos en la esquina superior derecha de la ventana del chat y selecciona "Más" > "Exportar chat".
Paso 2. En la ventana emergente, selecciona el método que desees para exportar (Gmail, Telegram...). Aquí elegimos Gmail.
Paso 3. Después de elegir Gmail, puedes introducir tu dirección de Gmail y pulsar el icono de enviar.
![Exportar el chat de WhatsApp desde Android]()
Opción 3. Exportar el chat de WhatsApp a PDF
Al igual que en un iPhone, no hay una forma directa de exportar el chat de WhatsApp a pdf en un teléfono Android. Para ello, tienes que exportar tu chat a través de Gmail siguiendo los pasos indicados anteriormente y luego convertirlo a formato pdf.
Paso 1. Exporta el chat de WhatsApp a través de Gmail.
Paso 2. Recibe el correo electrónico y descarga el archivo adjunto. Abre el archivo adjunto con la aplicación WPS Office.
Paso 3. Ahora estás en la página de WPS Office. Toca las "Herramientas" en la parte inferior de la pantalla, toca "Exportar a PDF" para previsualizar el documento y luego toca "Exportar a PDF".
Paso 4. Después, selecciona la ruta de almacenamiento para guardar el chat exportado y cambia el nombre del archivo PDF.
![Elige Herramientas en la página de WPS]()
Conclusión
Las soluciones anteriores pueden ayudarte a exportar archivos de WhatsApp de forma eficaz. Tanto si utilizas un iPhone como un teléfono Android, ahora ya conoces las formas de exportar el chat de WhatsApp en tu dispositivo. Especifica tu necesidad y lleva a cabo la forma que mejor se adapte a tu situación para guardar el chat de WhatsApp fácilmente.