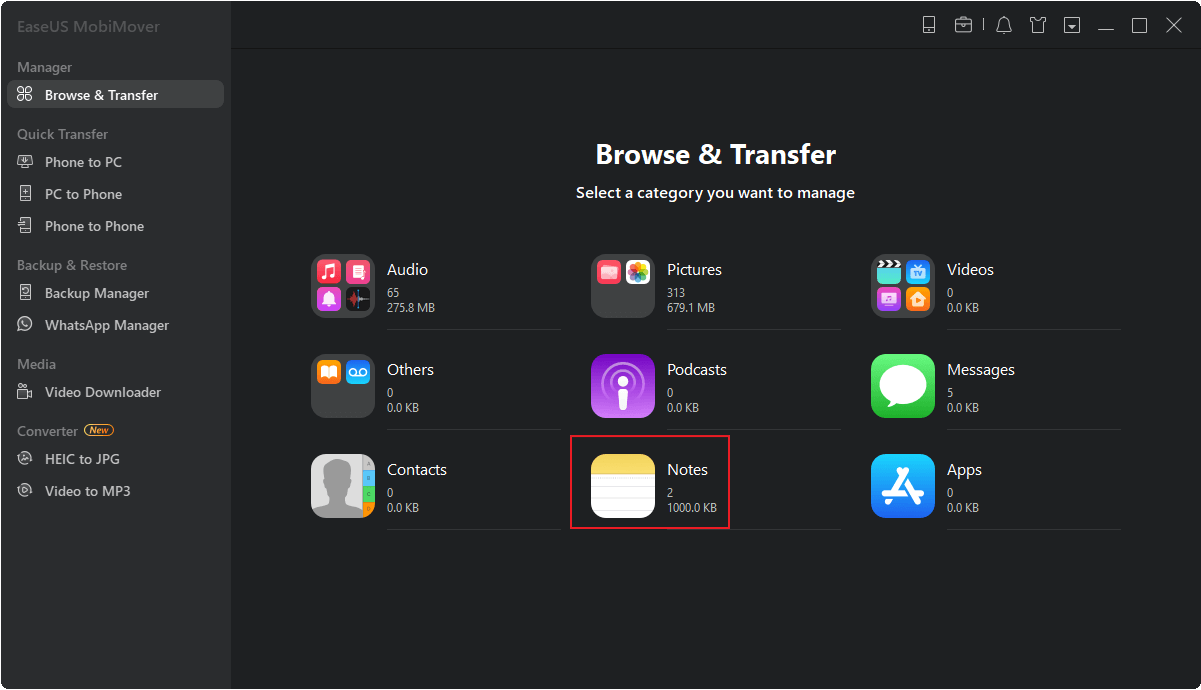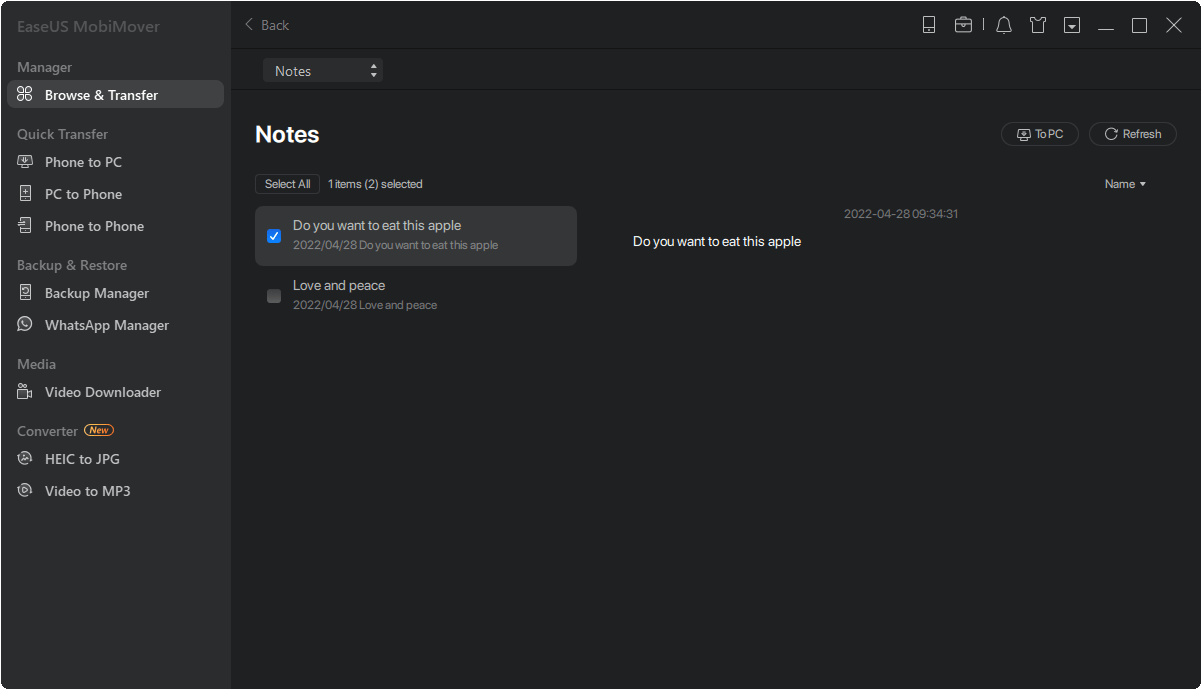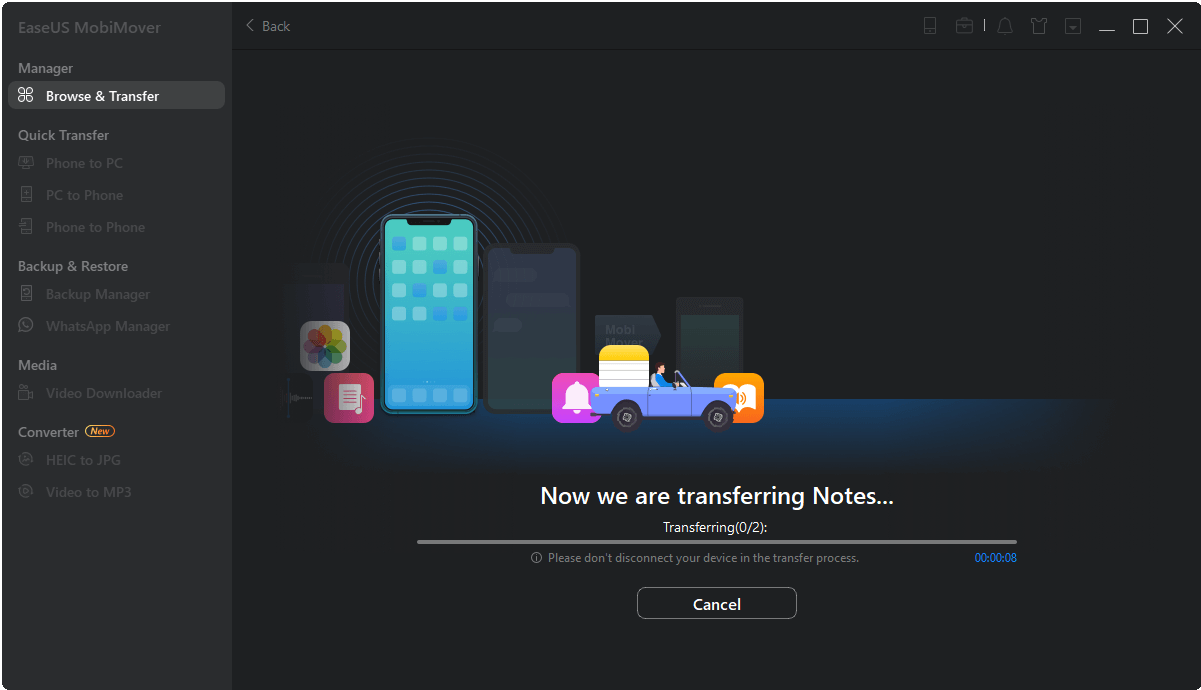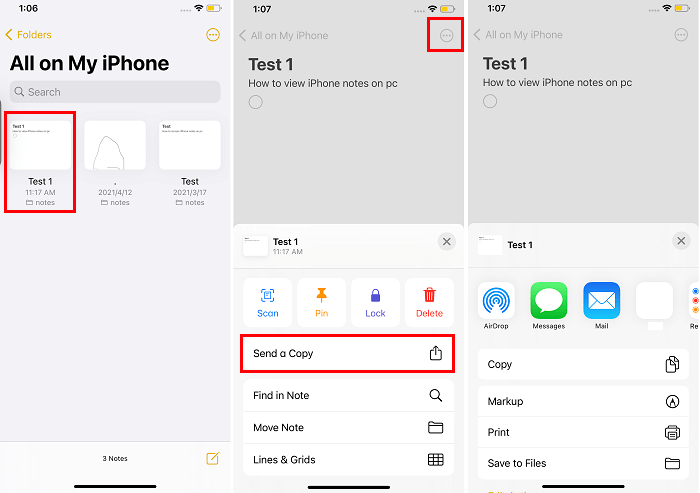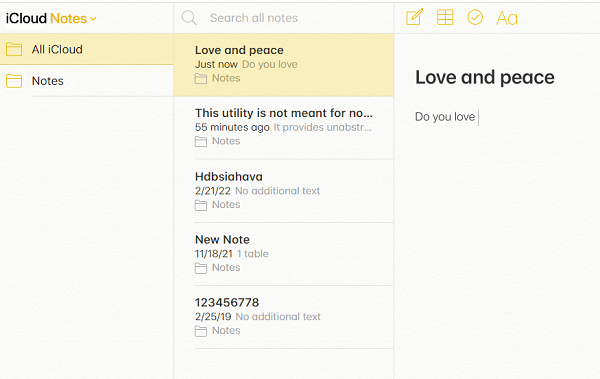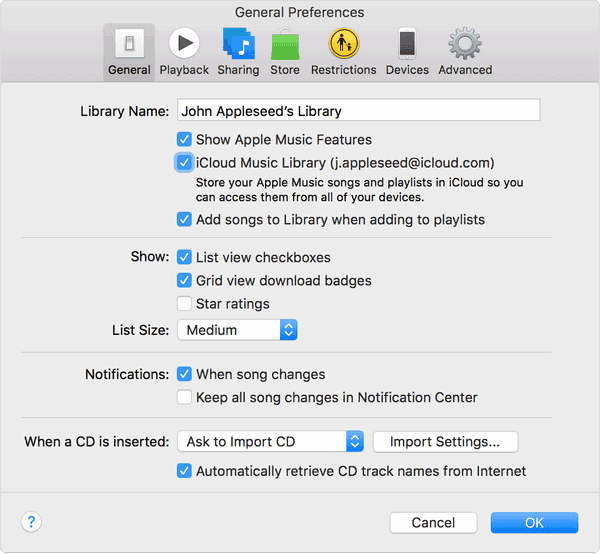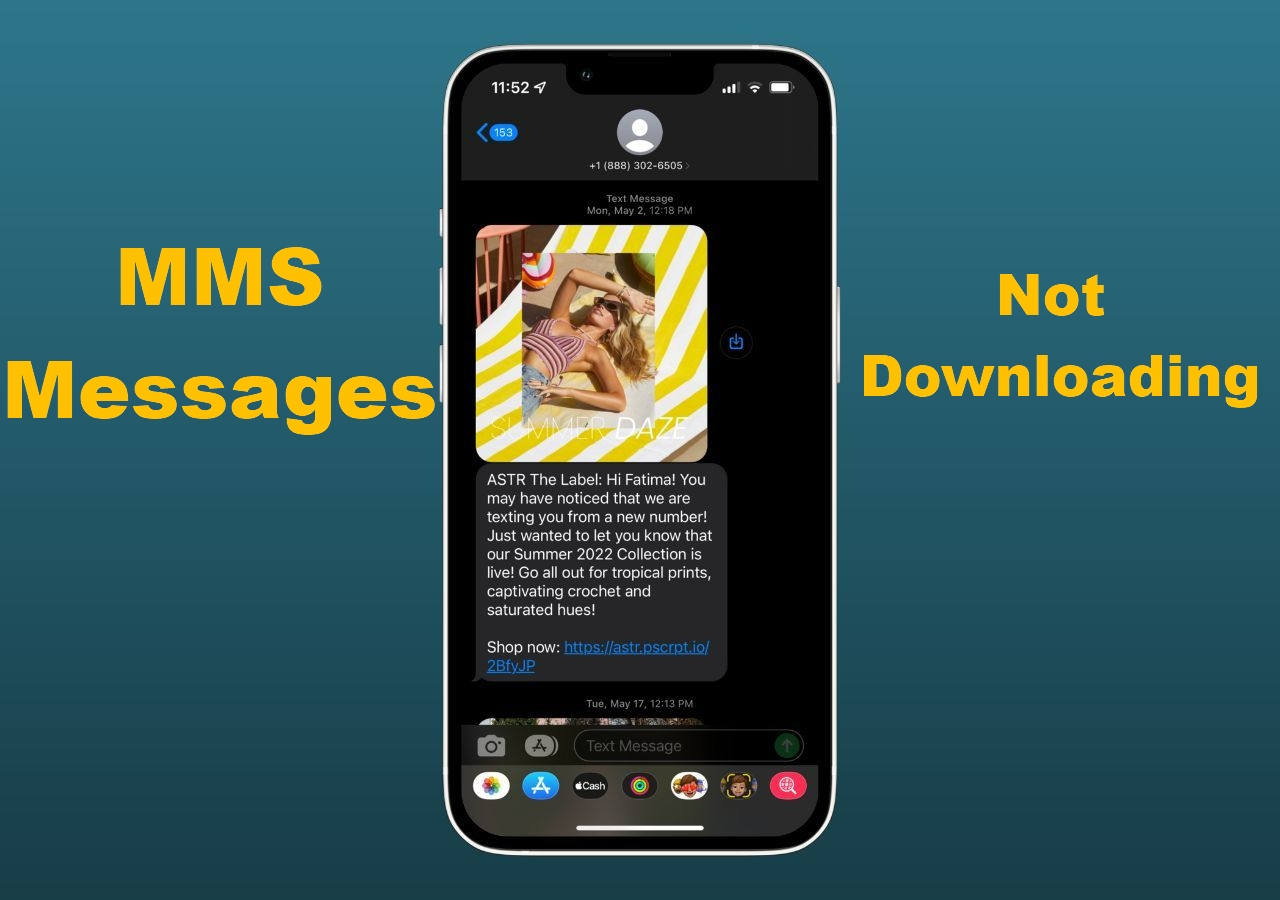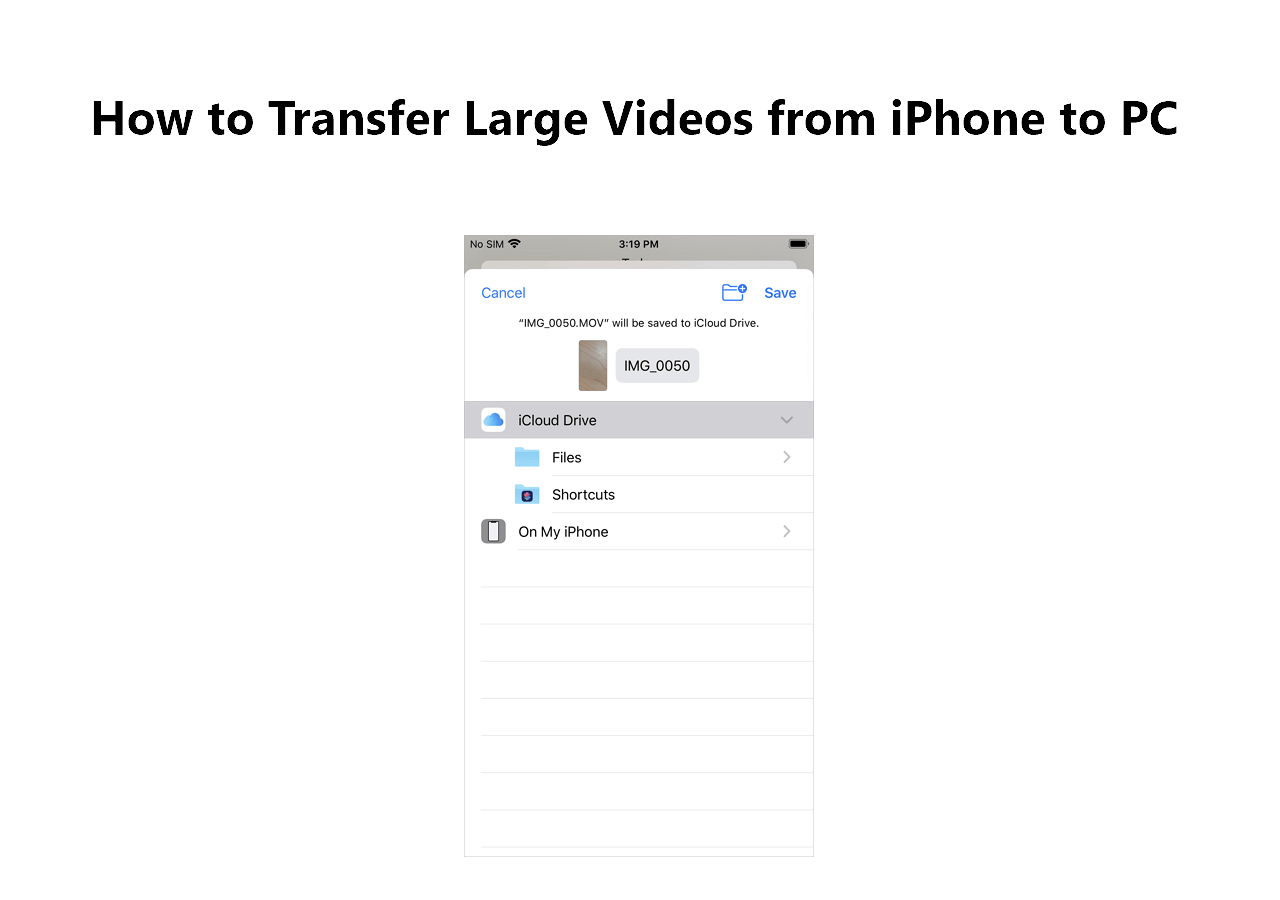The Notes app on the iPhone is vital in helping you remember important things like urgent meetings, significant reference numbers, someone's birthday, etc. Sometimes, you may need to export these crucial notes to a computer for making a backup, re-editing, or printing notes from iPhone. Whatever the reason, you can follow this step-by-step instruction to transfer notes from your iPhone to your computer without fuss.
Method 1. How to Transfer Notes from iPhone to PC via a Transfer Software
If you're searching for a quick and easy way to back up or transfer one or multiple notes from an iPhone to a PC, you can use this reliable iPhone data transfer tool - EaseUS MobiMover. As a versatile iPhone manager, this program can help you flexibly add, delete, export, or access notes on a PC. In addition to notes, other data like contacts, messages, videos, and music are also supported. For example, you can export iPhone contacts to Excel with EaseUS MobiMover.
Besides the features mentioned above, you can also use EaseUS MobiMover to move data between two iOS devices, transfer WhatsApp messages, convert HEIC photos to JPG, etc. Refer to the article: Batch Convert HEIC to JPG for more information.
For more features of this program, you can download it on your computer to explore. And now, let's see how it works to transfer notes from your device to the computer.
Tips: EaseUS MobiMover only lets you export or import notes on iPhone running iOS 10 or earlier. Additionally, make sure your Notes are stored locally instead of cloudly. Otherwise, we can't help you transfer notes.
Step 1. Connect your iPhone/iPad to your computer and launch EaseUS MobiMover, click on the "Browse & Transfer" option from the left pane of this prorgam, then choose "Notes."
Step 2. Select the notes you want to transfer to your computer, and then click "To PC" in the upper right corner.
Step 3. When the transfer process has finished, you can view and manage the notes on your computer with ease.
In addition to backing up iPhone notes to PC, you can also transfer Notes from iPad to PC.
Method 2. How to Export Notes from iPhone to PC via Email
Apart from using a third-party transfer tool, you can also export notes through email without using any additional tool. All you need is to send an Email with attached your notes to yourself and then visit your Email account on your computer and download notes.
Note that this method is only available for transferring notes one by one. If you have a lot of notes to move, you'd better turn to some tools or services that support bulk transfer, just like EaseUS MobiMover.
To export notes from iPhone to PC via Email:
Step 1. Open the Notes app on your iPhone.
Step 2. Choose a folder that contains the notes you want to transfer.
Step 3. Tap a note you wish to transfer and tap the icon with three dots inside a circle in the upper right corner.
Step 4. Select "Send a Copy," and then choose "Email."
Step 5. Log in to your email account on your PC and download the note you send.
Step 6. You can repeat the above steps to export multiple notes.
![back up notes from iPhone to PC by email]()
Tips: If you're a Mac user, you can choose "AirDrop" instead of "Mail" as the transfer way. Anyway, flexibly choose the suitable method based on reality.
Method 3. How to View and Edit Notes on a PC via iCloud
If you want to view and edit notes on your computer, you can use iCloud to get the job done. However, this way only allows you to read and edit notes, not download them on your computer. If you don't think moving more steps is troublesome, you can copy and paste these notes to your notepad or word.
To access and edit notes in icloud.com:
Step 1. Go to Settings > [your name] > iCloud.
Step 2. Toggle the Notes on, and then your notes will be automatically uploaded to iCloud.
Step 3. Head to icloud.com on your computer, and choose "Notes."
Step 4. Find all the notes you synced, and then edit or save them as HTML on your computer.
![Back up notes from iPhone to PC Using iCloud]()
The Bottom Line
As you can see, it is easy to export notes from the iPhone to the computer. Whatever your purpose for doing so, try the methods we listed above to transfer iPhone notes to a PC. If apart from iPhone notes, you have many other iPhone data to transfer between an iPhone and a computer or between two iPhones, you can use EaseUS MobiMover.
FAQs About iPhone Notes
Below are some of the frequently asked questions about transferring iPhone notes. If you want to learn how to transfer notes from Android to iPhone without a computer, how to share an iPhone note, how to get a note back on your iPhone, or what to do if iCloud notes are not syncing, check the following FAQs.
1. How to transfer notes from Android to iPhone without a computer?
There are two ways to transfer notes between an iPhone and an Android - using a Google account to sync contacts or using email to transfer contacts one by one. The former way to use a Google account is the most commonly used approach, so we will explain how to use a Google account to handle the transfer task. Before that, make sure you have a Google account. Then, follow these steps to start transferring.
Step 1. Go to Settings on your Android. Scroll down to find "Accounts" > "Google."
Step 2. Tap "Account Sync," then toggle the "Keep Notes" switch to ON.
Step 3. Wait for the sync process to complete, and then go to Settings on your iPhone.
Step 4. Select "mail, contacts, and calendar" > " Add accounts." Enter the Google account information you used in the Android. Tap "Next" to continue.
Step 5. Enable the Notes option for syncing.
2. How to share a note on iPhone?
It is easy to share a note on your iPhone. To do this, you can open the Notes app on your device and select the Notes folder and the specific note you wish to share. Then, tap "More" > "Share Note," and choose the way you wish to share your notes. After that, you can follow the on-screen instruction to finish the rest of the steps.
3. How to get a note back on your iPhone?
You can check your "Recently Deleted" folder in the Notes app to see if the deleted notes are there. If they are there, you can follow these steps to recover them.
Step 1. Open the Notes app on your iPhone.
Step 2. Tap on the Recently Deleted folder to find the notes you want to recover.
Step 3. Tap "Edit" and select the note you wish to restore.
Step 4. Tap "Move" in the lower-left corner and select the folder to which you wish to restore your notes.
If you don't find the Recently Deleted folder, you didn't delete any notes. In that situation, you will need some additional tricks and tips to recover deleted notes on your iPhone.