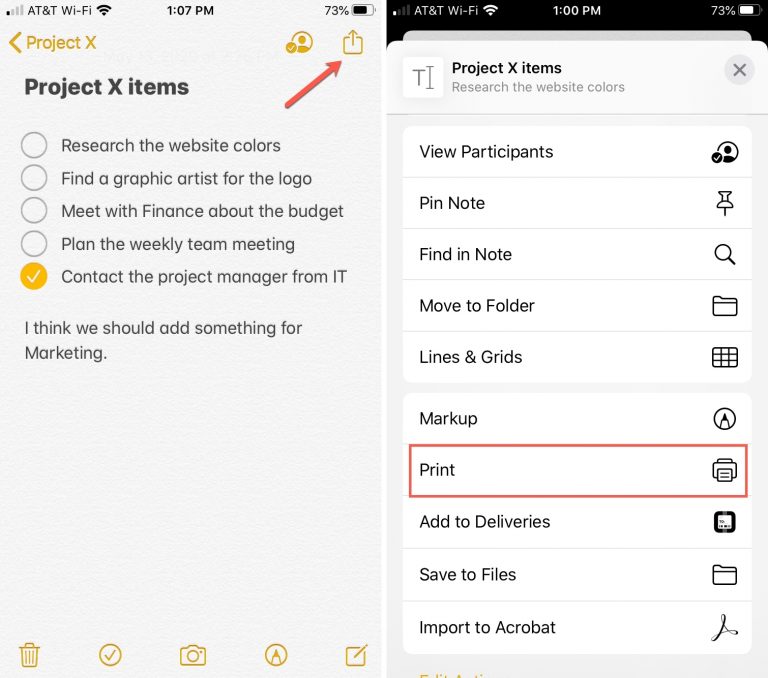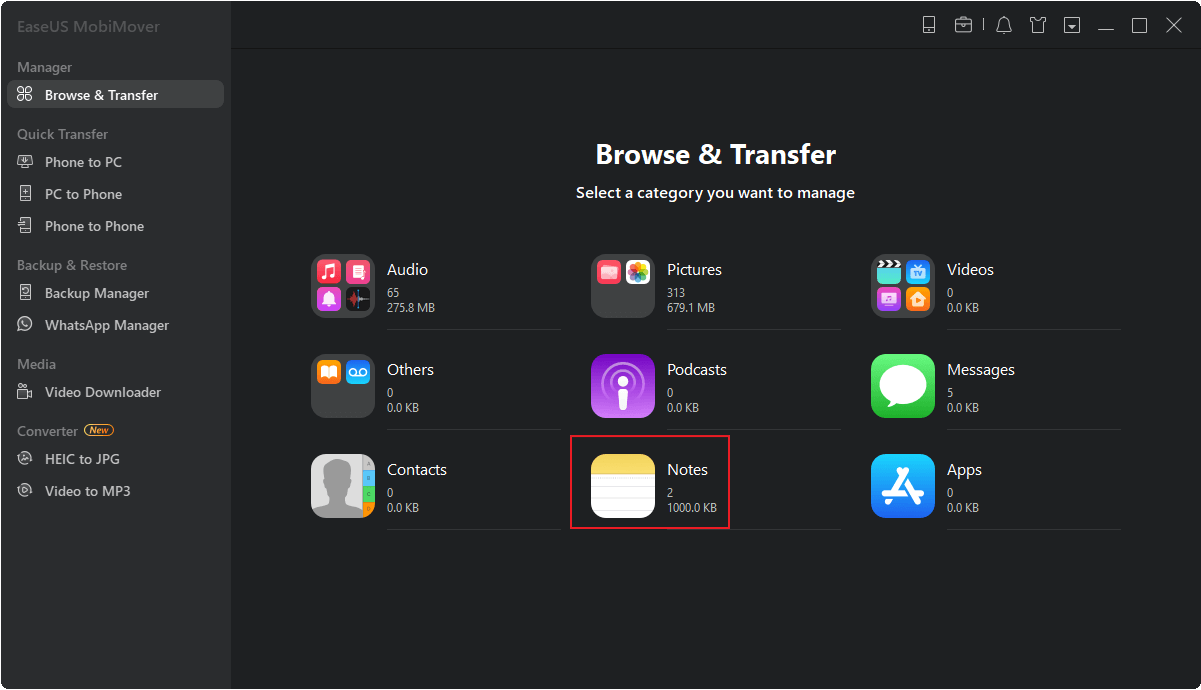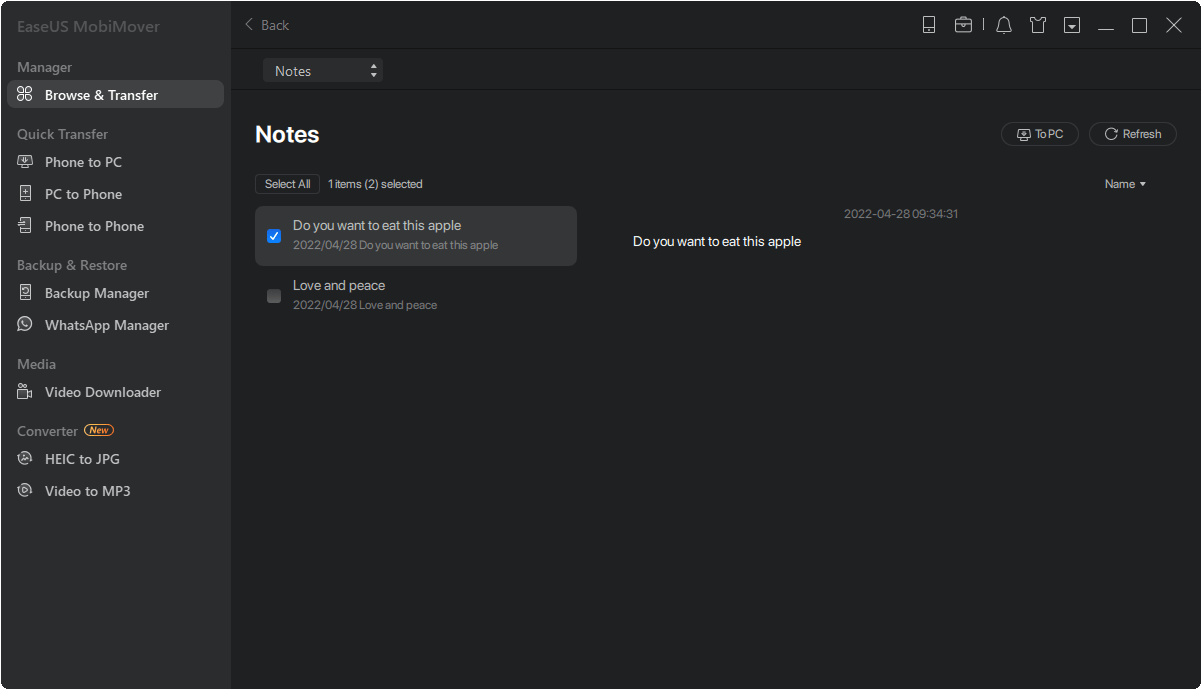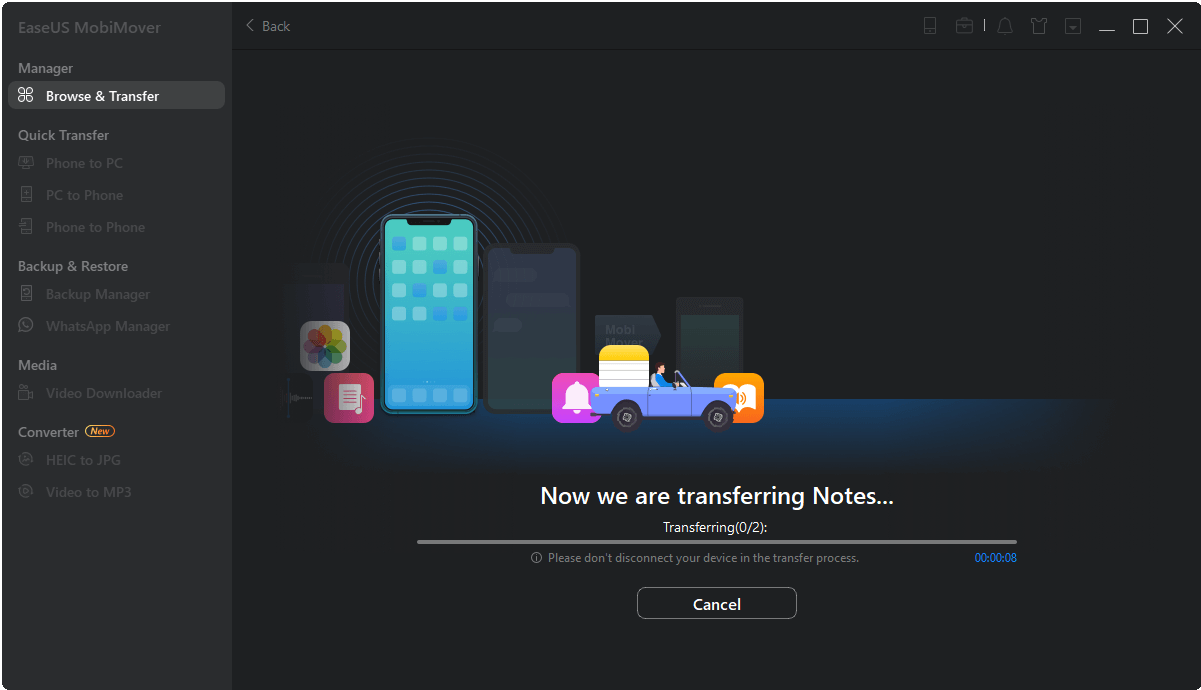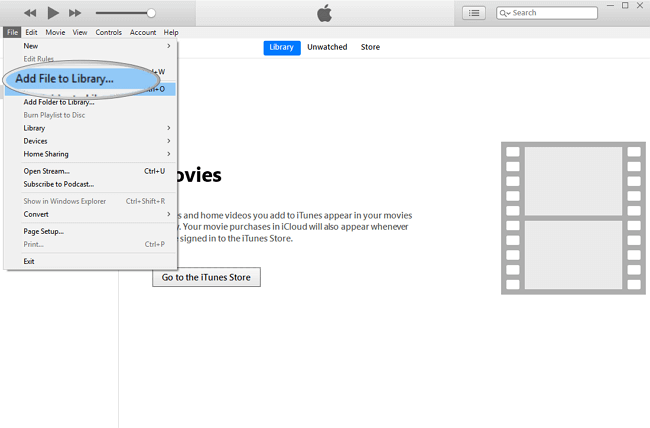TWO simple ways to print notes from your iPhone, whether you can connect your iPhone to a printer or not.
The Notes app on iPhone record many important things in our daily life. We use it to make To-Do lists or record anything else we think is important. Sometimes, we may need to transfer notes from your iPhone to your computer or print important notes out for use. Whatever your purpose for doing so, this guide will easily tell you how to achieve this goal.
Method 1. How to Print Notes on iPhone or iPad Directly
If you can have your iPhone or iPad connected to a printer, you can directly print notes from your iPhone or iPad. But note that this method only works for printing one note at once. If you want to print multiple notes, you need to repeat the process. Here are the steps.
Step 1. Open your Notes app on the iPhone and iPad.
Step 2. Select the folder that includes the notes you wish to print.
Step 3. Select the specific note you wish to print and tap the share icon in the top right corner of your screen. Select "Print."
![Print notes from iPhone or iPad]()
Method 2. How to Print iPhone Notes from the Computer
As mentioned above, you can print notes directly from your iPhone or iPad. But you can only print one item at once. If you want to batch multiple print notes, your best option is to use this iPhone data transfer tool - EaseUS MobiMover. With it, you can view and export one or multiple notes from your iPhone or iPad to the computer and then print them out with a printer. Likewise, you can also use this program to print text messages or contacts.
To print iPhone notes from the computer, you'll need to export notes to your computer by following these steps.
Step 1. Connect your iPhone or iPad to the computer and run EaseUS MobiMover. Go to "Browse & Transfer" > "Notes."
Step 2. EaseUS MobiMover will back up your device and display all notes on your iPhone. Then, tick the box next to the item you wish to print and click "To PC."
Step 3. Then, EaseUS MobiMover will start transferring all chosen items. Wait for the process to complete, and then you can check the transferred items on your computer.
Step 4. On your computer, you will find your notes in HTML and PDF format, and then you can connect a printer to print these items out.
Method 3. How to Print Notes from iPhone or iPad by Taking ScreenShots
Another indirect way to print notes is via screenshots. That is to say, and you can take a screenshot of important notes and print them out without hassle. To do this, you can follow these steps.
Step 1. First of all, you'll need to take a screenshot. Different iPhones have different steps to take a screenshot.
- On an iPhone without the Home button, you can press the Side button and the Volume Up bottom at the same time and then quickly release both buttons.
- On an iPhone with the Home button, you can press the Side button and the Home button at the same time, then quickly release both buttons.
Step 2. After taking a screenshot, launch the Photos app, locate the Screenshots album, select the photo you wish to print, tap the "Share" button, and then tap "Print."
![Take a screenshot on iPhone]()
The Bottom Line
That's all about our guide on how to print a note from iPhone. Through this guide, you can learn about three ways to print notes from iPhone or iPad. If you have any questions or doubts about this topic, don't hesitate to contact us to help you.