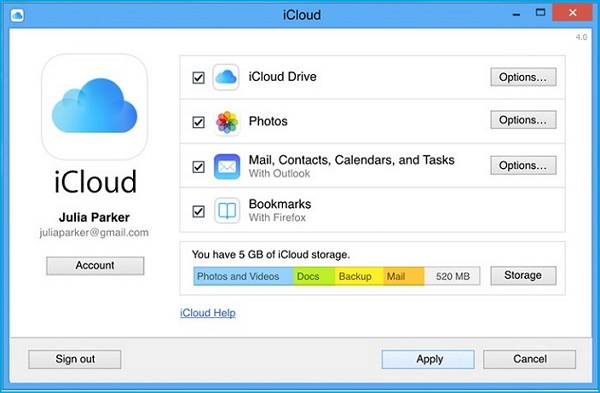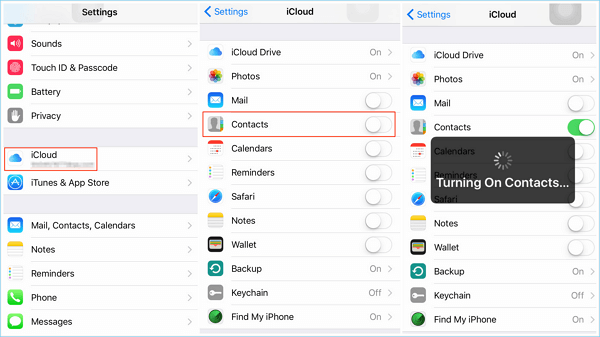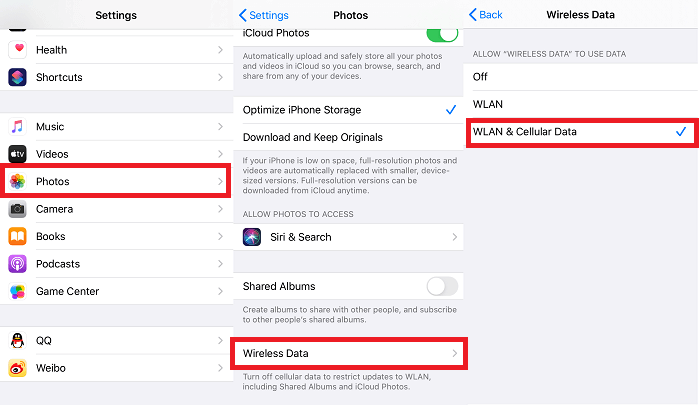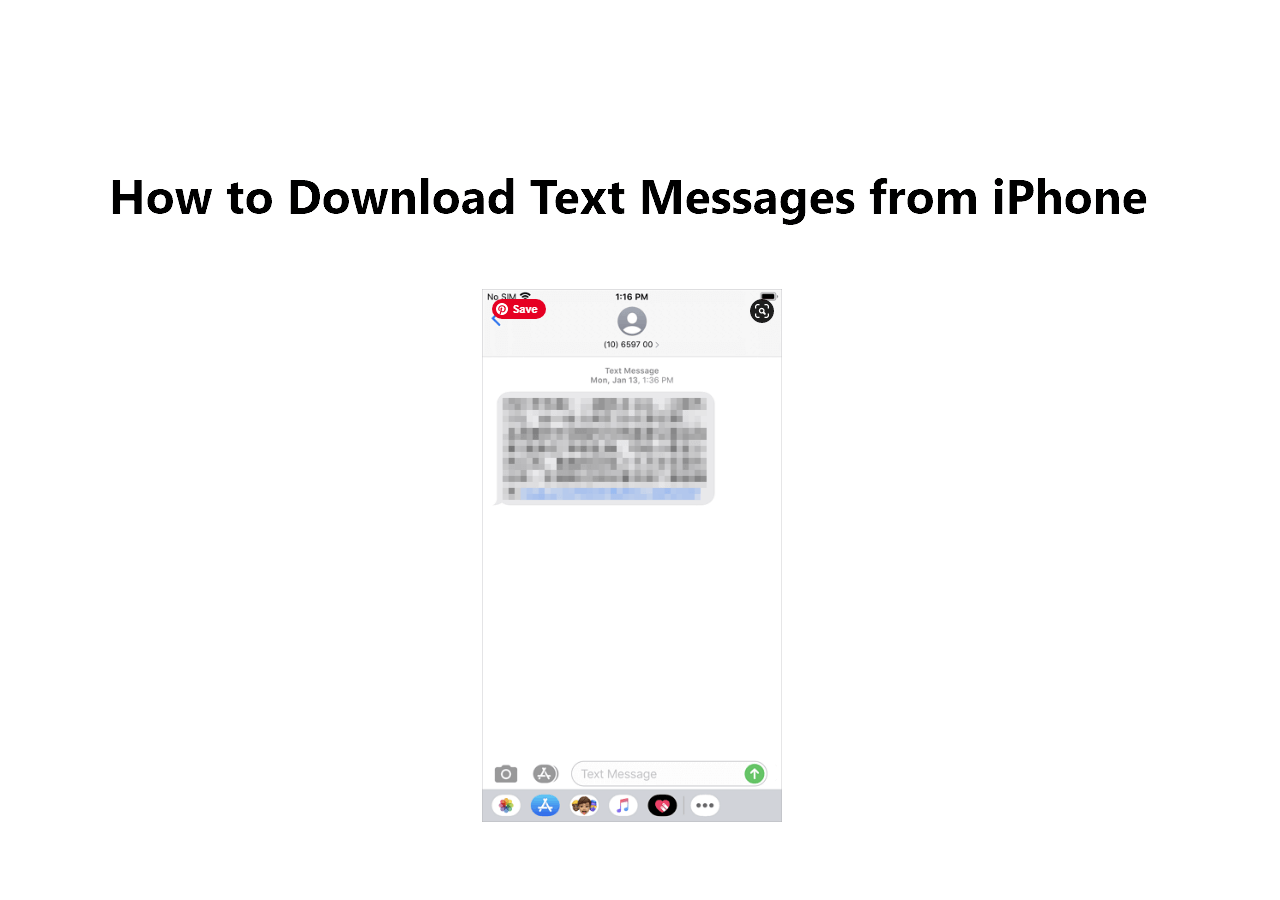Applies To: iPhone 12/11/XS/XS Max/XR, iPhone X, iPhone 8/8 Plus, iPhone 7/7 Plus, iPhone 6/6s
Getting your contacts from PC to iPhone is needed when you get a new iPhone or change your iPhone for whatever reasons. No matter what your reason for transferring contacts from PC to iPhone, through this post, you will get a couple of solutions to get the job done, whether you have iTunes or not.
Plus, syncing contacts from one iPhone to another may also be needed when you change your iPhone.
PAGE CONTENT:
- Part 1. How to Transfer Contacts from PC to iPhone with iTunes
- Part 2. 3 Ways to Transfer Contacts from PC to iPhone Without iTunes
Part 1. How to Transfer Contacts from PC to iPhone via iTunes
iTunes is a handy way to get contacts from PC to iPhone if you have ever synced contacts to iTunes on your computer. It is worth noting that this will overwrite all your existing contacts on the iPhone and replace them with iTunes backup. So, don't forget to back up your current iPhone contacts in advance to prevent data loss. After that, you can follow the steps below to start transferring.
Step 1. Connect your iPhone to Pc via a USB cable.
Step 2. Launch the latest iTunes version on your computer.
Step 3. iTunes will automatically detect your iPhone. If it does, just click the iPhone icon on the top-left of the iTunes interface.
Step 4. From the left panel, click the "Info" tab > Tick the box of " Sync Contacts with" > From the drop-down list, choose the source of contacts you'd like to transfer > Click "Sync."
![Transfer contacts from iTunes to iPhone]()
Part 2. 3 Ways to Transfer Contacts from PC to iPhone Without iTunes
Currently, you can transfer contacts from PC to iPhone via EaseUS MobiMover, iCloud, and Email, of which EaseUS MobiMover is most recommended since it is simple, easy, and straightforward without any limitations of data types, data formats, and numbers of data.
Option 1. Using EaseUS MobiMover (HTML & VCF & CSV)
As you can see, iTunes has many restrictions on data transfer. To get rid of these limitations, you'll need to use this outstanding iTunes alternative - EaseUS MobiMover Pro.
With it installed on your computer, you can transfer contacts in HTML, VCF, or CSV formats between a computer (Mac & PC) and an iOS device or export contacts to a computer from an iPhone without any difficulty. The process is 100% safe and private without deleting any current data on your iPhone.
Apart from that, it has many other functions and features that are worth a try. Now, you can download it to explore it!
Step 1. Connect your iPhone to your PC with a USB cable and start EaseUS MobiMover. Unlock your iOS device and click "Trust". Then go to "PC to Phone" > "Select Files".
Step 2. Select the contacts (.vcf, .csv, or .html) you want to transfer and click "Open".
Step 3. Click "Transfer" to start transferring contacts from your PC to your iPhone.
Option 2. Using iCloud (Outlook & VCF)
If you have ever synced your contacts to Outlook with iCloud, then you can use iCloud for Windows to sync contacts back to your iPhone from the computer. In this way, you can find and change your contacts on iCloud for Windows. But it is worth mentioning that any changes that you make automatically update on your other devices.
Step 1. Download and launch iCloud for Windows on your computer.
Step 2. Sign in with your Apple ID and password.
Step 3. Tick the box of "Mail," "Contact," "Calendar," and "Tasks."
Step 4. Click the "Apply" button.
![Transfer contacts from computer to iPhone via iCloud]()
Step 5. On your iPhone, head to the Settings and tap "iCloud," then find "Contacts" and toggle it to enable contacts on the iPhone.
![Enable iCloud contacts in the Settings]()
If there is no iCloud for Windows available on your computer, then you can head to iCloud.com to export contacts from PC to iPhone in vCard format. Here are the steps.
Step 1. Visit icloud.com on your computer.
Step 2. Sign in with your Apple ID and password.
Step 3. Select "Contacts" from the iCloud screen.
Step 4. Tap the gear icon at the bottom left corner of the pane.
Step 5. Select "Import vCard."
![Export contacts from icloud to iPhone]()
Step 6. Once the VCF files are successfully imported, go to Settings > [your name] > iCloud and then turn on Contacts on your iPhone to sync iCloud contacts to your device, by which you can easily and quickly transfer contacts from PC to your iPhone.
Option 3. Using Email (VCF)
If the contacts are stored on the computer in VCF format, you can use Email to transfer them to the iPhone.
Step 1. Log in to your Email account on your computer.
Step 2. Send yourself an email with the attached VCF contacts file.
Step 3. On your iPhone, open your email and tap the contacts file.
Step 4. Then, you'll be prompted to import the contacts from the attachment to your device. Just choose the "Add All Contacts" option.
In Conclusion
As you can see, it is very easy to transfer contacts from PC to iPhone. The above-mentioned methods cover almost all the contact formats you may need. You can choose the method based on your needs.
We hope this guide is helpful to you. If you find it is helpful, don't forget to share it with your friends who need help. Good luck!