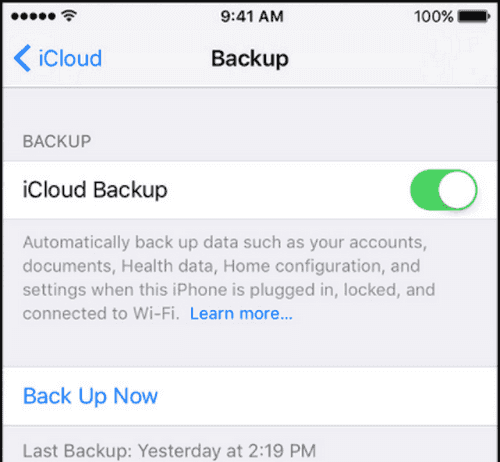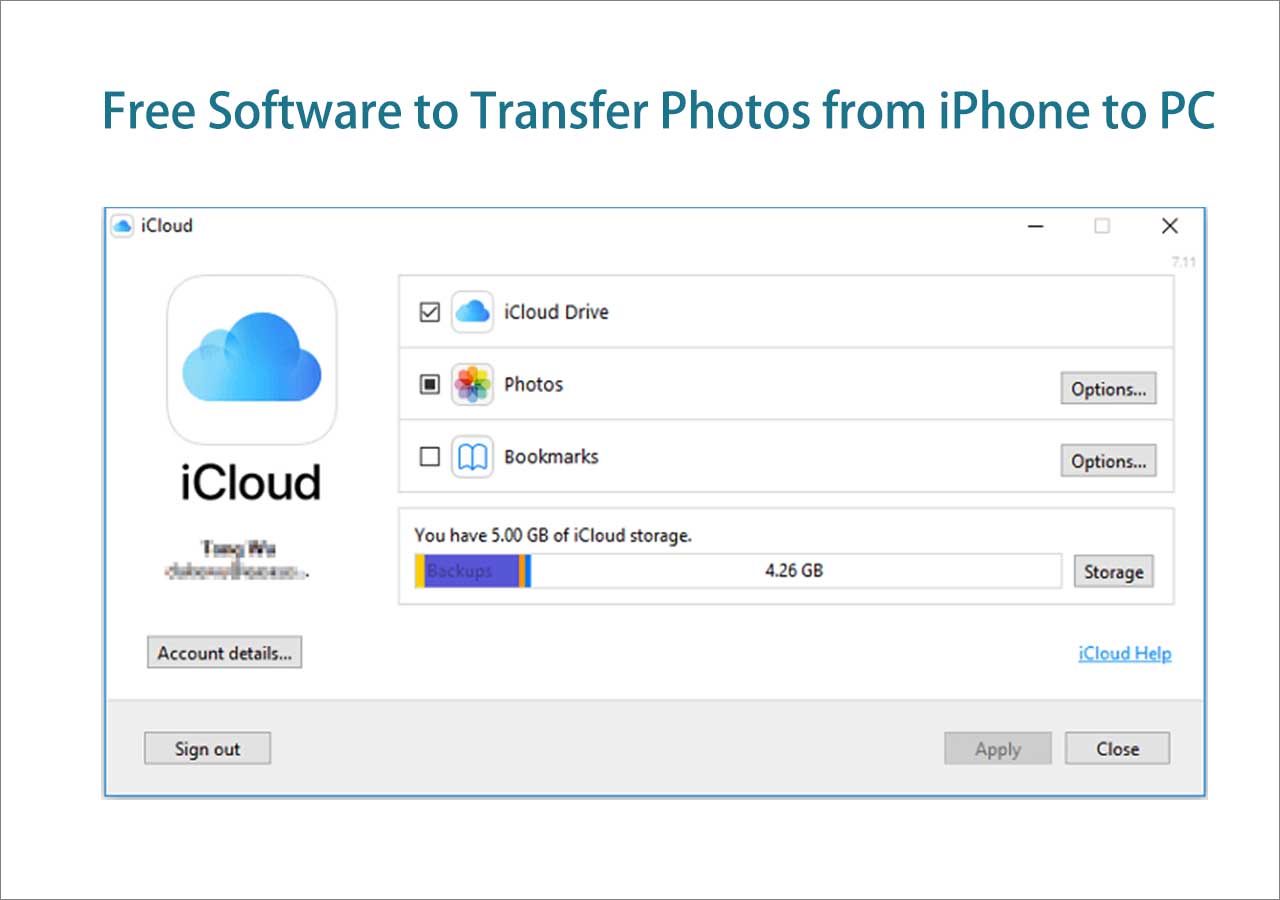iPad is a good tool to read PDF files. You may have downloaded or purchased some PDFs on your iPad. Sometimes, you may need to send PDF from iPad to PC or simply want to keep a backup by transferring PDF from iPad to PC. You are not alone, as we also found such questions in the Apple community.
"I have downloaded some PDF files directly on my Ipad 2. Now I want to transfer them to my PC to use them. I don't want to email them one by one. How can I do this?"
To share and transfer files, like PDF, Word, Excel, photos, contacts, and music, from iPad/iPhone to computer can be easy now with the EaseUS tool, EaseUS MobiMover. Below, you will find two effective methods prepared by us to help you quickly transfer PDF from iPad to computer quickly and fast.
Method 1. Transfer PDF from iPad to Computer with iOS Data Transfer Software
EaseUS MobiMover offers a straightforward, time-saving solution to transfer files from iPad to PC. You can transfer PDF to your computer with EaseUS MobiMover with several clicks. Let's see the step-by-step tutorial below to learn about this practical tool.
Step 1. Connect your iPad to your PC at first. Open EaseUS MobiMover, and choose "Phone to PC" under Data Transfer. Then, click the "Next" button to continue.
Step 2. MobiMover enables you to transfer all the iPad files to the computer at once. But you can also choose one or a few data categories selectively. Here, keep "Books" selected.
Step 3. After checking the genres, click the "Transfer" button to start transferring books from your iPad to PC. MobiMover will automatically save the exported files on your desktop.
From the interface of EaseUS MobiMover, you can see the option "PC to Phone". With a similar operation, you can also transfer PDF from a computer to iPhone or iPad. If you need to transfer files from iPhone to PC, follow this guide to share your files to PC now.
Method 2. Transfer PDF from iPad to Computer via iTunes
Besides using the reliable and effective third-party tool EaseUS MobiMover, you can also use iTunes to transfer PDFs from iPad to the computer if you already have it on your PC. See the guide tips below to share PDFs from iPad to computer now.
Step 1. Update iTunes to the latest version on your computer (install it from Microsoft Store if you don't have one);
Step 2. Connect iPad to computer via a USB cable and click your device icon on iTunes;
Step 3. Click "File Sharing" and select the app you download PDF from (it is iBook usually);
Step 4. Select the PDF files you want to transfer or select all using "Ctrl +A", then click "Save to" and choose a location on your PC to save the PDF files.
The PDF will be saved to the selected destination on your computer now. This method can also be applied for sharing and transferring other files to PC from iPad or iPhone.
The Bottom Line
It is wise to back up your PDF files on iPad or iPhone to your PC, so as to other important content on your iPhone. If you get lots of data on your iPhone, you can get EaseUS MobiMover on your PC and transfer data any time, in a fast and secure manner.