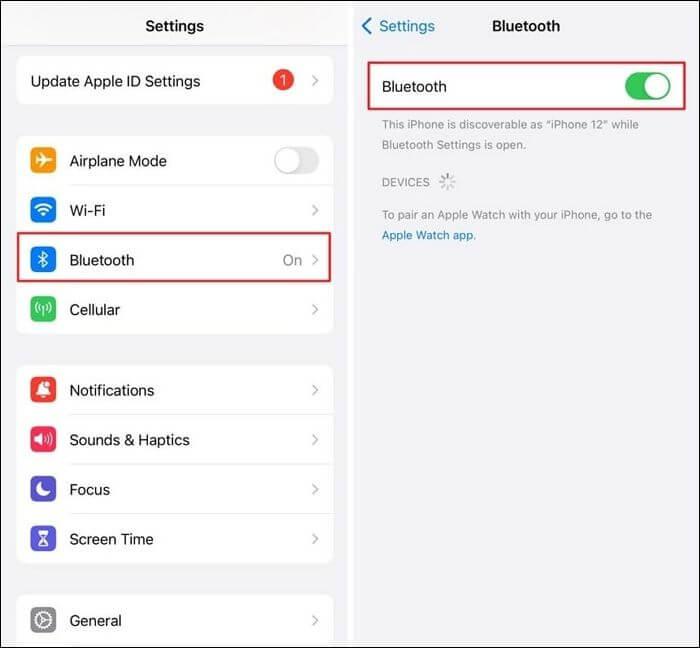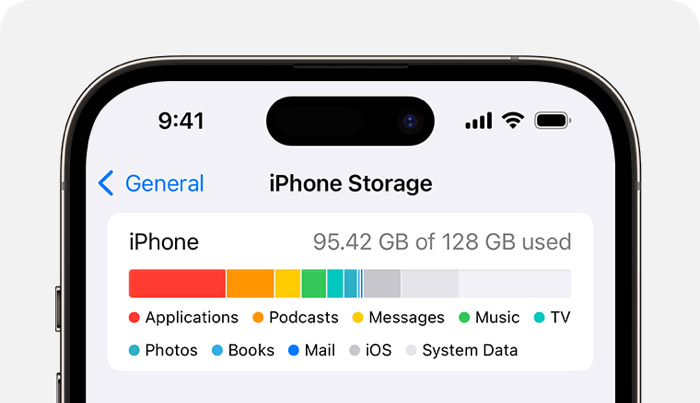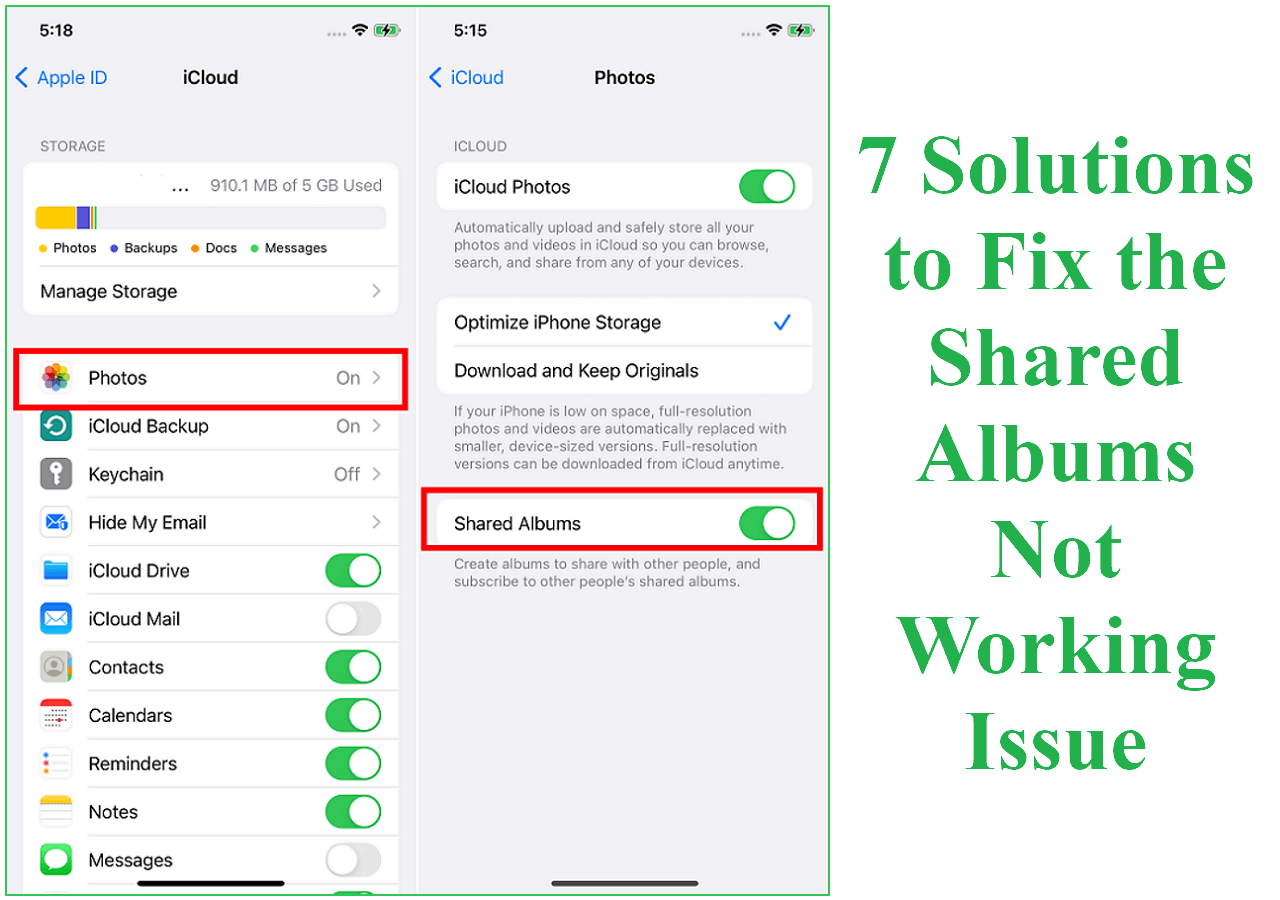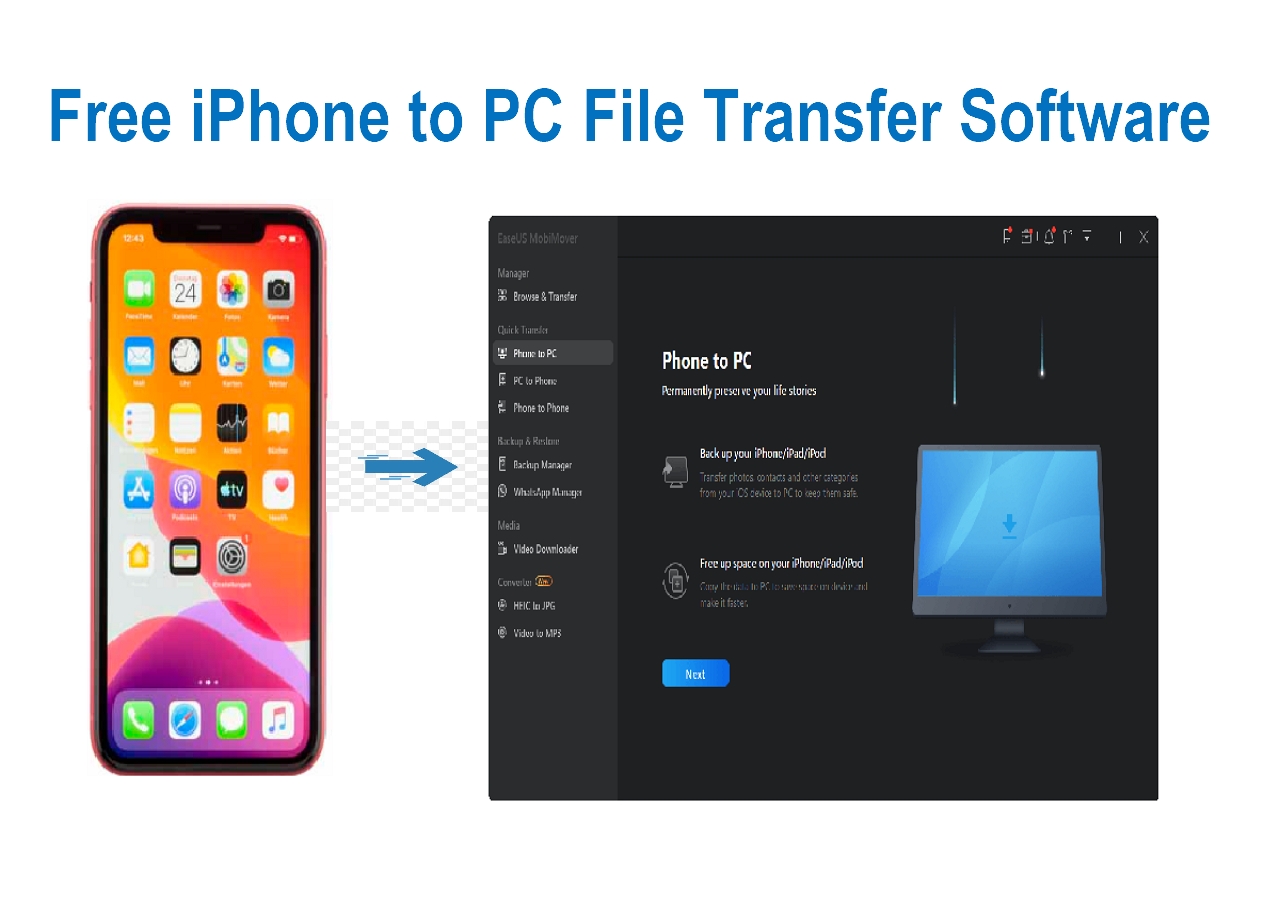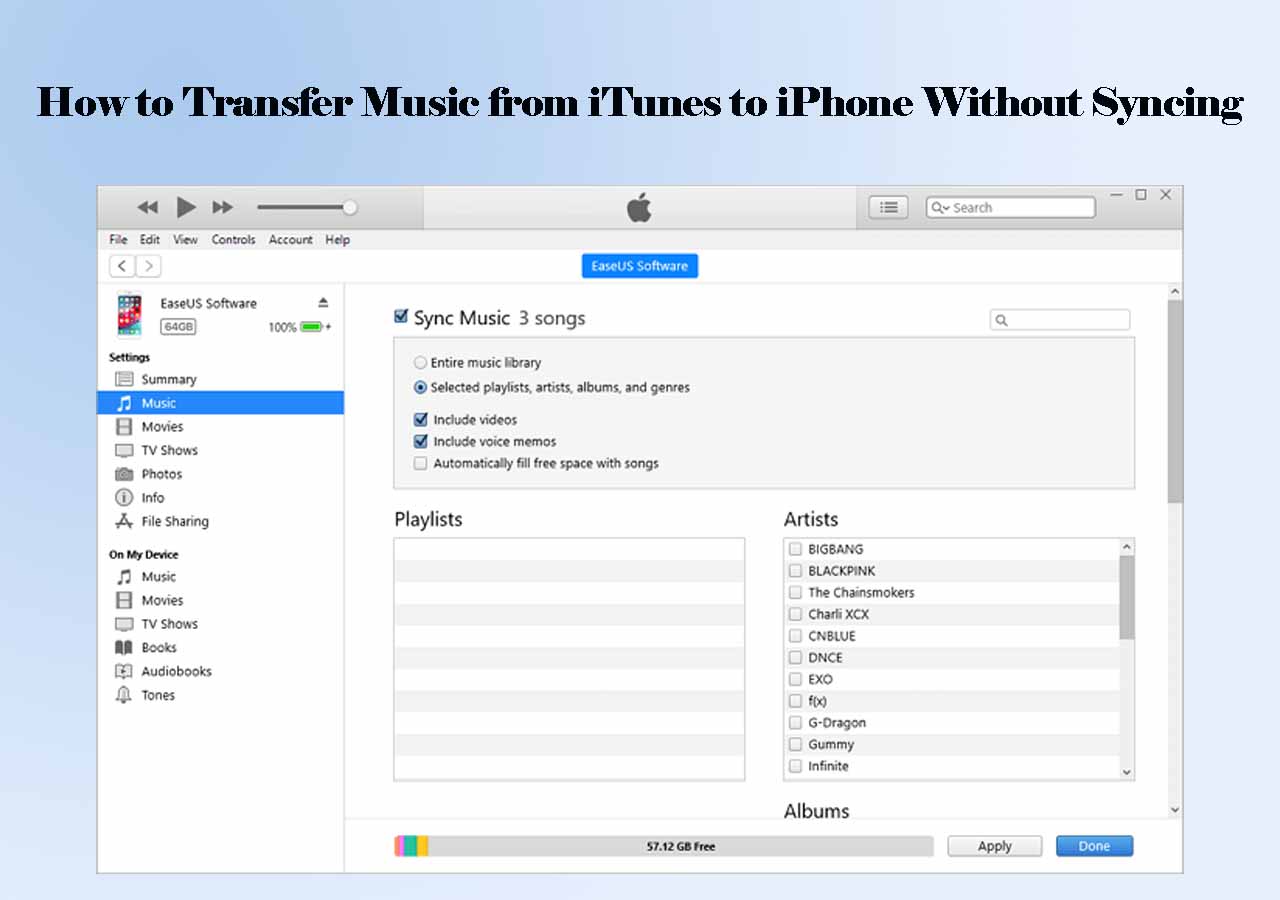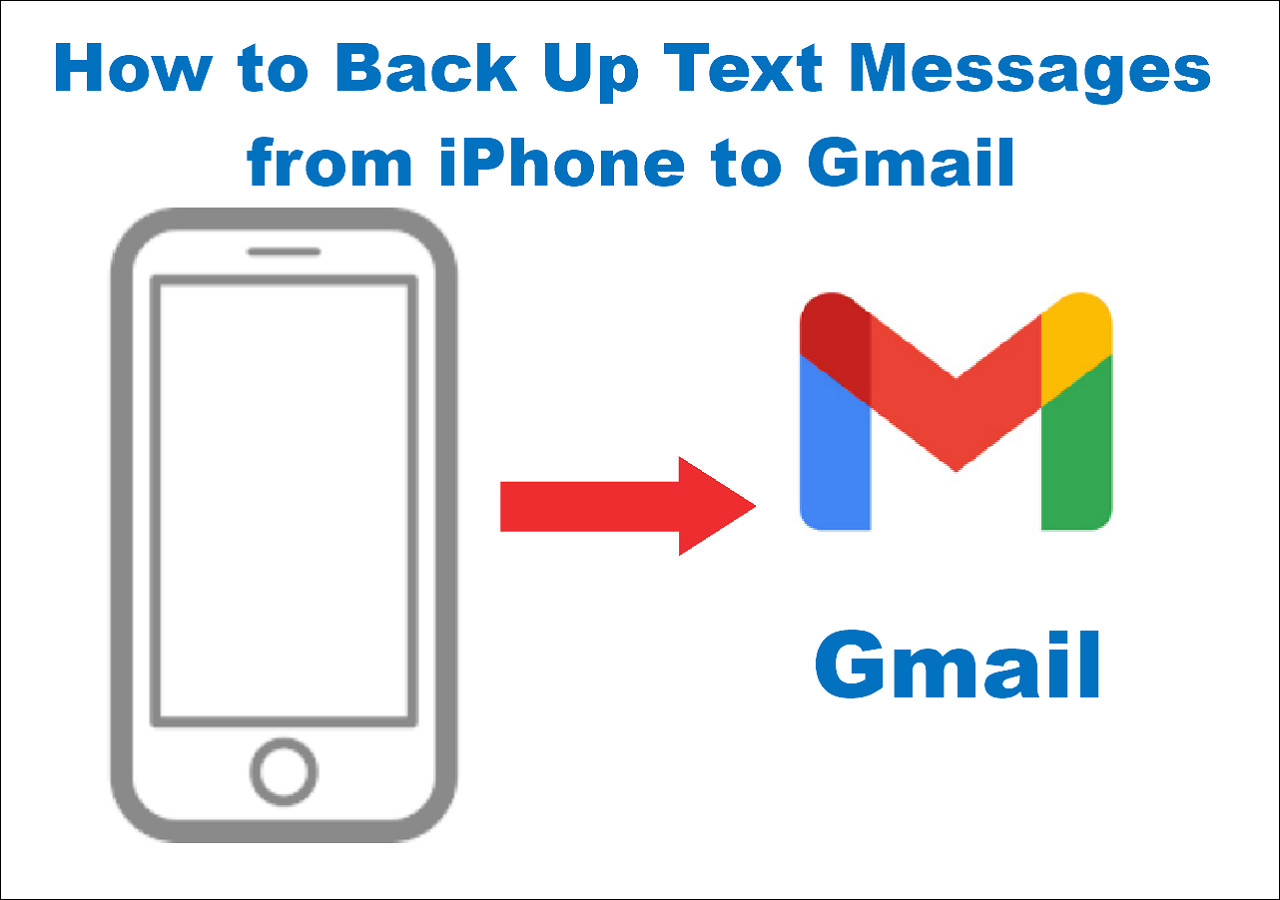How do I fix the issue with the iPhone transfer being stuck?
- Restart both iPhones
- Check Network connection
- Enable Bluetooth on your device
- Update iOS to the latest version
- Check storage space
- Check for Apple ID issues
- Use an effective transfer tool
Got your new iPhone, like the newest iPhone 16? You may be excited to use your new iPhone and find it failed to transfer data from old iPhone. There are some common reasons for the 'transfer directly from iPhone not working.' Don't worry. We will discuss them in this article.
If you are stuck at transferring data from iPhone to iPhone, you can apply some easy tips to fix this issue. You can also transfer data from iPhone to iPhone with other effective methods.
Why Transfer Data from iPhone to iPhone 16 Failed?
When transferring data from one iPhone to another, if the data transfer fails, possible reasons include:
- Network connection problem: The network connection between the two iPhones is unstable or too slow, resulting in the interruption of the transfer.
- Insufficient storage space: The target iPhone does not have enough storage space to accommodate the transferred data.
- iOS version mismatch: The iOS versions of the two iPhones are different, which may affect the compatibility of the transfer.
- System software problem: The iPhone's system software malfunctions or errors, causing problems in the transfer process.
- Device failure: iPhone hardware problems, such as a damaged USB port or battery problem, affect the transfer process.
- Setting error: Transfer settings are wrong, such as selecting the wrong transfer option or not configuring the transfer parameters correctly.
- Verification problem: When the Apple ID or password needs to be verified during the transfer process, the input is wrong or the verification fails.
How to Fix Transfer Data from iPhone to iPhone 16 Failed
If you encounter a transferring issue when you want to switch to a new iPhone, the following methods can help you fix this issue.
1. Restart both iPhones
The first fix you can try is to restart your iPhones. Restarting your devices can resolve many temporary glitches. Here's how to restart your iPhone:
For iPhone 8 and earlier:
Step 1. Press and hold the side button until the "slide to power off" slider appears.
Step 2. Drag the slider, then wait for your device to turn off.
Step 3. Press and hold the side button again until the Apple logo appears.
![restart your iphone]()
2. Check Network connection
A stable and strong internet connection is crucial for certain types of data transfer, especially if using iCloud for backups or restores. Ensure both devices are connected to a reliable Wi-Fi network. If the Wi-Fi network isn't stable, you can try resetting your network settings.
- Go to Settings > General > Reset > Reset Network Settings.
![tap reset network settings]()
3. Enable Bluetooth on your device
Another easy tip is to check if Bluetooth is enabled or not. Some transfer methods require the use of Bluetooth. Here is how to enable Bluetooth:
Step 1. Keep both devices near each other.
Step 2. Go to Settings > Bluetooth and toggle it on.
![turn on the bluetooth]()
4. Update iOS to the latest version
An outdated iOS can lead to compatibility issues during data transfers. You need to check for updates and install them through your device's settings. Here are the steps to update your iPhone to the latest version of iOS.
Step 1. Connect your device to power and Wi-Fi.
Step 2. Go to Settings > General > Software Update.
Step 3. Tap Download and Install if an update is available.
![software update iphone]()
5. Check storage space
Insufficient storage on the receiving iPhone can stop a data transfer mid-way. If you can't transfer data from iPhone to iPhone, please check and free up storage on your iPhone. You'll see a list of how your storage is being used and suggestions on how to optimize it.
To check storage:
- Go to Settings > General > [Device] Storage.
![check your iphone storage]()
6. Check for Apple ID issues
Problems with your Apple ID can affect iCloud-related transfers. Ensure both iPhones are logged into the same Apple ID if you are using iCloud for transferring data.
To check or update your Apple ID:
Step 1. Go to Settings, and at the top, you'll see your Apple ID profile.
Step 2. Tap on it to see details and ensure it's the same on both devices.
![icloud banner]()
Transfer Directly from iPhone to iPhone 16 with EaseUS MobiMover
If all else fails, consider using a reliable transfer tool like EaseUS MobiMover. With MobiMover, you can directly transfer data from one iPhone to another without the tedious steps of backing up and restoring it through iCloud or iTunes. This saves time and avoids the risk of data loss. EaseUS MobiMover supports the migration of multiple data types, including photos, videos, music, contacts, text messages, bookmarks, calendar events, voice memos, etc. For example, you can easily transfer music from iPhone to iPhone. It provides the option of selective migration, where you can choose specific data to migrate instead of the entire data. You can back up your iPhone to a computer with MobiMover.
🥇Let's see what makes EaseUS MobiMover stand out:
- The user interface is user-friendly and easy to operate, and the entire migration process can be completed in just a few steps.
- The integrity of the data during the migration process is guaranteed, and no information will be lost due to the migration.
- It also supports multiple versions of iOS systems and is highly compatible.
- Compared with other migration methods, EaseUS MobiMover is usually faster in data transfer speed, especially when migrating large amounts of data.
Step 1. Connect both of the iPhones to the computer and launch EaseUS MobiMover. Then click "Phone to Phone", check the transfer direction, and click "Next" to continue.
Step 2. Select one category or multiple categories that you want to copy, and click "Transfer".
Step 3. Wait for the tool to transfer selected files from one iPhone to another. When the process finishes, go to the corresponding apps to check the newly added files.
Transfer Data from iPhone to iPhone 16 Smoothly Now!
To fix the iPhone transfer issue, you need to ensure that basic settings aren't hindering the data transfer process between two iPhones. You may resolve the most frequent issues that could prevent the data transfer process by restarting both devices, making sure that the network connection is solid, turning on Bluetooth, updating iOS to the most recent version, checking storage space, and double-checking Apple ID settings. By following these steps, you can improve the overall performance and usefulness of your devices in addition to streamlining data transfer.
The best alternative way to transfer data from iPhone to iPhone 16 is by using EaseUS MobiMover. This reliable tool can help you transfer data from iPhone to iPhone without any hassle.
FAQs on How to Fix Transfer Data from iPhone to iPhone Failed
1. How do I transfer iPhone to new iPhone after setup?
If you want to transfer data after setup, you can use EaseUS MobiMover. It can help you transfer data from one iPhone to another at any time. You can also transfer all the data from one iPhone to another in one click.
2. What happens if an iPhone transfer is interrupted?
If an iPhone transfer is interrupted, it can result in incomplete data transfer, leaving some files or settings missing. Additionally, some files may become corrupted, leading to usability issues, and any settings being transferred might revert to their defaults.
Share this post with your friends if you find it helpful!